Подготовить Photoshop Важный инструмент для многих из нас. Где многие люди используют Окна или же Mac Для оригинальной среды для работы с этим инструментом.
Для пользователей Linux есть GIMP, Идеальная альтернатива фотошопу. Однако есть пользователи, которые привыкли Фотошоп на других системах, и они по какой-то причине не могут переключиться на GIMP ..
Хотя есть много Альтернативы Adobe Photoshop Photoshop остается на передовой приложения для редактирования фотографий. Хотя в течение многих лет очень мощное приложение Adobe не было доступно в Linux, теперь его легко установить.
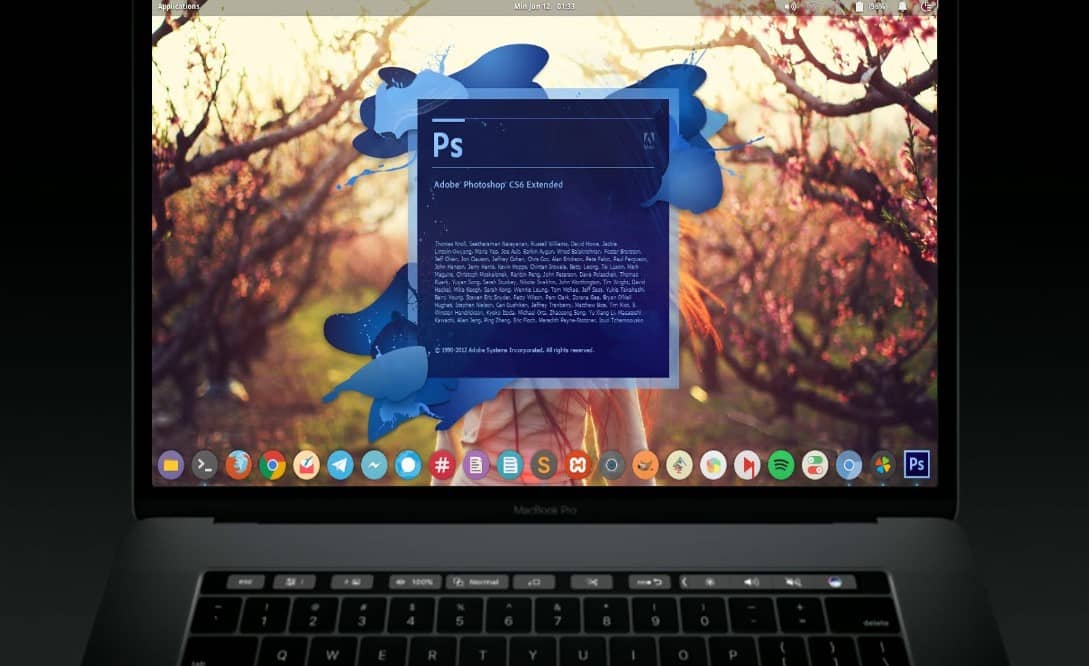
Давай узнаем как Установите Photoshop В Linux!
Сравнение Adobe Photoshop с альтернативами в Linux
Linux - это Отличная альтернатива Windows и Mac, который бывает самых разных вкусов. Точно так же вы найдете множество альтернатив Photoshop, которые отлично работают в Linux, начиная с GIMP мне Inkscape. Это замечательно, если вы не хотите проходить процесс установки Photoshop в Linux.
Более того, доступно множество альтернатив иллюстратор و Lightroom И Photoshop бесплатно, включая Множество онлайн-инструментов что может заменить Photoshop. Таким образом, вы можете почувствовать, что вам не нужно использовать Photoshop или какое-либо приложение из Adobe Creative Suite.
Однако многие альтернативы Adobe Photoshop не соответствуют тем чаяниям, которых ищет пользователь.
как кажется тесты , многие популярные альтернативы предлагают аналогичные функции Для Adobe Lightroom , а не только для Photoshop. По большому счету, это позволяет Редактирование файлов изображений RAW И получите каталог фотобиблиотек. Что касается наслоения и коррекции таких элементов, как контраст и цвет, этих параметров приложения недостаточно.
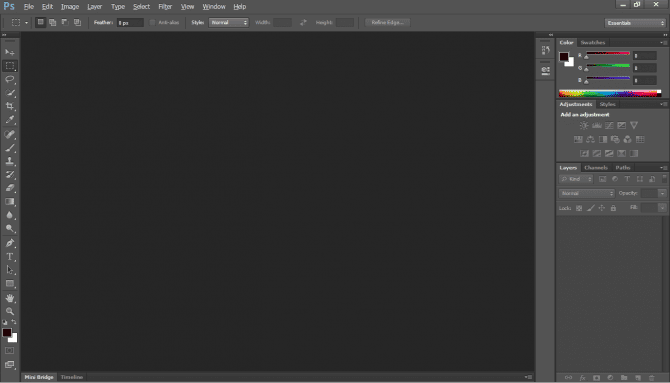
Поэтому Photoshop - лучший, и ему нет конкурентов. Повторные тесты показали, что Photoshop - лучший выбор для приложения для редактирования изображений. Во-первых, существует проблема с тем, как альтернативы Photoshop читают метаданные Adobe XMP для отображения. Файлы изображений RAW с настройками Adobe. Точно так же Adobe неправильно считывает файлы и проприетарные метаданные из конкурирующих приложений.
К счастью, вы можете установить Photoshop в Linux двумя разными способами: Используйте виртуальную машину или же Использование вина. И помните, что стоит установить множество приложений Adobe, выходящих за рамки Photoshop.
Установите Photoshop в Linux с помощью виртуальной машины
Поскольку Photoshop полностью работает в Windows, пользователи Linux могут просто установить виртуальную машину. Затем запустите Photoshop в Windows в Linux. Для этого вам понадобятся:
- виртуальное устройство вроде VirtualBox или же QEMU или KVM
- Совместимый дистрибутив Linux
- Совместимая версия Windows
- Установщик для Adobe Photoshop
Сначала установите предпочитаемую виртуальную машину.
Затем установите копию Windows на вашу виртуальную машину. Если на вашей виртуальной машине под Linux запущена копия Windows, просто запустите установщик Adobe Photoshop CS6.
Короче говоря, вы запускаете Photoshop в Windows и запускаете Windows в Linux. Это легко сделать!
Установите Photoshop в Linux с помощью Wine
Кроме того, вы можете запустить Adobe Photoshop в Linux с Wine и PlayOnLinux.
как показывает Ясин Дадабхай Photoshop CC 2014 работает в Linux. Однако CC 2015 - нет. Вы также можете запустить Adobe Photoshop CS4, CS6 и Lightroom 5 в Linux с помощью Wine. Одной из самых больших проблем при переходе с Windows на Linux является совместимость программного обеспечения.
Что тебе понадобится:
- Wine (необязательно, но рекомендуется: интерфейс PlayOnLinux)
- Adobe CS4, CS6 или CC 2014
Самый простой способ установить Adobe Photoshop в Linux - использовать Wine вместе с интерфейсом PlayOnLinux. Wine - это уровень совместимости с открытым исходным кодом, который позволяет некоторым приложениям Windows работать в операционных системах, таких как Unix.
PlayOnLinux предоставляет красивый интерфейс для Wine, который делает Установка приложений проста. Следует отметить, что вы можете использовать Wine Запуск приложений Windows на macOS И хорошо На устройствах Android.
Для геймеров Wine предлагает простой способ запускать игры для Windows в дистрибутивах Linux, от новых выпусков до старых игр.
Скачайте и установите PlayOnLinux
Перейти к Страница загрузки PlayOnLinux и выберите соответствующий пакет или запустите команду. Поскольку глобальный установщик представляет собой файл tar.gz, вам необходимо его загрузить и распаковать. В качестве альтернативы PlayOnLinux предлагает разные способы установки в разных дистрибутивах Linux:
мне Arch Linux , выполните следующую команду:
pacman -Syu playonlinux
Однако в Debian Просто загрузите соответствующий файл DEB. Обратите внимание, что пользователи должны Дебиан Уизи установить пакет вино: i386 Для корректной работы PlayOnLinux. Входить:
wget -q "http://deb.playonlinux.com/public.gpg" -O- | apt-key add -
wget http://deb.playonlinux.com/playonlinux_wheezy.list -O /etc/apt/sources.list.d/playonlinux.list
apt-get update
apt-get install playonlinux
Между тем, если вы бежите Сжатие Debian , затем введите:
wget -q "http://deb.playonlinux.com/public.gpg" -O- | apt-key add -
wget http://deb.playonlinux.com/playonlinux_squeeze.list -O /etc/apt/sources.list.d/playonlinux.list
apt-get update
apt-get install playonlinux
для Ленни , использовать:
wget -q "http://deb.playonlinux.com/public.gpg" -O- | apt-key add -
wget http://deb.playonlinux.com/playonlinux_lenny.list -O /etc/apt/sources.list.d/playonlinux.list
apt-get update
apt-get install playonlinux
Для пользователей Дебиан Этч , Входить:
wget -q "http://deb.playonlinux.com/public.gpg" -O- | apt-key add -
wget http://deb.playonlinux.com/playonlinux_etch.list -O /etc/apt/sources.list.d/playonlinux.list
apt-get update
apt-get install playonlinux
В качестве альтернативы для Ubuntu вам необходимо загрузить файл DEB. Опять же, если вы используете Ubuntu Precise или более совершенную версию, вам понадобится пакет wine: i386 для правильной работы PlayOnLinux. Как и в Debian, для более ранних версий Ubuntu вам необходимо установить PlayOnLinux через командную строку.
Вы можете установить его на верный С помощью:
wget -q "http://deb.playonlinux.com/public.gpg" -O- | sudo apt-key add -
sudo wget http://deb.playonlinux.com/playonlinux_trusty.list -O /etc/apt/sources.list.d/playonlinux.list
sudo apt-get update
sudo apt-get install playonlinux
Если вы используете дерзкий Пытаться:
wget -q "http://deb.playonlinux.com/public.gpg" -O- | sudo apt-key add -
sudo wget http://deb.playonlinux.com/playonlinux_saucy.list -O /etc/apt/sources.list.d/playonlinux.list
sudo apt-get update
sudo apt-get install playonlinux
Затем для использования на Точно:
wget -q "http://deb.playonlinux.com/public.gpg" -O- | sudo apt-key add -
sudo wget http://deb.playonlinux.com/playonlinux_precise.list -O /etc/apt/sources.list.d/playonlinux.list
sudo apt-get update
sudo apt-get install playonlinux
на пользователей Экономичное ПО Выполните следующую команду:
pacman-g2 -S playonlinux
Наконец, пользователи могут Fedora установить пакет Yum.
Установите Photoshop с PlayOnLinux
Установив PlayOnLinux, запустите приложение. Далее выберите Установить программу С левой стороны экрана или из верхнего меню.
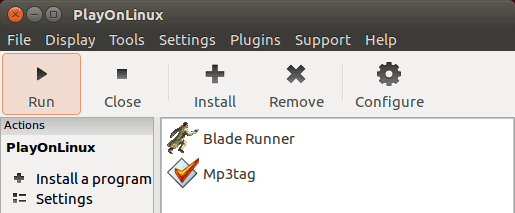
Теперь в строке поиска Искать в фотошопе. Вы найдете варианты для Adobe Photoshop CS4, CS6 и Lightroom 5. Выберите Adobe Photoshop CS6. Далее выберите Установки.
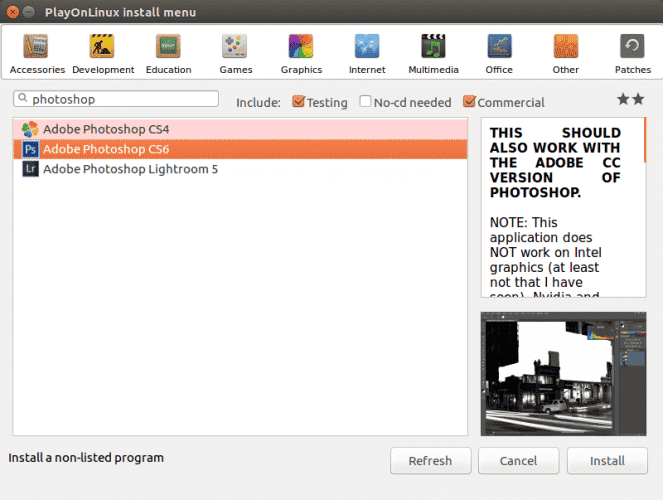
После того, как вы нажмете «Установить», вам будет предложено предупреждение PlayOnLinux, которое появляется перед каждой установкой любого из приложений PlayOnLinux. Вы должны принять это предупреждение и двигаться дальше. Теперь запустится мастер установки PlayOnLinux.
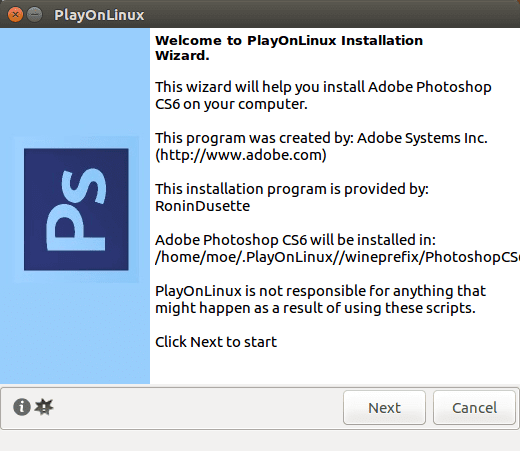
В конце PlayOnLinux просит вас выбрать установочный файл. Выберите каталог для этого файла на жестком диске.
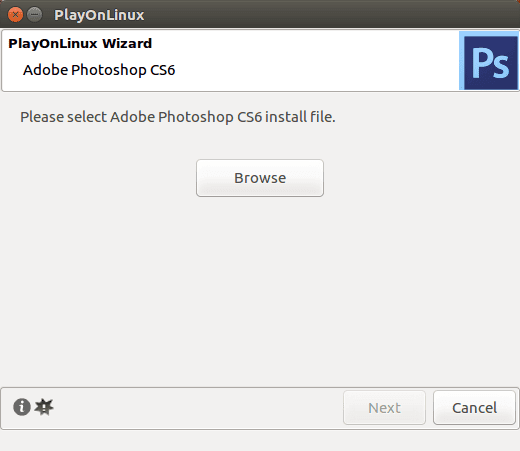
Выбрав установочный файл, нажмите «следующий».
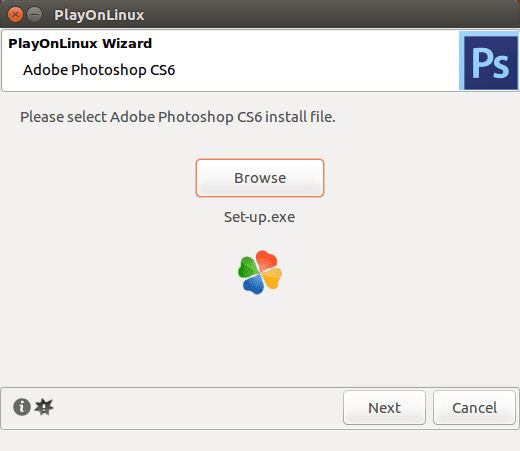
Теперь PlayOnLinux создает виртуальный диск и продолжает устанавливать многие элементы, включая Adobe Air. Вы можете увидеть уведомление о том, что шрифты Microsoft не будут установлены. Нажмите на я согласен и нажмите «следующий».
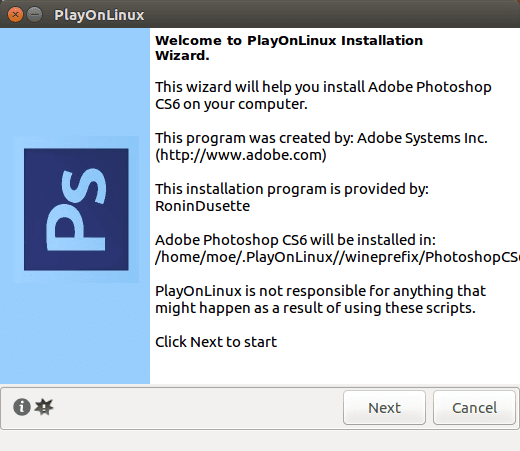
Когда установка будет завершена, вы будете готовы к установке самого Photoshop. Вы увидите уведомление о том, что установка не удалась.
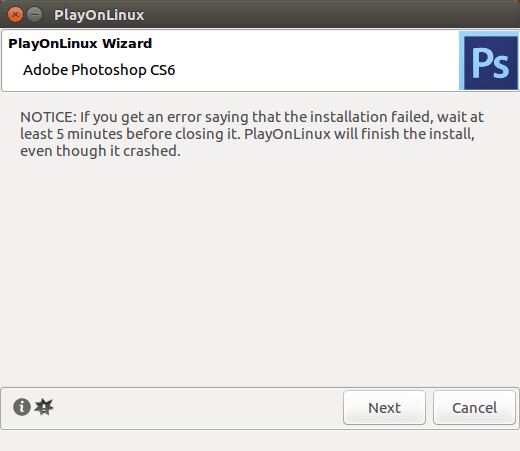
Если да, подождите несколько минут и попробуйте еще раз. Однако на моей ОС Adobe Photoshop в Linux установился безупречно. После первоначальной настройки выберите либо Установки или же тренировка Если у вас нет полной версии. В любом случае вам необходимо войти в систему со своим Adobe ID. После входа в систему установите Adobe Photoshop. После этого вы готовы запустить Photoshop CS6 в Linux.
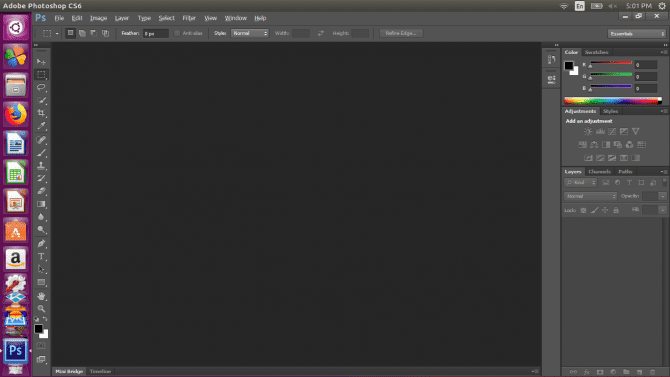
Теперь вы установили Adobe Photoshop в Linux!
Несмотря на Множество альтернатив Linux Adobe Photoshop остается лучшим выбором благодаря своим отличным слоям. Кроме того, тем, кто использует Photoshop в течение длительного времени, сложно найти программу, которая поддерживала бы совместимость с предыдущими файлами Photoshop. Пользуясь Photoshop много лет, я пытался заменить его на GIMP. Однако GNOME не смог правильно загрузить мои слои.
Кроме того, многие из лучших альтернатив Photoshop требуют оплаты лицензии. Так что, если вы собираетесь платить, лучше заплатить ваши деньги за оригинальный Photoshop, чем за замену. Поскольку Photoshop CS6 предоставляется в виде единовременного платежа, он более экономичен, чем подписка на Creative Cloud.
Хотя PlayOnLinux - отличный вариант для запуска приложений, вы можете использовать стандартный Wine. Однако для тех, кто ищет интерфейс Wine, Vineyard - отличная альтернатива PlayOnLinux.







