Не отрицается, что Photoshop Это золотой стандарт в области редактирования цифровых фотографий, и бесчисленное количество профессионалов отрасли полагаются на свою повседневную жизнь. Однако GIMP , его ближайший конкурент с открытым исходным кодом, за последние годы добился огромных успехов, чтобы стать жизнеспособной альтернативой.
Частью барьера, который мешает поклонникам Photoshop принять GIMP с открытым исходным кодом, является другой внешний вид, ощущения и элементы управления. От старых привычек трудно избавиться, особенно когда они продолжают оплачивать счета. Есть несколько простых способов обойти этот барьер, по крайней мере частично, настроив GIMP так, чтобы он выглядел и вел себя как Photoshop.
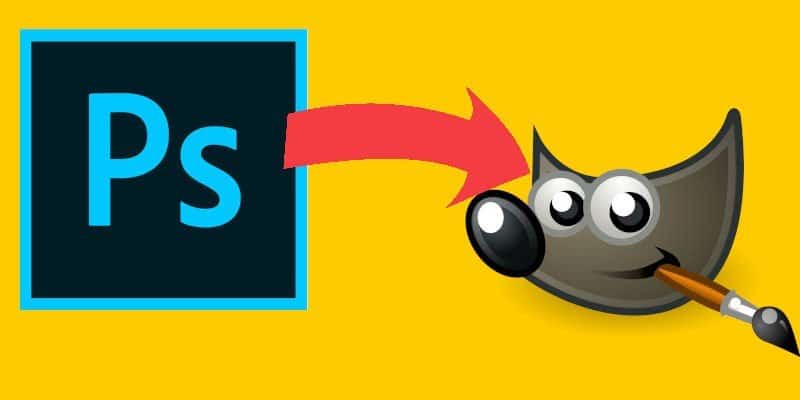
Установить тему значков Photoshop
Понятно, что Adobe в ближайшее время не выпустит официальную тему GIMP Photoshop Icon, но разработанную на Deviant Art, Доктормо Тщательно переработаны иконки Photoshop и упакованы для GIMP. Перейдите на страницу и загрузите значки.

После завершения загрузки извлеките файлы Zip. Полученная папка скрыта, поэтому покажите скрытые файлы в вашей системе. (Это можно сделать с помощью Ctrl + H в GNOME.) Эта папка будет называться «.gimp-2.8», и вы будете использовать ее для замены существующей версии той же папки в каталоге / home. Вы должны переименовать текущий, если он вам снова понадобится.
mv ~/.gimp-2.8 ~/.gimp-2.8.OLD
Затем переместите распакованную папку, чтобы заменить ее.
mv ~/Downloads/.gimp-2.8 ~/.gimp-2.8
Если вы работаете с GIMP 2.10, структура каталогов будет немного отличаться. Ваш профиль на самом деле находится по адресу:
~/.config/GIMP/2.10
Но то же самое верно. Вам необходимо переименовать этот каталог и заменить его новым.
mv ~/.config/GIMP/2.10 ~/.config/GIMP/2.10.OLD mv ~/Downloads/gimp-2.8 ~/.config/GIMP/2.10
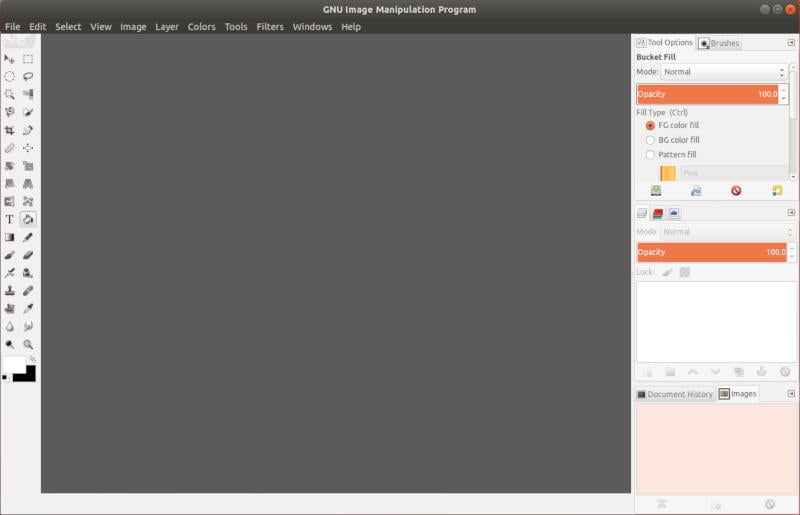
Когда вы снова запустите GIMP, вы заметите, что значки и дизайн больше соответствуют Photoshop.
Установить привязки клавиш в Photoshop
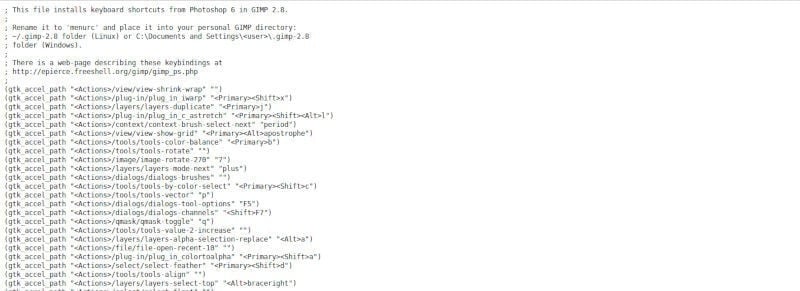
Следующим шагом к тому, чтобы сделать GIMP более похожим на Photoshop, является его основной код. Любой пользователь Photoshop знает, что основные клавиши, часто называемые горячими клавишами, являются важной частью эффективного выполнения работы. Если вы знакомы с Photoshop, изучить совершенно новую партию GIMP не просто сложно, это настоящая боль.
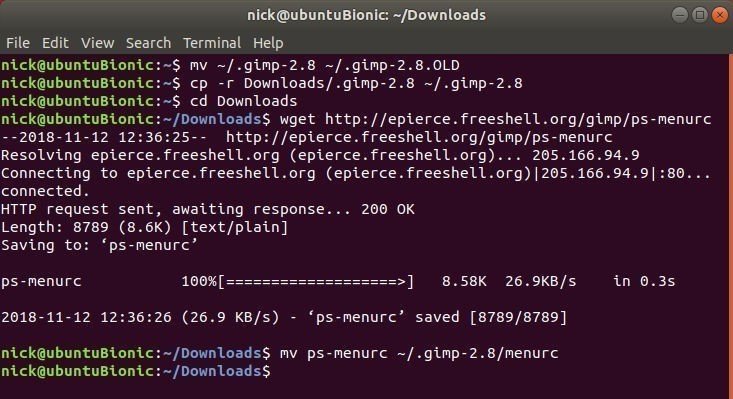
К счастью, кто-то уже сделал за вас самое сложное. Просто импортируйте сочетания клавиш. Скачать конфигурацию привязка клавиш И переименуйте его в «menurc». Затем скопируйте его в «~ / .gimp-2.8». Опять же, в GIMP 2.10 это будет «~ / .config / GIMP / 2.10.»
Дополнительные возможности Photoshop
Есть некоторые дополнительные функции и настройки, которые делают GIMP более похожим. Это простые вещи, но они определенно имеют большое значение для облегчения перехода на GIMP.
Больше инструментов перемещения в стиле Photoshop
Инструмент переноса в GIMP похож на тот, что есть в Photoshop, но не совсем такой же. Однако есть возможность заставить его вести себя как Photoshop.
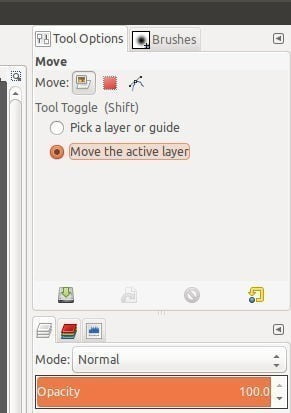
Выберите инструмент «Перемещение» в окне «Панель инструментов». В правом наборе меню вы найдете параметры, доступные для инструмента перемещения. Установите флажок «Переместить активный слой».
Теперь сохраните изменение. Нажмите «Правка», затем «Настройки». Выберите «Параметры инструмента» и, наконец, «Сохранить параметры инструмента». Вы можете перезапустить его или продолжить использовать.
Захват для края холста
По умолчанию GIMP не встраивает слои в границы холста или линии сетки по умолчанию. Тогда перенос слоя будет менее точным. Вы можете сделать слои привязки GIMP на холсте с двумя композиционными линиями. Используйте свой любимый текстовый редактор, чтобы открыть «~ / .gimp-2.8 / gimprc» или «~ / .config / GIMP / 2.10». Добавьте одну или обе следующие строки по своему усмотрению.
(default-snap-to-canvas yes) (default-snap-to-grid yes)
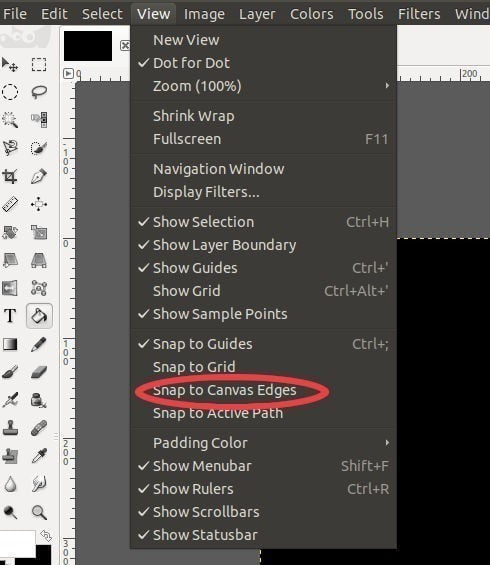
Если вы предпочитаете более временный вариант, GIMP уже включает параметр «Привязать к холсту». Вам просто нужно включить его. Нажмите «Просмотр», затем в появившемся меню выберите «Захват на холст».
Эти советы должны устранить разрыв между GIMP и Photoshop. Ничто никогда не будет точно таким же, но по большей части должно быть ощущение, и нужно исключить большую часть кривой обучения. GIMP также является программным обеспечением с открытым исходным кодом, поэтому вы всегда можете заниматься своими делами и вносить более глубокие изменения, если можете.







