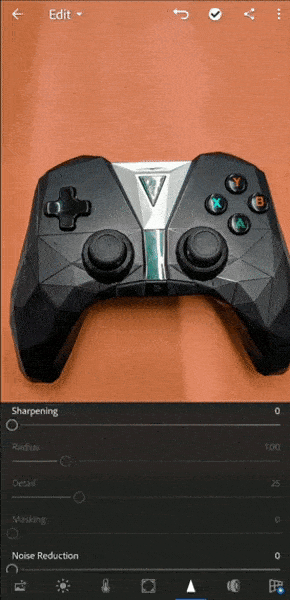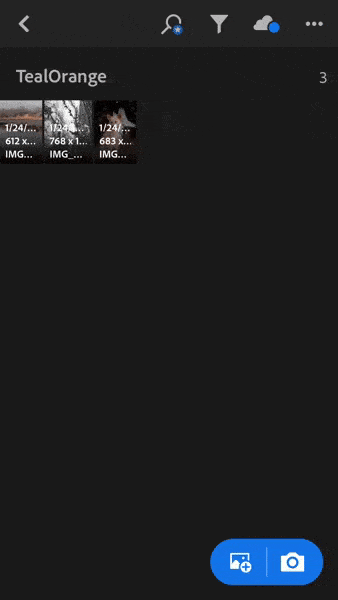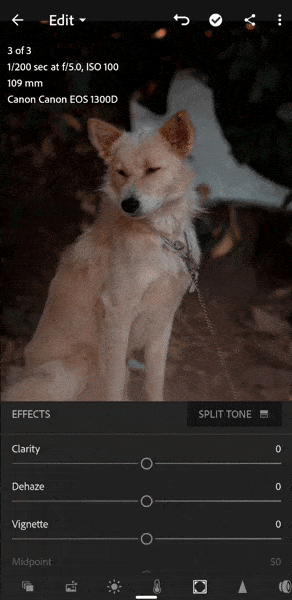Lightroom Это лучшее мобильное приложение для редактирования фотографий для профессионалов. Он предоставляет вам множество мощных инструментов, таких как вкладка HSL, выборочное редактирование, лечение, маскирование и многое другое. Но использовать его на смартфоне - это не то же самое, что использовать на рабочем столе. Во-первых, это не очень интуитивно понятно, а во-вторых, у вас нет сочетаний клавиш. Но что, если я скажу вам, что в приложении Lightroom для смартфонов есть ярлыки. Он похоронен глубоко под пользовательским интерфейсом и даже не был объявлен. Итак, вот 9 ярлыков, которые сделают ваше мобильное редактирование Lightroom намного быстрее.
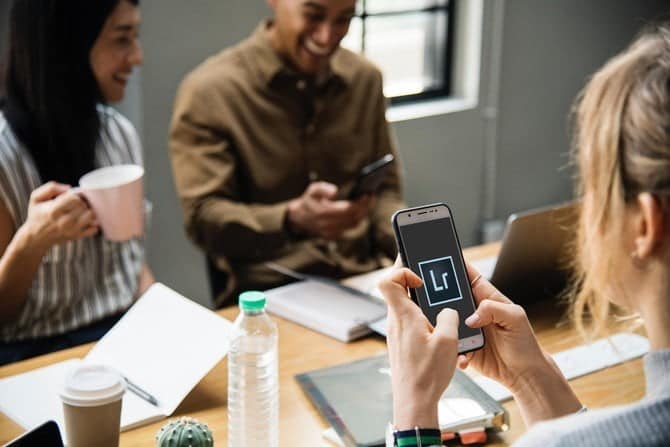
Советы и хитрости Lightroom для мобильных устройств
1. Жест двумя большими пальцами.
На рабочем столе Lightroom вы можете включить маски, удерживая клавишу Alt и затем соответственно работая с бликами и тенями. Однако на мобильных телефонах нет альтернативных клавиш. К счастью, вы можете включить аналогичную маску с помощью жестов.
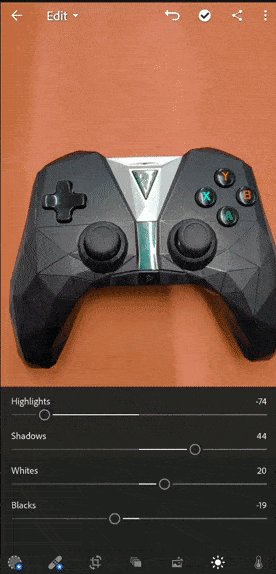
Вот как. Во время работы с белым ползунком нажмите на изображение. Это создаст черную маску поверх изображения, и когда вы переместите ползунок вправо, вы увидите цветные пиксели на изображении. Эти пиксели представляют область, подверженную воздействию света. Вы можете поместить ползунок в точку, где вы видите минимальное количество видимых цветных пикселей на маске. Эта точка указывает на максимум, который можно продвинуть без потери деталей.
Точно так же, когда вы делаете то же самое с черным ползунком, на изображении создается белая маска. Перемещение ползунка влево создаст пиксели на маске. Вы можете разместить ползунок в таком месте, где на маске будет видно минимальное количество пикселей.
Тот же жест работает и с инструментом Dehaze & Sharpening.
Стоит отметить инструмент маскировки в разделе деталей. Когда вы применяете повышение резкости к изображению, Lightroom на телефоне не отображает ту часть изображения, к которой применено повышение резкости. Инструмент «Маскирование» позволяет контролировать эффект повышения резкости на определенной части изображения. Сделайте тот же жест, нажмите на изображение, работая с ползунком Маскировка, и он создаст маску яркости на изображении. Он отобразит только те части изображения, к которым применен эффект повышения резкости. Вы можете управлять повышением резкости, перемещая ползунок «Маскирование».
2. Отображение информации наложения
Вы можете просматривать такую информацию, как тип файла, информацию о фотографии, информацию EXIF, пометить рейтинги в виде наложения поверх фотографии в ваших альбомах. Это можно легко включить и контролировать с помощью параметров отображения в настройках, однако переключение между представлением и представлениями довольно утомительно.
При длительном нажатии на изображение в сетке двумя пальцами включается наложение информации. Повторение этого жеста поможет вам переключаться между вариантами наложения.
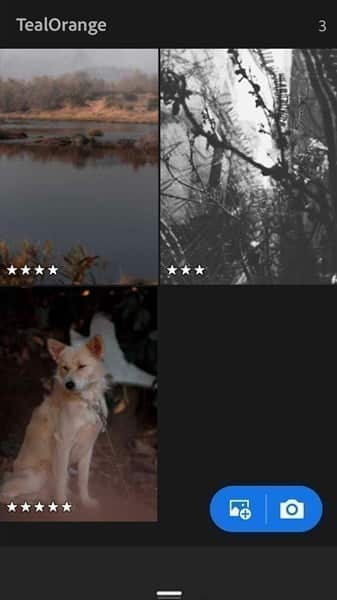
3. Быстрое редактирование перед импортом
В iOS вы также можете редактировать свои фотографии перед их импортом в Lightroom. Выбирая изображения, вместо того, чтобы нажимать и выбирать их, просто нажмите на изображение. Это откроет для вас редактор. Когда вы закончите редактирование, щелкните правый значок в правом верхнем углу. Теперь изображение будет импортировано с настройками.
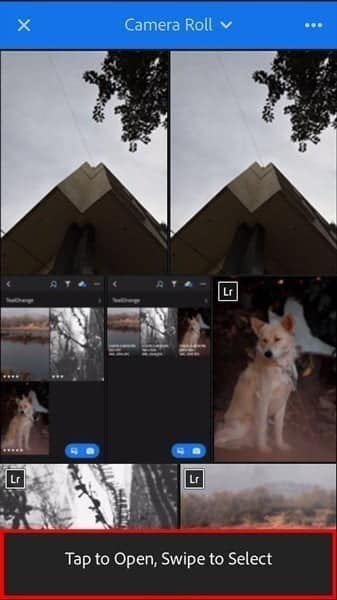
Это экономит много времени, так как вам не нужно ждать, пока изображение будет импортировано, и вы можете сразу приступить к редактированию.
4. Измените размер эскиза.
Если вы импортируете много фотографий в свои альбомы, сеть кажется переполненной. Вы можете использовать жест масштабирования, чтобы вручную изменить размер сетки. Это помогает быстро изменить размер эскиза.
5. Режим HDR
Если вы еще не используете встроенное приложение камеры Lightworks, это следует пересмотреть. Вы получаете не только фотографии в формате RAW, но и в формате HDR. Он уже включен на iOS, но на Android, поскольку он все еще тестируется, его необходимо включить в настройках.
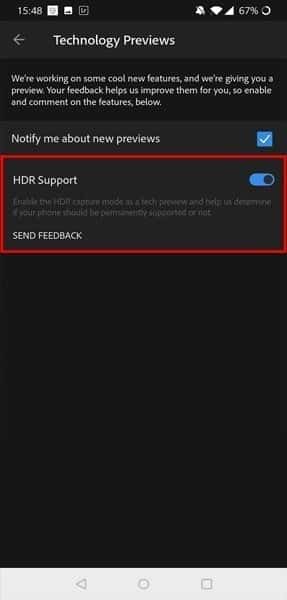
Щелкните значок гамбургера в верхнем левом углу и перейдите в технический превью. Включите поддержку HDR, и теперь, когда вы откроете свою камеру LR, вы получите возможность переключиться на HDR.
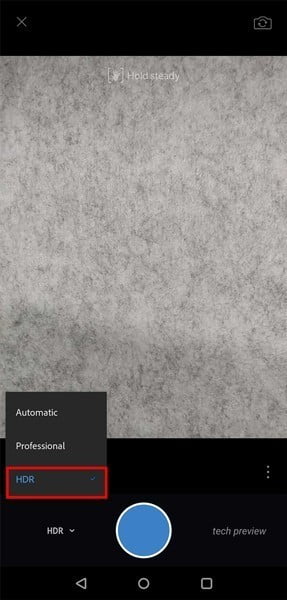
6. Создавайте пользовательские предустановки.
Недавно Lightroom представил в мобильном приложении функцию создания собственных пользовательских предустановок. Эта функция есть в настольной версии, и до сих пор было решение перенести ее в мобильное приложение.
После того, как вы отредактировали изображение, вы можете нажать на 3 точки в правом верхнем углу. Во всплывающем меню выберите Create Preset.
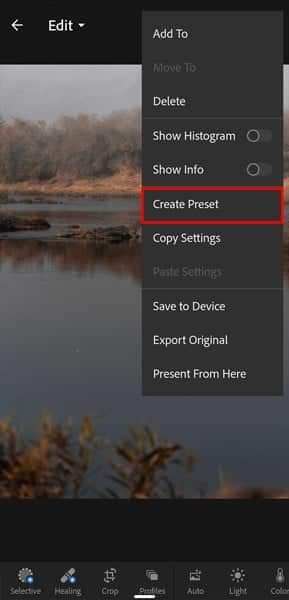
Вы можете выбрать, какие моды должны быть частью предустановки. Выберите подходящее имя и введите его в Preset.
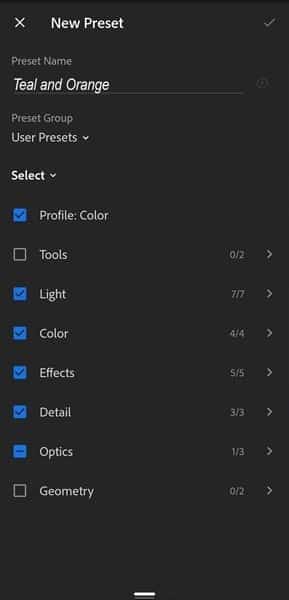
Теперь вы можете увидеть свои предустановки на вкладке "Предустановки".
7. Импортируйте фотографии с помощью ярлыков Siri.
Недавно Lightroom выпустила обновление, благодаря которому импорт фотографий на iPhone стал намного быстрее. Вы можете создать ярлык Siri для Lightroom, который позволяет легко импортировать фотографии в Lightroom с помощью голосовой команды.
Перейдите в «Ярлыки Siri» и создайте новый рабочий процесс.
Первым делом нужно выбрать фото из альбома. Итак, первая команда будет «Выбрать фотографии». Вы также можете выбрать несколько фотографий, если это то, что вам нужно. Выберите Спросить при воспроизведении при следующем запросе.
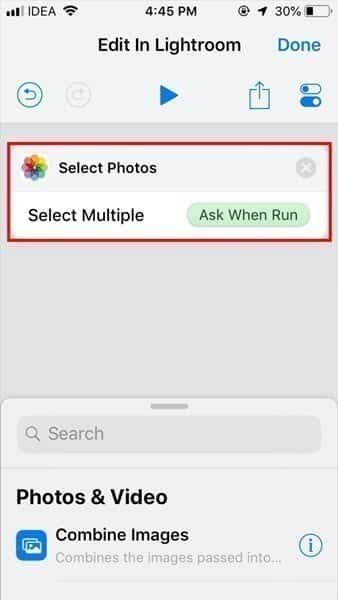
Следующей командой будет Импорт в Lightroom. Теперь у вас есть такие условия, как Preset, Preset group и Preset apply. Таким образом, вы можете выбрать автоматическое применение предустановки во время импорта. Эта опция меняет правила игры, если у вас есть одинаковые предустановки для всех ваших фотографий.
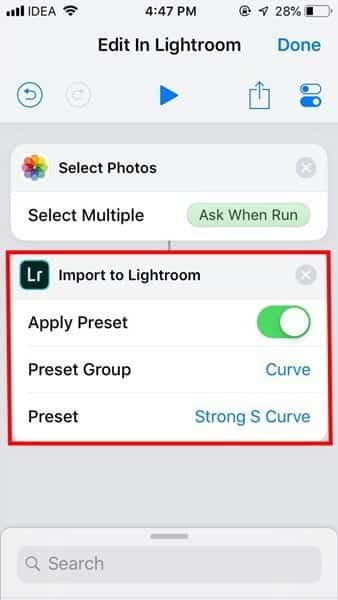
Если вам лень создавать ярлык, у нас есть ярлыки, доступные здесь. Первая функция позволяет вам применить предустановку к изображению, которое вы только что щелкнули, а вторая позволяет вам выбрать, какие изображения импортировать. Триггер Siri предназначен для редактирования этой фотографии.
Для Android я пробовал сделать что-то подобное с рутиной Google Assistant, но пока все, что вы можете сделать, это открыть Lightroom.
8. Скопируйте и вставьте правки.
В отличие от Lightroom Desktop, вы не можете синхронизировать свои изменения с другими фотографиями в мобильном приложении Lightroom. В качестве обходного пути вы можете скопировать настройки из одного изображения и вставить их в другие изображения, чтобы это было похоже на синхронизацию ваших изменений. Вы также можете выборочно выбрать настройки, которые хотите скопировать из изображения.
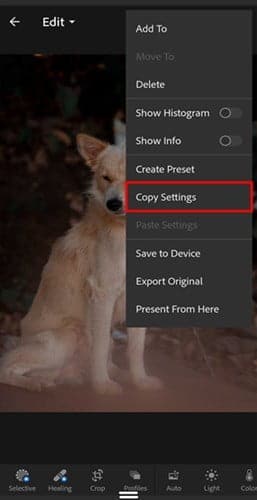
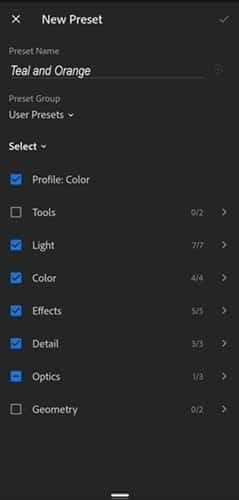
9. Коснитесь ползунков.
Вы можете нажать на ползунок вместо того, чтобы перетаскивать его полностью. На Android однократное нажатие в любом направлении увеличивает / уменьшает эффект на 5 пункта. При использовании iOS этот же жест увеличивает эффект на XNUMX пунктов. Чтобы сбросить эффект, вы можете дважды щелкнуть ползунок, и это также работает для кривых RGB.
Нет настройки в Lightroom на мобильном чтобы изменить этот жест и его эффект.
Ваши любимые советы и рекомендации по использованию Lightroom для мобильных устройств?
Если вы сможете применять эти советы в своем повседневном рабочем процессе, вы увидите разницу в скорости редактирования. Дайте мне знать в комментариях, какой из них вы в конечном итоге используете чаще всего.