Видите ли вы увеличение использования графического процессора до 100 % даже при выполнении менее ресурсоемких процессов на вашем устройстве? Вы сталкиваетесь с заметной задержкой в игровом отклике, заиканиями и случайными сбоями, даже если вы используете одни из лучших компонентов? Когда диспетчер задач или стороннее графическое приложение показывает, что графический процессор перегружен, это может быть связано с проблемами операционной системы или оборудования.
В этой статье мы рассмотрим причины, по которым использование вашего графического процессора может достигать предела, и что вы можете сделать, чтобы решить эту проблему. Проверять Исправление использования диска до 100% в Windows 10.

Почему загрузка графического процессора достигает 100%?
Несколько факторов могут привести к увеличению использования графического процессора до 100%, вот некоторые из них:
- Графическая карта подключена неправильно.
- Аппаратный сбой привел к снижению производительности используемой видеокарты.
- Вы перегружаете графический процессор, выполняя задачи, требующие больше ресурсов, чем он может обработать.
- Разрешение и частота кадров ваших игр установлены на очень высоком уровне.
- Производитель вашей видеокарты недавно выпустил обновление драйвера, которое вы еще не установили.
- Вредоносное ПО, такое как Crypto Hijacker, незаметно потребляет ресурсы графического процессора в фоновом режиме.
Ввиду этих причин давайте подробнее рассмотрим, как свести использование графического процессора к минимуму.
Способы уменьшить использование графического процессора при возникновении всплеска
Вы можете применить следующие исправления, чтобы предотвратить использование графического процессора до предела:
1. Сначала проверьте аппаратное обеспечение

Во-первых, убедитесь, что проблема не связана с вашей видеокартой. Итак, загрузитесь в безопасном режиме в Windows 11 (или Windows 10), режиме, который загружает только необходимые файлы и драйверы. Если использование графического процессора также увеличивается в безопасном режиме, проблема может быть связана с внутренними компонентами. Так:
- Убедитесь, что ваш графический процессор правильно установлен в слот PCI.
- Силовые соединения относительно отключены.
- Остальные ссылки не теряются.
- GPU не перегревается.
После того, как вы проверили все вышеперечисленное и кажется, что это не связано с аппаратным обеспечением, обратитесь к квалифицированному специалисту для проверки вашего графического процессора. Но перед этим вы можете попробовать другие решения, перечисленные в статье; Это может помочь вам решить проблему.
И наоборот, если загрузка вашего устройства в безопасном режиме полностью решает проблему; Это означает, что проблема в программном обеспечении, а не в железе. Следовательно, начните внедрять оставшиеся исправления. Проверять Что такое безопасный режим в Windows?
2. Прекратите перегружать графический процессор
Возможно, вы работаете на пределе возможностей графического процессора, в результате чего использование графического процессора достигает 100 % в диспетчере задач. Как определить, верно ли это и в вашем случае? это просто; Просто проверьте графические требования процесса, потребляющего больше всего ресурсов графического процессора, в диспетчере задач.
Например, если использование графического процессора достигает 100% при игре в определенную игру, проверьте рекомендуемые или обязательные системные требования для игры. Если мощность графического процессора, необходимая для этой игры, выше, чем может обеспечить ваша видеокарта, игра, вероятно, будет использовать каждую унцию доступной вычислительной мощности. Таким образом, использование графического процессора может достичь своего предела.
Чтобы уменьшить использование графического процессора, достаточно закрыть такую задачу. Вот шаги, которые вы должны предпринять для достижения этой цели:
- Щелкните правой кнопкой мыши кнопку меню «Пуск» Windows и выберите «Диспетчер задач».
- Отсортируйте процессы по использованию графического процессора, щелкнув столбец графического процессора.
- Щелкните правой кнопкой мыши процесс в верхней части списка и нажмите закончить работу.
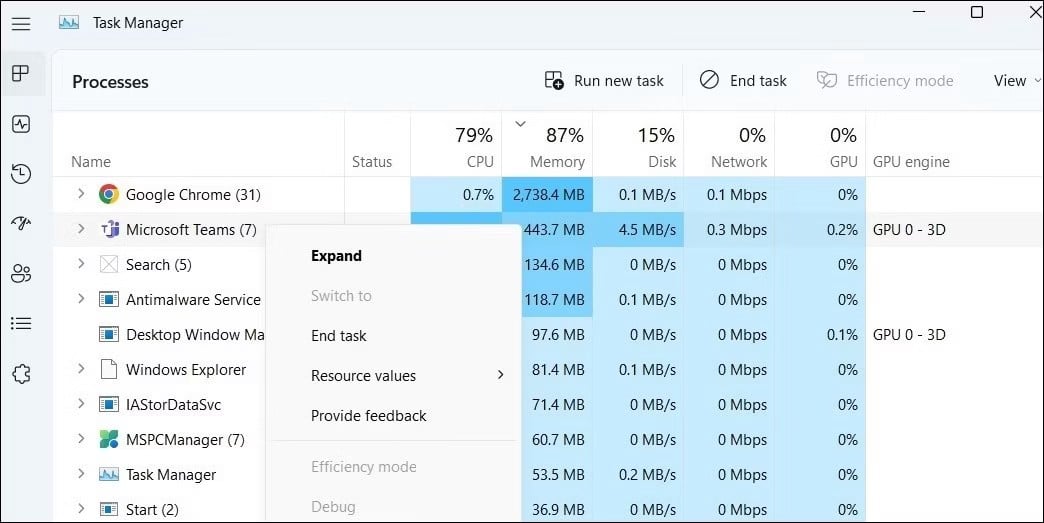
Если вышеуказанная проблема возникает только для определенного процесса, например, при игре в видеоигру, вам следует оптимизировать настройки игры, чтобы добиться максимальной производительности без перегрузки графического процессора. Уменьшите разрешение игры и отрегулируйте частоту кадров для достижения сбалансированных результатов. Кроме того, отключите ненужные настройки, такие как наложение и мгновенный перезапуск. Проверять «Оверлей» Nvidia не работает в Windows? Попробуйте эти исправления.
3. Убедитесь, что ваше устройство не заражено вредоносным ПО
Наличие вредоносных программ также может привести к перегрузке графического процессора, что является одной из наиболее часто игнорируемых причин чрезмерного использования ресурсов. Вредоносное ПО, такое как угонщик криптовалюты, увеличивает количество аппаратных ресурсов только с одной целью: использовать системные ресурсы для майнинга и других целей. Но как узнать, взломали ли ваше устройство? Это легко увидеть.
В диспетчере задач захваченного устройства вы найдете один или несколько подозрительных процессов, использующих огромные системные ресурсы. Поэтому вам следует выполнить шаги, указанные выше, и отфильтровать эти подозрительные процессы. Как только вы найдете его, поищите его в Интернете, чтобы узнать, не вреден ли он.
Если окажется, что это одна из вредоносных программ, примите меры Сканирование Защитника Майкрософт В автономном режиме или используйте стороннее антивирусное приложение, чтобы найти и удалить их.
4. Обновите графические драйверы.
На графическую обработку вашего устройства также могут влиять устаревшие графические драйверы. Итак, если вы давно не обновляли свои графические драйверы, сейчас самое время это сделать. Не знаете, как это сделать? Ознакомьтесь с нашим руководством о том, как Обновите графические драйверы. Если обновление графических драйверов не помогает, рекомендуется удалить и переустановить их.
5. Отключите аппаратное ускорение.
Другой менее известной причиной ограничения ресурсов графического процессора является аппаратное ускорение. Этот процесс включает перенос ресурсоемких графических задач на специализированное оборудование, такое как графический процессор, чтобы снизить нагрузку на центральный процессор. Хотя это повышает производительность ЦП, оно также перегружает ГП.
Многие приложения, включая веб-браузеры, игры, приложения для графического дизайна и многие другие, имеют такую функцию. Итак, если вы видите приложение, которое потребляет много ресурсов, и вы включаете в нем эту функцию, то вам следует ее отключить. Проверять Что такое дросселирование ПК и как его исправить?
6. Понизить рабочую частоту ЦП
Видеокарта работает в режиме разгона? Если это так, то это будет причиной проблемы.
При неправильном разгоне это может серьезно снизить производительность графического процессора. Видеокарты, которые перегружены, не имеют достаточного воздушного потока или работают при недостаточном напряжении, склонны к нестабильности. Хуже того, использование графических процессоров в таких ситуациях может привести к физическому повреждению оборудования.
Итак, если вы используете свой графический процессор в режиме разгона, сейчас самое время изменить его настройки на значения по умолчанию. Вы должны разогнать свой GPU, если это возможно. Хотя вы не сможете добиться той же производительности, что и раньше, общее повышение эффективности предотвратит всплески использования графического процессора. Проверять Разгон игрового ПК: стоит ли повышать производительность?
Поддержание использования графического процессора в Windows
Перегрузка графического процессора может не только вызвать проблемы с графикой, но и повредить ваше оборудование. Мы надеемся, что исправления, представленные в этой статье, помогли вам эффективно управлять ресурсами графического процессора. Если проблема связана с аппаратным обеспечением, его следует проверить или при необходимости заменить новым. Вы можете просмотреть сейчас Почему видеокарты становятся больше с каждым поколением?







