Антивирусная программа Microsoft Defender — это надежный выбор для защиты вашего ПК с Windows от различных угроз. Он часто получает высокие оценки в тестах AV, включает несколько вариантов сканирования и предлагает множество дополнительных инструментов. Но это не значит, что он не делает ошибок и не получает предупреждений о ложных срабатываниях.
Вот что делать, если Защитник помещает в карантин файл, который, как вы знаете, безопасен. Проверять Что такое защита приложений Microsoft Defender и как ее включить?
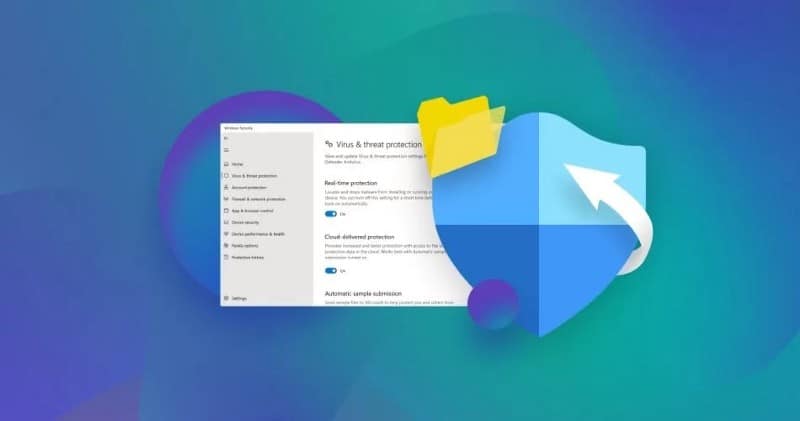
Почему Защитник помещает защищенный файл в карантин?
Защитник Microsoft, как правило, не предупреждает вас о безопасных файлах. Пока определения вирусов обновляются (особенно если вы научились обновлять Защитник Windows вручную), ложные срабатывания случаются редко. Но это происходит несколько раз у некоторых пользователей.
Защитник обеспечивает мощную защиту, действуя упреждающе и изолируя потенциальные угрозы, а также активные угрозы. Файлы обычно помечаются как подозрительные из-за несоответствия или просроченной цифровой подписи. Это также может произойти, если файл неправильно указан как опасный.
Как восстановить файл из карантина в Защитнике
Подозрительные файлы обычно помещаются в карантин, а не удаляются автоматически. Это означает, что они надежно удерживаются до тех пор, пока вы не решите, следует ли их удалять. Однако в некоторых случаях подтверждено, что зараженные файлы будут удалены для защиты вашей системы.
Вы можете найти недавно помещенные в карантин файлы в истории защиты.
- Перейти к Настройки -> Конфиденциальность и безопасность -> Безопасность Windows и нажмите кнопку. Откройте Безопасность Windows.
- Найдите Защита от вирусов и угроз и нажмите Option запись о защите ниже кнопки проверки.
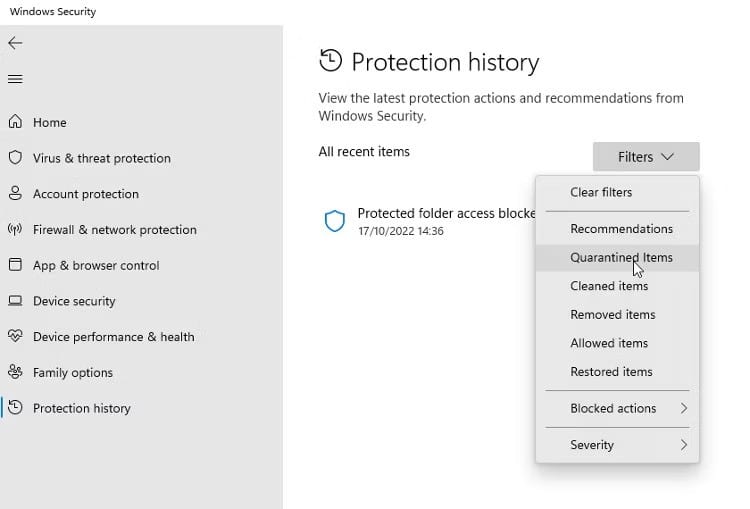
- Вы можете отфильтровать историю защиты для просмотра потерянных файлов с помощью кнопки вверху.
- Найдите и выберите файл, который вы хотите восстановить. Затем вы можете выбрать вариант восстановления.
Чтобы предотвратить повторное помещение файла в карантин, вы можете добавить его в список исключений. Вы можете найти эту опцию в настройках защиты от вирусов и угроз. Если вам нужна дополнительная помощь, ознакомьтесь с нашим руководством по Добавить исключения к антивирусному приложению Microsoft Defender.
Как восстановить потерянный файл с помощью командной строки
Если по какой-либо причине вы не можете получить доступ к приложению безопасности Windows, вы можете восстановить потерянные файлы с помощью командной строки (администратор).
-
- В поиске Windows введите CMD и нажмите на опцию Запустить от имени администратора.
- В командной строке введите следующую команду:
cd “%ProgramFiles%\Windows Defender”.
- Затем введите следующую команду, чтобы увидеть список всех потерянных на данный момент файлов:
MpCmdRun.exe -restore -listall
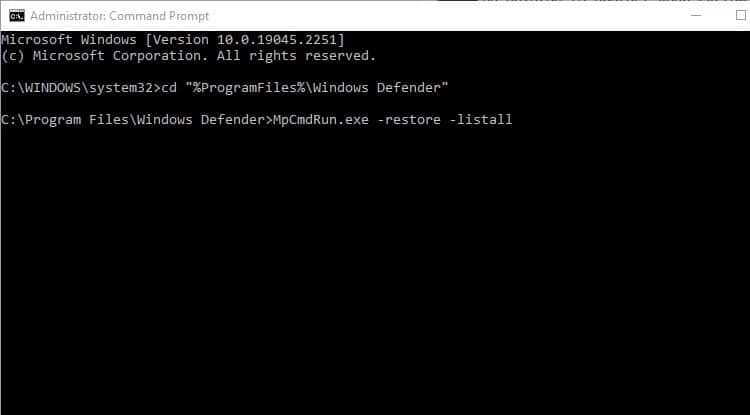
- Вы можете восстановить один файл, введя команду:
MpCmdRun.exe -restore -name “Filename”
Замените имя файла на имя файла, который вы хотите восстановить.
Если файл помещен в карантин из-за того, что он представляет собой потенциальную сетевую угрозу, вы не сможете восстановить его. Обычно это происходит из-за того, что в системе могут отсутствовать сетевые учетные данные, необходимые для доступа к файлу. Проверять Как использовать DefenderUI для исправления реестра безопасности Windows.
Восстановление файлов, помещенных в карантин Microsoft Defender
Microsoft Defender обычно очень хорошо определяет безопасные файлы среди подозрительных. Однако иногда это может принудительно помещать в карантин файлы, которые, как вы знаете, безопасны. В таких случаях вы можете восстановить файлы с помощью безопасности Windows или командной строки. Вы можете просмотреть сейчас Лучшие и простые способы повысить безопасность в Microsoft Defender и Windows.







