Итак, если Nvidia GeForce Overlay не работает на вашем ПК с Windows, попробуйте следующие решения. Проверять Загрузите последние версии драйверов Nvidia, чтобы поддерживать вашу систему в актуальном состоянии..

Почему оверлей Nvidia не работает в Windows?
По умолчанию вы можете открыть оверлей Nvidia, нажав горячую клавишу Альт + Z. Если нажатие горячей клавиши не работает, возможно, что-то не так с приложением.
Вот некоторые распространенные причины, которые могут быть причиной этой проблемы:
- Функция наложения Nvidia может не отображаться, если вы используете устаревший или поврежденный графический драйвер.
- Сторонние приложения могут мешать работе функции наложения и препятствовать ее отображению.
- Проблема также может быть вызвана постоянной проблемой с распространяемым пакетом Visual C++.
Теперь давайте проверим все эффективные решения, которые вы можете попробовать в этом случае.
1. Включите оверлей Nvidia GeForce.
Прежде чем мы приступим к устранению неполадок, дважды проверьте, не отключили ли вы случайно оверлей:
- Откройте GeForce Experience.
- Нажмите кнопку «Настройки» (значок шестеренки) на верхней панели.
- Убедитесь, что тумблер рядом с . включен Оверлей в игре.

Если он отключен, снова включите его, а затем снова попробуйте открыть оверлей.
2. Обновите графический драйвер Nvidia.
Использование устаревшего или поврежденного графического драйвера Nvidia может вызвать всевозможные непредвиденные проблемы, включая проблемы с наложением. Попробуйте загрузить последнее обновление, чтобы решить проблему.
Вот как обновить графический драйвер Nvidia:
- Нажмите на Win + X И выберите Управление устройствами из списка.
- Двойной клик Видеоадаптеры.
- Щелкните правой кнопкой мыши драйвер Nvidia и выберите Обновление драйвера из контекстного меню.
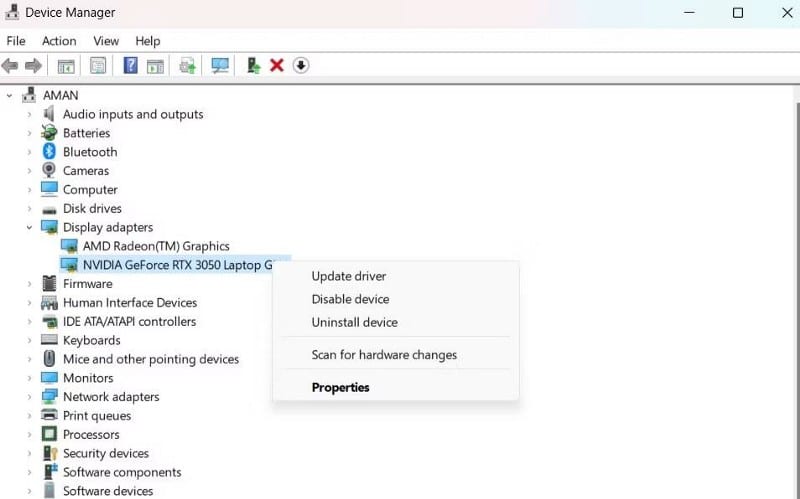
- Нажмите Автоматический поиск драйверов.
Теперь Windows будет искать и загружать лучшее доступное обновление драйвера для системы. После завершения процесса обновления перезагрузите устройство и проверьте, сохраняется ли обсуждаемая проблема.
3. Включите экспериментальные функции в GeForce Experience.
Когда вы включаете экспериментальные функции в GeForce Experience, он загружает и устанавливает обновление, чтобы показать вам все новинки. А иногда это новое обновление содержит исправление того, что вызывает проблемы с наложением.
Вот как получить экспериментальные функции:
- Откройте значок GeForce Experience -> Настройки.
- Установите флажок рядом с Включить экспериментальные функции.
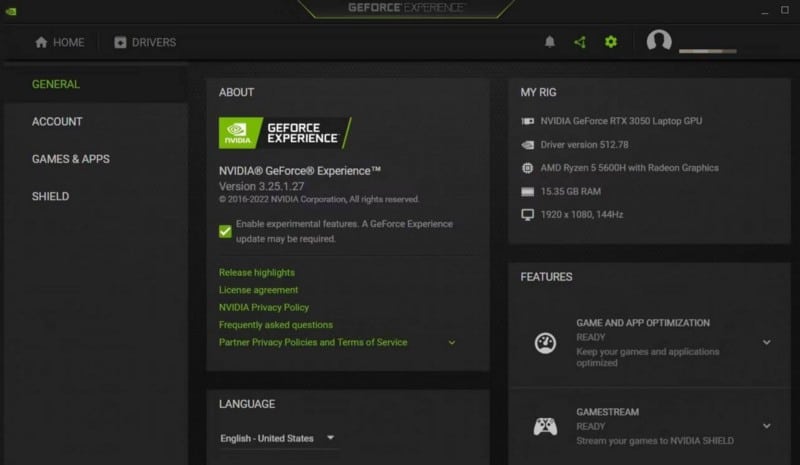
- Небольшой файл будет загружен через GeForce Experience.
Это оно. Проверьте, не сталкиваетесь ли вы с проблемой.
4. Выполните чистую загрузку.
Различные сторонние приложения могут мешать работе GeForce Experience и вызывать проблемы с наложением. В качестве решения загрузите систему без этих приложений и проверьте, решает ли это проблему. Вы можете сделать это через Выполните чистую загрузку.
Система запускается с небольшим набором драйверов и приложений в состоянии чистой загрузки. Вот как выполнить чистую загрузку в Windows 11.
- Откройте диалоговое окно «Выполнить», нажав Win + R.
- Тип MSCONFIG И нажмите Enter.
- Перейти на вкладку Услуги.
- Найдите Скрыть все службы Microsoft , И нажмите отключить все.
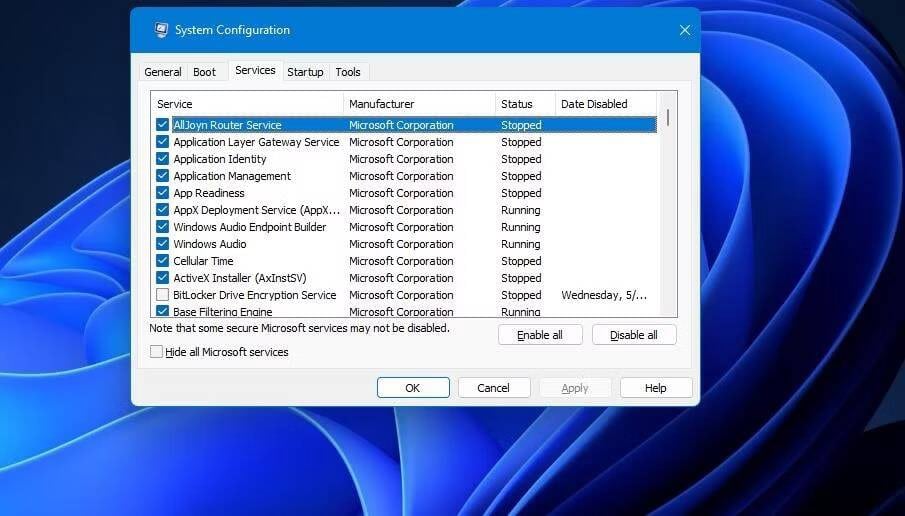
Система запустится в состоянии чистой загрузки при следующей загрузке.
Как только вы перейдете в состояние чистой загрузки, дважды проверьте, не исчезла ли проблема. Если это так, попробуйте медленно снова включить службы, пока проблема не появится снова. Виновата любая служба, которую вы только что включили, и вы должны либо переустановить ее, либо загрузить для нее все ожидающие обновления, если это важно.
5. Восстановите распространяемый пакет Visual C++.
Распространяемый пакет Visual C++ — это файл DLL, который помогает запускать приложения, созданные с помощью Microsoft Visual Studio. Если в установленном пакете есть какие-либо повреждения, это может привести к таким проблемам, как оверлей Nvidia, который не отображается.
Вам придется восстановить распространяемый пакет, чтобы решить проблему. Вот как это сделать.
- Откройте панель управления, выполнив поиск Conrol в поиске Windows.
- Перейти к Программы -> Удаление программы.
- Щелкните правой кнопкой мыши распространяемый пакет Visual C++ и выберите Изменение из контекстного меню.
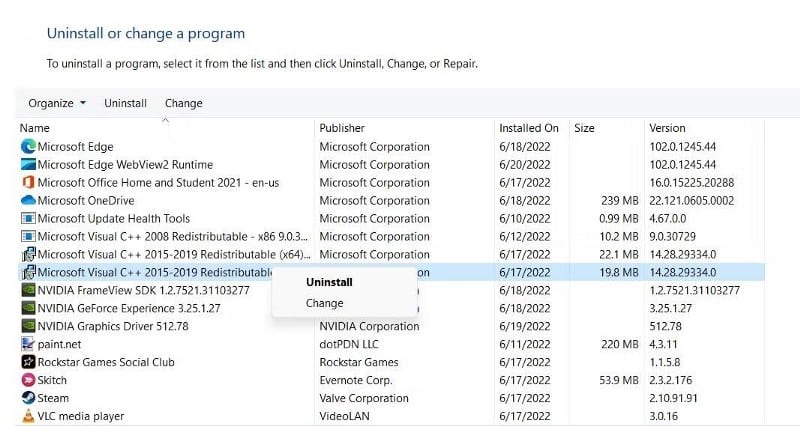
- Выберите вариант исправить.
Затем следуйте инструкциям на экране, чтобы завершить процесс восстановления.
6. Установите пакет функций мультимедиа
Иногда оверлей Nvidia не работает, потому что пакет Media Feature Pack не установлен. Таким образом, стоит скачать их и посмотреть, решит ли это проблему.
Прежде чем продолжить, убедитесь, что в системе установлено последнее обновление графического драйвера.
- Откройте настройки с помощью Win + I.
- выберите Приложения из правой части.
- Нажмите Дополнительные функции.
- Нажмите Посмотреть особенности рядом с Добавить дополнительную функцию.
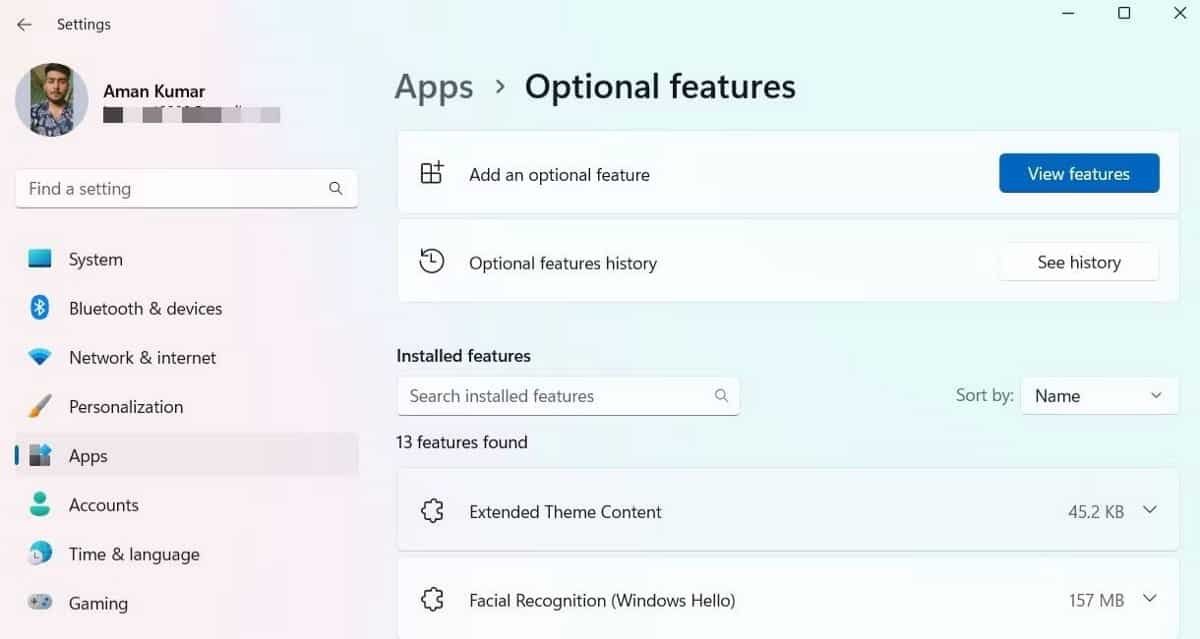
- Выберите пакет мультимедийных функций.
- Нажмите Далее -> Установить.
Перезагрузите систему после завершения процесса установки.
7. Отключите мультимедийные клавиши и аппаратное ускорение в приложении Spotify.
Как ни странно, Spotify иногда может быть виновником проблем с оверлеем Nvidia. Но на самом деле это не так уж и далеко; Spotify поставляется с функцией наложения, которая может мешать функциям GeForce Experience.
Итак, чтобы решить эту проблему, рассмотрите возможность отключения наложения Spotify:
- Откройте приложение Spotify.
- Нажмите на Ctrl + P чтобы открыть настройки.
- В разделе «Отображение» отключите переключатель рядом с Показывать наложение рабочего стола при использовании мультимедийных клавиш.
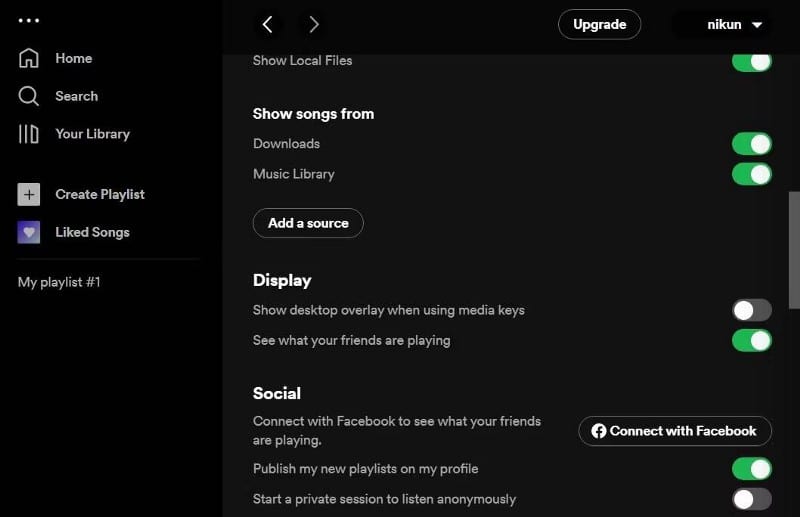
Кроме того, за проблему может быть ответственна функция аппаратного ускорения Spotify. Так что рассмотрите возможность его отключения. Вот как.
- Перейдите в окно настроек.
- В разделе совместимость , отключите тумблер рядом с Включить аппаратное ускорение.
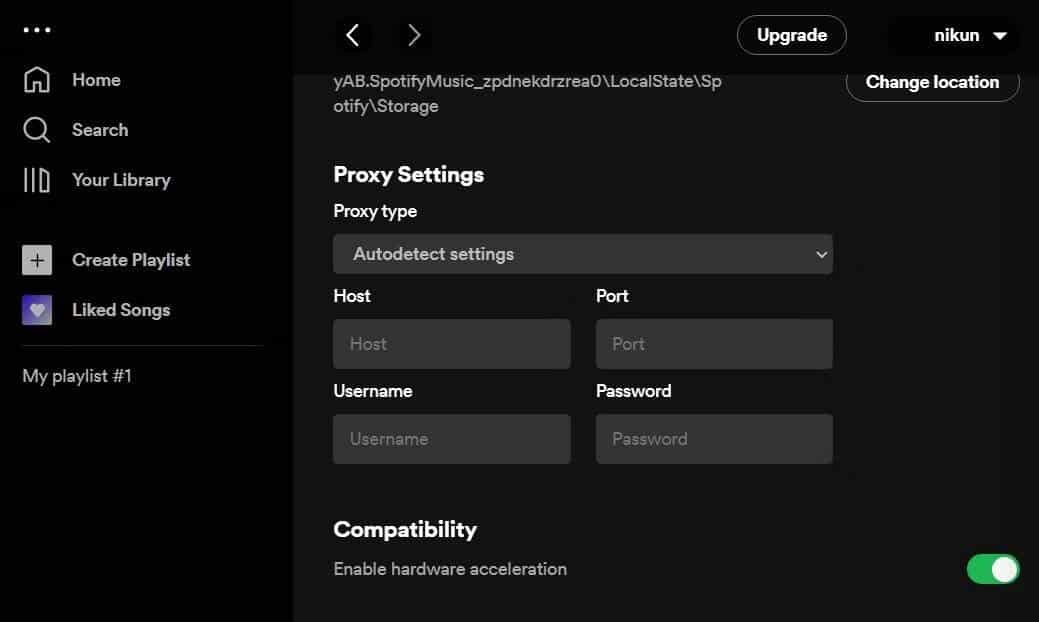
Перезагрузите систему и проверьте наличие проблемы.
8. Центр обновления Windows
Если наложение GeForce Experience по-прежнему не работает, рассмотрите возможность обновления Windows. Вы можете загрузить последнее обновление Windows, выполнив следующие действия.
- Открыть настройки.
- Нажмите Центр обновления Windows на левой панели.
- выберите Проверить обновления.
Теперь Windows будет искать и загружать любое доступное обновление. Проверять Лучшие способы исправить ошибки Центра обновления Windows в Windows 11.
9. Переустановите GeForce Experience
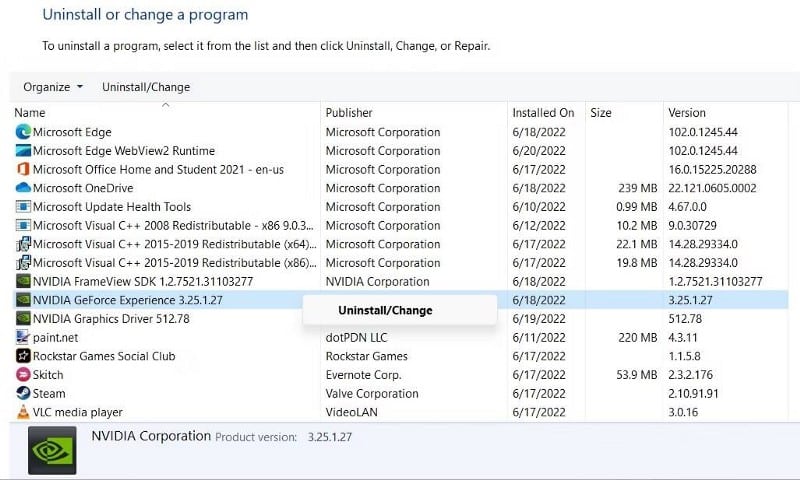
Если вы все еще сталкиваетесь с проблемой, скорее всего, она вызвана проблемой с установочными файлами. В этом случае рассмотрите возможность переустановки GeForce Experience.
Для этого сначала удалите приложение с помощью Панели управления. После этого посетите Официальный сайт GeForce Experience И скачай приложение.
Оптимизируйте свои игры с помощью GeForce Experience
Nvidia GeForce Experience — это приложение-компаньон для видеокарт GeForce GTX, которое предлагает множество функций для улучшения вашего игрового процесса. Но если GeForce Experience не работает на вашем ПК с Windows, рассмотрите возможность использования вышеуказанных решений. Теперь вы можете просмотреть Сравнение PlayStation Now и Xbox Game Pass: что лучше?







