В ходе ежедневного использования может накапливаться множество ненужных файлов, приложений и служб запуска, что приводит к замедлению работы системы и проблемам с производительностью. Вы страдаете от низкой производительности и задержек при выполнении задач на компьютере с Windows 11? Или, может быть, вам не удалось запустить приложение, которое работало несколько минут назад, или даже при запуске оно закрывается через несколько секунд?
с помощью Чистая загрузка в Windows , вы можете легко отфильтровать проблему и выявить ошибки и, как следствие, сразу же вернуться к рабочему процессу. Итак, давайте выясним, как инициировать чистую загрузку в Windows 11. Проверить Способы исправить Windows 11, когда вы не можете переименовывать папки.
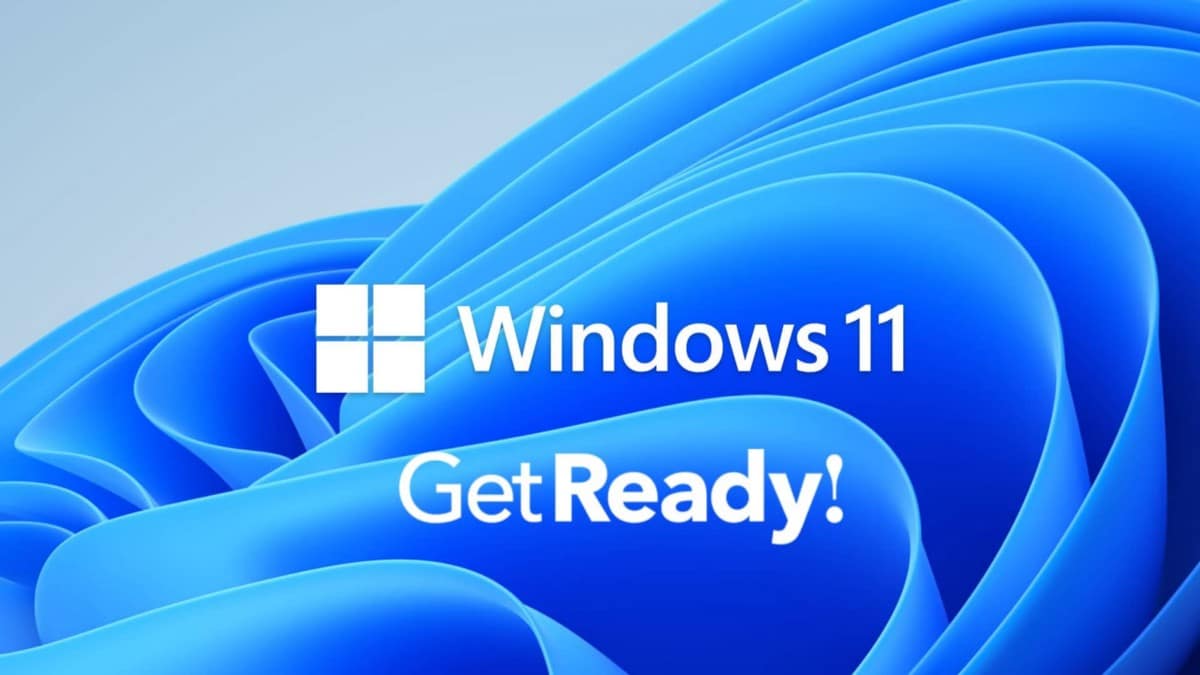
Выполнение чистой загрузки в Windows 11
Чистая загрузка — это метод устранения неполадок, при котором Windows загружается с минимумом выбранных приложений и драйверов. Это поможет вам узнать, вызывает ли эту проблему дополнительное приложение, которое могло быть недавно установлено, или это связано с какими-то проблемами с системными файлами.
Чтобы начать эту процедуру, выполните следующие действия:
- Перейдите в строку поиска меню «Пуск», введите «msconfig» и выберите Конфигурация системы результатов.
- Перейти на вкладку Услуги , выберите Скрыть все службы Microsoft и нажмите отключить все.
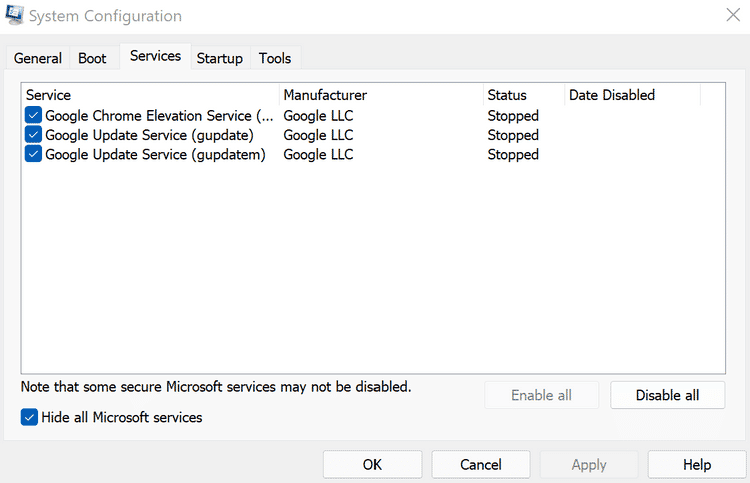
- Перейдите на вкладку Автозагрузка и выберите Открыть диспетчер задач.
- В диспетчере задач отключите все приложения, которые хотите проверить.
- Вернитесь на вкладку Startup в System Configuration и выберите Ok.
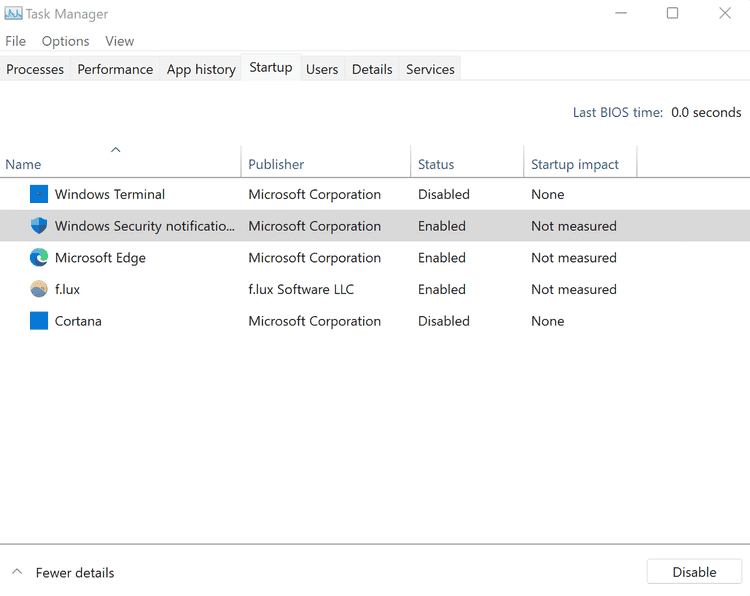
- При следующей перезагрузке Windows загрузится в чистую загрузочную среду.
Если проблема не исчезнет, значит ошибка связана с чем-то другим. Таким образом, вам, возможно, придется попробовать разные методы, чтобы исправить это. Проверять Самые распространенные ошибки Windows и как их исправить.
Однако если после чистой загрузки компьютер работает нормально, вам следует перейти к следующему шагу. Отсюда вам придется по одному включить все приложения, а также службы; Это поможет вам определить, какое приложение является причиной возникшей у вас ошибки Windows. Вот как:
- Откройте конфигурацию системы.
- Перейдите на вкладку «Службы», выберите «Приложения» в верхней половине списка и нажмите Давать возможность. Если проблемы появятся снова, это приведет к исключению нижней половины приложений.
- Нажмите Ok и выберите "Перезагрузить".
Повторяйте процедуру, пока не устраните приложение, вызывающее проблему на вашем компьютере.
Как остановить чистую загрузку в Windows 11
Независимо от того, поможет ли чистая загрузка исправить различные ошибки, с которыми вы сталкиваетесь в Windows 11, в конечном итоге вам придется выйти из нее. Чтобы сделать это, выполните следующие действия:
- Перейдите в строку поиска меню «Пуск», введите «msconfig», затем выберите «Конфигурация системы».
- Перейдите на вкладку «Службы», установите флажок «Скрыть все службы Microsoft», а затем нажмите кнопку «Включить все».
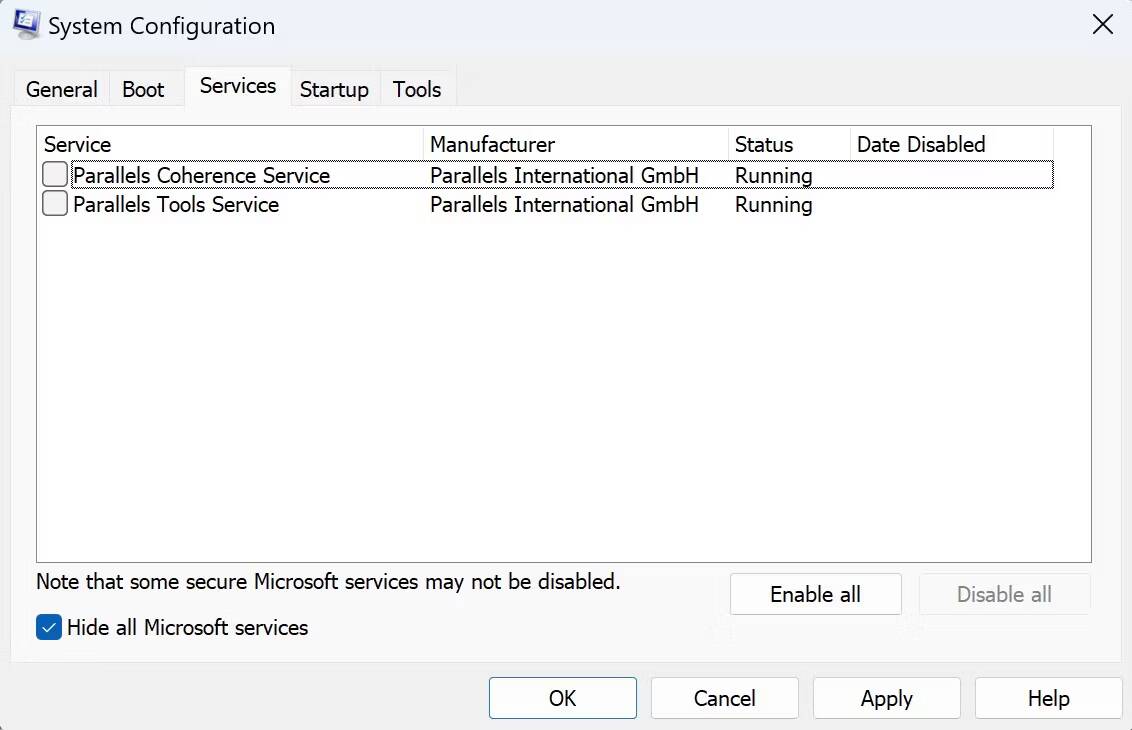
Теперь выполните следующие действия:
- Теперь нажмите «Автозагрузка» -> «Открыть диспетчер задач».
- Выберите каждое отключенное приложение по одному и нажмите «Включить».
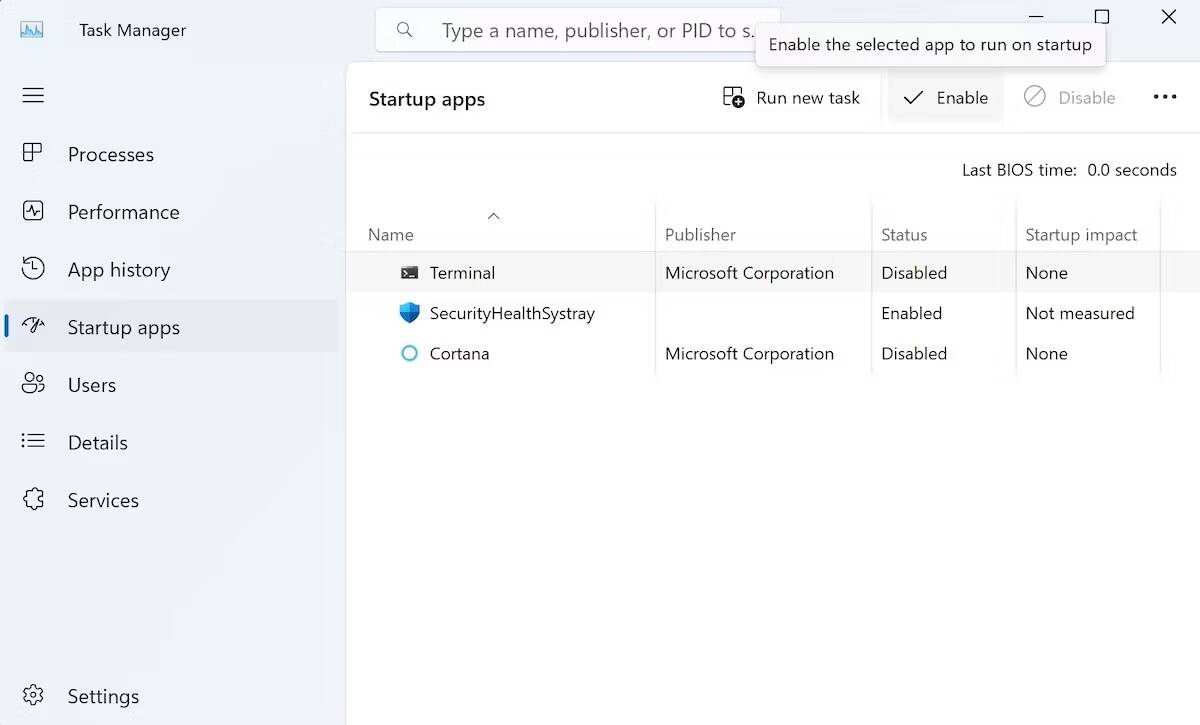
Вот и все. Теперь выполните горячую перезагрузку, и с этого момента ваша Windows 11 будет загружаться нормально. Проверять Как включить и использовать загрузку в безопасном режиме в Windows 11.
Начните сначала с чистой загрузки Windows 11
Чистая загрузка — элегантный способ обнаружить проблемы с Windows 11. Хотя пользователь часто путает ее с... Безопасный режим Windows Однако чистая загрузка отличается тем, что она отключает только различные сторонние приложения, которые установлены и могут вызвать ошибки и конфликты. Проверь сейчас Панель задач Windows 11 не работает у некоторых пользователей: вот как это исправить.







