Возможно, вы слышали о термине ' Безопасный режим При устранении неполадок Windows. Большинство операционных систем имеют безопасный режим, который позволяет пользователю загружаться в защищенной среде без вмешательства стороннего программного обеспечения. Windows также поставляется с безопасным режимом, который можно использовать для безопасного устранения неполадок. В этой статье мы расскажем вам все, что вам нужно знать, чтобы получить доступ и использовать безопасный режим в Windows 10.
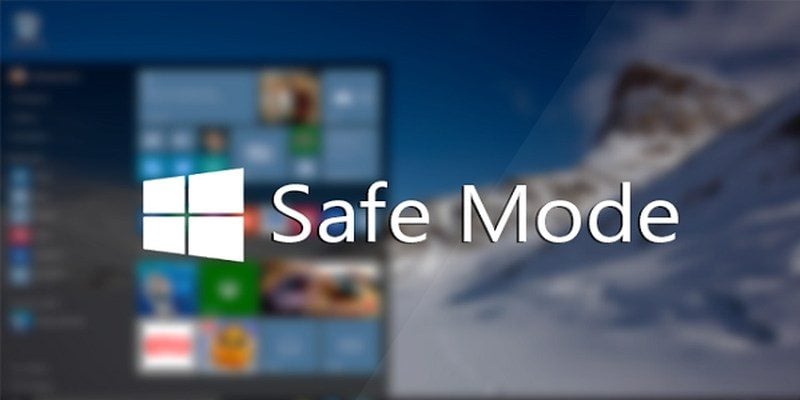
Что такое безопасный режим?
Короче говоря, безопасный режим используется для выявления и решения программных и программных проблем. В безопасном режиме Windows загружается с минимальным количеством необходимых аппаратных и программных драйверов. В безопасном режиме загружаются только основные системные файлы, необходимые для работы Windows, и ваш компьютер начнет использовать графику VGA. В большинстве случаев это предотвратит загрузку проблемного программного обеспечения или драйверов устройств, что упростит поиск и устранение проблемы. Обычно вы хотите получить доступ Безопасный режим (Безопасный режим) Когда ваш компьютер не работает, и вы не знаете или не можете решить проблему в обычном режиме.
Типы безопасного режима
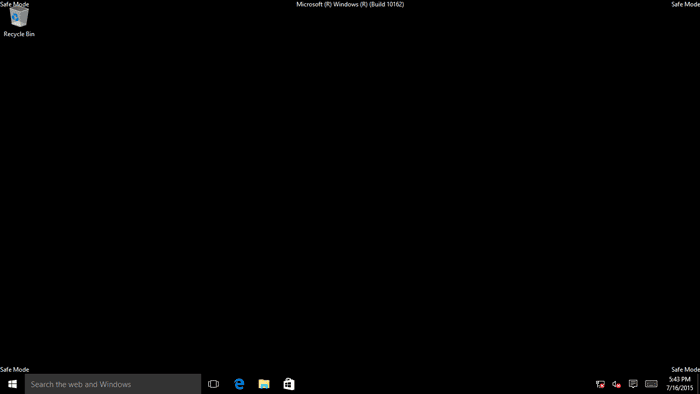
Существуют разные типы безопасного режима, каждый из которых предлагает разные уровни функциональности, которые используются в разных ситуациях. Вот объяснение всех режимов:
- Минимальные: Это наиболее ограниченный безопасный режим, при котором не требуется запускать дополнительное программное обеспечение или программное обеспечение. В большинстве случаев этот режим используется для устранения неполадок.
- Альтернативная оболочка: Этот безопасный режим позволяет использовать командную строку для выполнения различных команд. Если вам нужно использовать командную строку для решения проблемы, используйте этот режим.
- Восстановление Active Directory: В этом режиме Windows отключает Active Directory при работе в безопасном режиме. (Включено в других безопасных режимах.) Active Directory аутентифицирует пароли, имена пользователей, приложения, обновления системы и другие вещи, которые должны быть аутентифицированы системой перед использованием. Если вы считаете, что проблема связана с самой Active Directory, вам следует использовать этот режим.
- Cеть: Это загружает сетевые драйверы, необходимые для установления соединения с Интернетом. Используйте его, когда вам нужно активное подключение к Интернету для решения проблемы.
Устранение проблемы в безопасном режиме
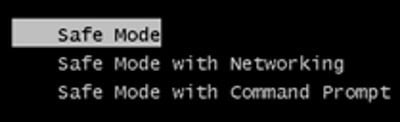
Если ваша проблема решена после перехода в безопасный режим - например, ваш компьютер перестал давать сбой - значит, проблема связана с программным обеспечением или драйверами (в большинстве случаев это легко исправить). Если проблема не исчезнет в безопасном режиме, скорее всего, проблема связана с вашими компьютерами, и вам придется отнести его в мастерскую по ремонту компьютеров.
Решайте проблемы в безопасном режиме
Есть несколько способов решить вашу проблему в безопасном режиме, и мы постараемся перечислить наиболее распространенные решения:
- Вы можете запустить проверку на вирусы в безопасном режиме, чтобы удалить вредоносное ПО, которое слишком устойчиво для удаления в обычном режиме. Большинство вредоносных программ не будут работать в безопасном режиме, поскольку сторонние программы не работают, поэтому их легко удалить. Если вы считаете, что на вашем компьютере есть вирус, который ваш антивирус не может удалить, попробуйте выполнить сканирование в безопасном режиме. Кроме того, ваш антивирус может не работать в безопасном режиме. В этом случае создайте Диск аварийного восстановления Avast и используйте его для сканирования вашего компьютера.
- Если вы считаете, что проблема связана с недавно добавленной программой, вы можете перейти в безопасный режим и безопасно удалить ее из панели управления.
- Если проблема связана с недавним изменением настроек или какого-либо программного обеспечения, безопасный режим также дает вам возможность восстановить ваш компьютер до более ранней даты или полностью сбросить его.
- Драйверы устройств также могут быть проблемой. Нажмите Win + R и введите devmgmt.msc в диалоговом окне запуска. Это откроет диспетчер устройств со всеми вашими устройствами и их драйверами. Если возникла проблема с драйвером, рядом с ним появится значок желтого треугольника. Щелкните его правой кнопкой мыши и выберите «Обновление программного обеспечения», чтобы обновить его. Если это не решит проблему, возможно, вам придется удалить и переустановить драйвер, загрузив драйвер с веб-сайта производителя (инструкции указаны там).
- Реестр Windows отлично работает в безопасном режиме. Если у вас есть инструкции по решению вашей проблемы с помощью реестра, смело используйте его в безопасном режиме.
Заключение
Когда ваша система становится нестабильной и неработоспособной, лучше всего подойдет безопасный режим. Просто загрузитесь в Безопасный режим И следуйте приведенным выше решениям, чтобы решить проблему. Если эти решения не помогли, найдите решение проблемы в Интернете и следуйте инструкциям в безопасном режиме. Если ничего не помогает, мы всегда готовы помочь. Просто поделитесь своей проблемой в разделе комментариев ниже, мы сделаем все возможное, чтобы ее решить.







