Делать что-то перед экраном может быть нелегко из-за моментальных отвлекающих факторов, отображаемых сообщениями и уведомлениями приложений. Focus, функция, которую Apple выпустила в macOS Monterey и iOS 15, направлена на то, чтобы помочь заблокировать нежелательные уведомления, чтобы вы могли спокойно работать.
Когда вам нужно сосредоточиться на задаче и не отвлекаться, используйте Focus. Вы можете использовать Focus, чтобы приостановить и отключить все уведомления или разрешить отображение только определенных уведомлений - например, уведомлений от коллег по срочному проекту. Вы также можете поделиться тем, что вы отключили уведомления, чтобы контакты знали, что вы заняты.
Вот как использовать Focus на вашем Mac. Проверять Лучшие расширения для браузера, чтобы не отвлекаться и оставаться сосредоточенным при работе из дома.
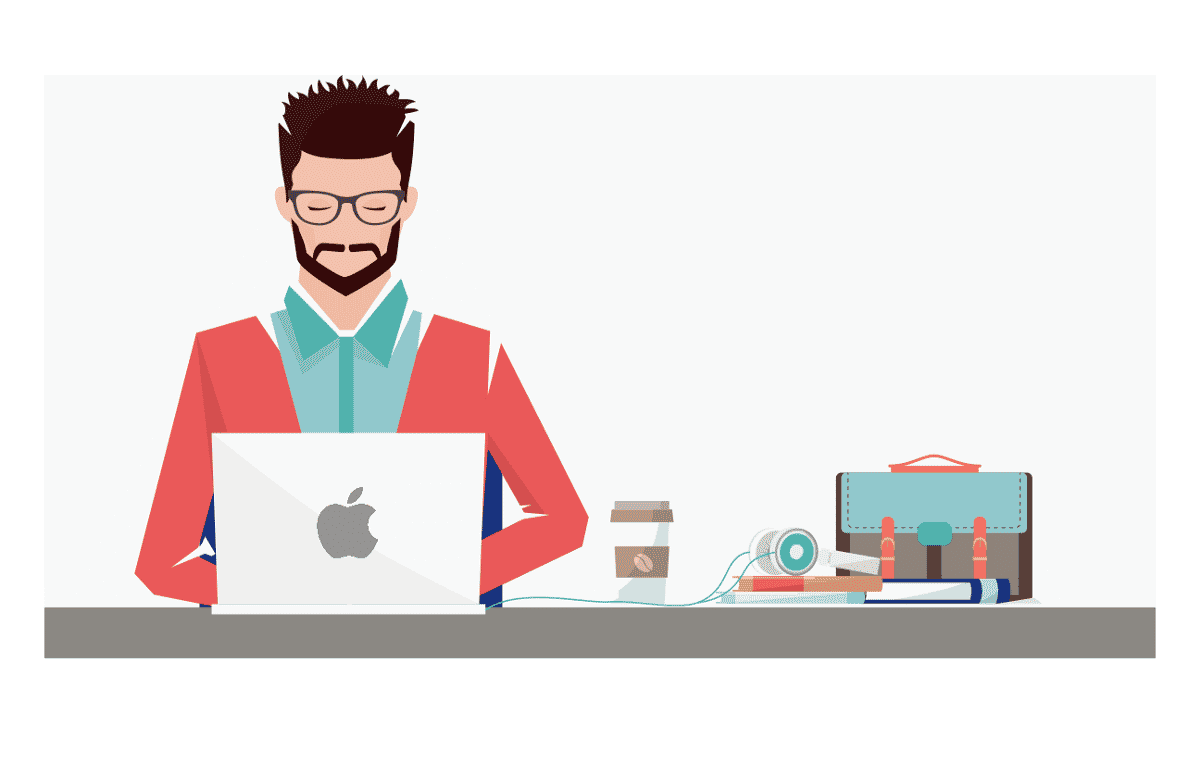
Что такое Focus в macOS?
С помощью Focus вы можете выбрать, какие уведомления вы хотите отключить, и разрешить получение только тех уведомлений, которые вы хотите получать выборочно. Например, вы можете выбрать получение предупреждений и срочных звонков только от членов семьи.
По сути, это обновление до «Не беспокоить», где Focus позволяет вам создавать несколько профилей для различных видов деятельности, которые вы, возможно, выполняете более интенсивно, например, работы, сна, вождения и учебы.
Чтобы перейти в Focus и включить его, просто перейдите в строку меню, откройте Центр управления , затем щелкните раздел «Фокус» и выберите конкретный режим фокусировки, который вы хотите активировать.
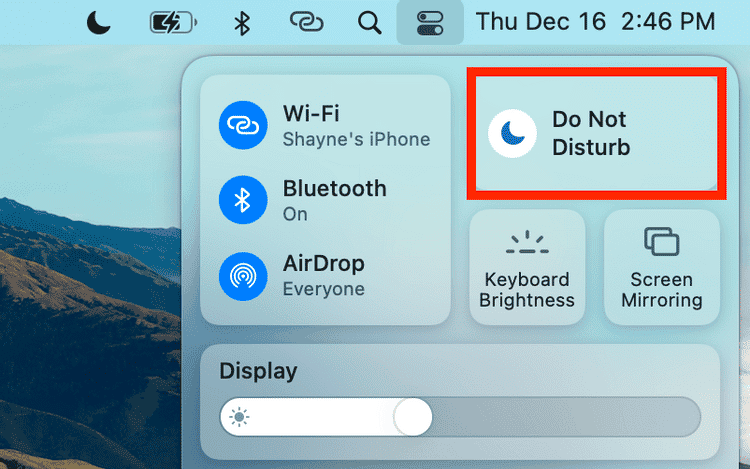
Вы также можете настроить параметры док-станции, чтобы всегда иметь доступ к Focus оттуда. Для этого откройте меню Apple и перейдите в Системные настройки -> Док и строка меню , Затем выберите концентрация на боковой панели. Выберите вариант Показать в строке меню Выберите, хотите ли вы всегда видеть значок или только тогда, когда активно используется фокус.
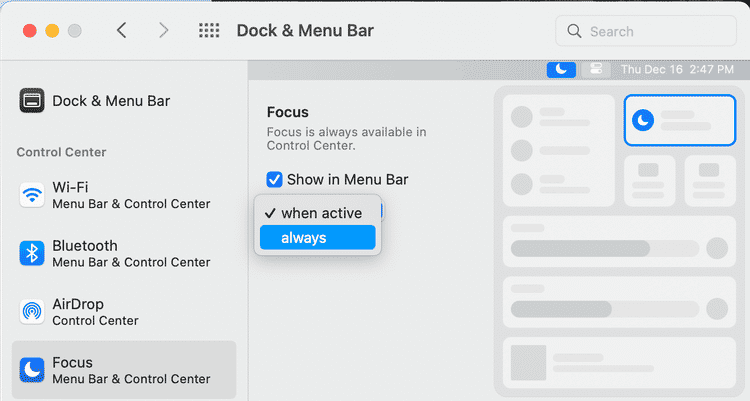
Как настроить Focus на Mac
Apple уже предоставила вам предварительную настройку «focus». Однако у вас также есть возможность создать свой собственный файл. Чтобы настроить Focus, откройте меню Apple и перейдите в Системные настройки -> Уведомления и фокус 
Выберите вкладку «Фокус». 
- Добавить предпочтительный фокус: Не все предлагаемые варианты фокусировки появятся в опциях. Нажмите кнопку "Добавить".
- расфокусировать: Выберите фокус, затем нажмите кнопку «Удалить».
- Создать индивидуальный фокус: Чтобы создать фокус, нажмите кнопку «Добавить»
- Пользовательская настройка фокуса: Вы можете изменить значок, цвет и имя настраиваемого фокуса. Просто выберите свой Focus, затем нажмите Edit.
Вы можете создать для себя до 10 пользовательских режимов фокусировки. Вот несколько отличных идей для «сосредоточения»: упражнения, время еды и времяпрепровождение с близкими.
Если вы выберете синхронизацию фокуса на своих устройствах, любые изменения, внесенные вами в Focus на вашем Mac, также будут применяться к Focus на вашем iPhone или других устройствах Apple.
Как настроить Focus на Mac
Вы можете выбрать, какие уведомления от людей и приложений вы будете получать в каждом режиме фокусировки, а также выбрать временные уведомления, звонки или сообщения.
Выберите Focus, затем в правой части окна перейдите к Разрешить уведомления от Выполните одно из следующих действий:
- Добавить или удалить людей: Щелкните вкладку лиц , и нажмите кнопку Добавить
- Добавить или удалить приложения: Щелкните вкладку Приложения , затем добавьте или удалите приложение, нажав кнопку «Добавить»
- Разрешить некоторым уведомлениям переопределять фокус: Перейдите в "Параметры" и выберите Разрешить временные уведомления Позволяет получать уведомления с высоким приоритетом, даже если включен режим пользовательской фокусировки. Однако вы также должны выбрать, какие приложения могут отправлять уведомления с учетом времени. Для этого вернитесь к уведомлениям и сфокусируйтесь
- Разрешить звонки от определенных людей: Вы можете разрешить всем или только определенным людям доступ к вам, даже когда Фокус включен. Выберите режим фокусировки, щелкните Параметры и выберите Разрешить звонки от и выберите «Все», «Все контакты» и «Избранное».
- Разрешить повторные звонки: Блокируя входящие вызовы от других людей, вы все равно можете разрешить им дозвониться до вас, если второй вызов будет сделан в течение трех минут. Это может быть полезно для того, чтобы срочные вызовы проходили через фокус. Просто перейдите в Параметры, затем выберите Разрешить повторные звонки.
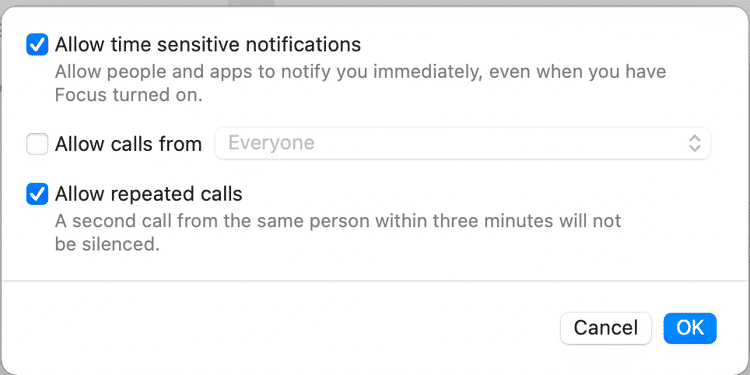
Планирование режимов фокусировки на Mac
Вы можете запланировать автоматическое включение или выключение Focus в определенное время, когда вы приходите или покидаете определенные места, или когда вы открываете или закрываете определенные приложения.
Если у вас есть распорядок дня, вы можете позволить режимам фокусировки автоматически включаться в определенное время, когда вы используете определенное приложение или когда вы находитесь в определенном месте. Чтобы запланировать режим фокусировки:
- Откройте меню Apple и перейдите в Системные настройки -> Уведомления и фокус
- Щелкните вкладку «Фокус» и выберите фокус.
- В разделе "Воспроизвести автоматически" нажмите кнопку "Добавить".
- Планирование фокусировки на основе времени: выберите время и день, когда вы хотите, чтобы фокусировка включалась автоматически. Режим Gaming Focus будет включен по умолчанию, когда вы соедините контроллер Bluetooth с вашим Mac.
- Планирование фокусировки на основе местоположения: введите место в строке поиска и выберите его, чтобы включить режим фокусировки, когда ваше устройство обнаружит, что вы находитесь в этом точном месте. Обязательно включите службы геолокации в настройках конфиденциальности, чтобы использовать эту функцию.
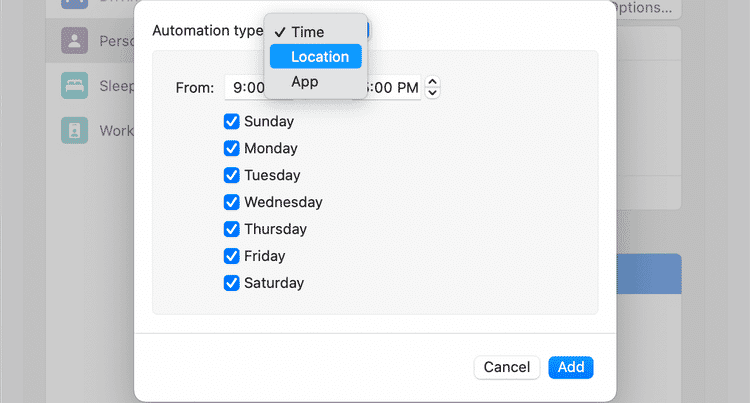
-
- Планирование фокуса на основе приложения: выберите приложение из списка, чтобы активировать фокус каждый раз, когда вы его используете. Когда вы планируете фокусировку на основе приложения, режим фокусировки включается, когда вы открываете приложение, и выключается, когда вы его закрываете.
Обмен статусом фокуса
Чтобы люди знали, что вы отключили уведомления, вы можете разрешить вашему Mac отправлять автоматическое сообщение, когда кто-то пытается связаться с вами. Обычно это означает, что вы отключили уведомления, и дает ему возможность уведомить вас в любом случае, например, в серьезных или срочных ситуациях. Для этого просто установите флажок «Поделиться состоянием фокуса».
Используйте один и тот же режим фокусировки на всех устройствах
Если у вас несколько устройств Apple и вы вошли в систему с одним и тем же Apple ID на всех из них, все настройки фокуса на одном устройстве отражаются на других устройствах. Эта функция включена по умолчанию.
Это также означает, что если вы включите фокус на своем Mac, он также будет включен на вашем iPhone, и наоборот.
Чтобы включить или выключить эту опцию, просто перейдите в Focus, затем включите общий доступ на всех устройствах в нижней части окна.
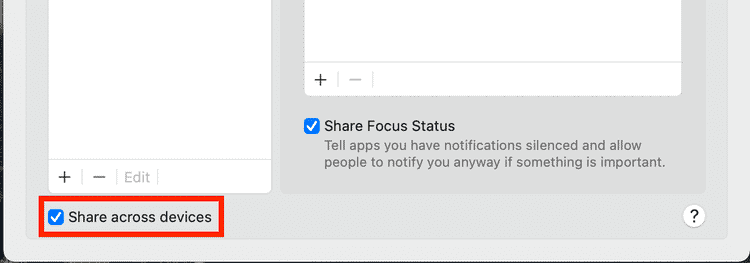
Погрузитесь в рабочий процесс с Focus
Делайте больше дел или наслаждайтесь временем для себя, меньше отвлекаясь и отвлекаясь, с вашим любимым режимом индивидуальной фокусировки. Потратьте некоторое время на изучение, создание и автоматизацию лучших режимов фокусировки в соответствии с вашими потребностями и расписанием. Автоматизация режимов фокусировки настолько эффективна, что со временем вы можете забыть о них и позволить им делать свою работу. Теперь вы можете просмотреть Лучшие способы сосредоточиться во время работы из дома и не отвлекаться.









