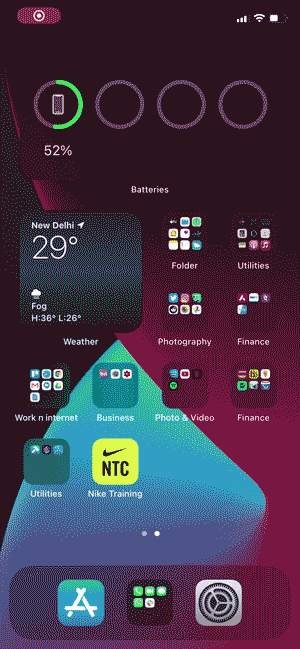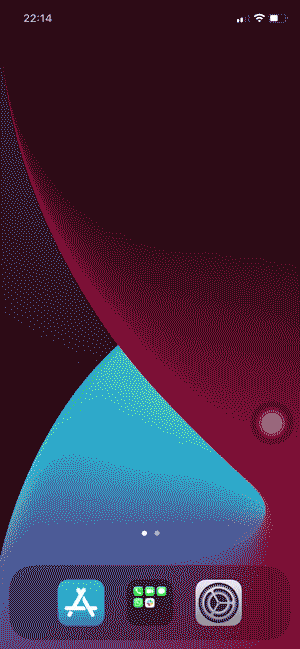айфоны С каждым новым выпуском он становится длиннее. Однако из-за лишнего места на экране сложно дотянуться до всех углов одной рукой. Чаще всего я сталкиваюсь с проблемой при доступе к Центр управления Где мне нужно провести вниз от верхнего левого угла экрана. В поисках возможных решений этой проблемы я нашел три решения, которые упрощают доступ к Центру управления. Давай проверим.
С Центром управления вы можете получить мгновенный доступ к общим задачам. Вы также можете использовать Центр управления, чтобы быстро сделать снимок, включить свет, управлять Apple TV и т. Д.
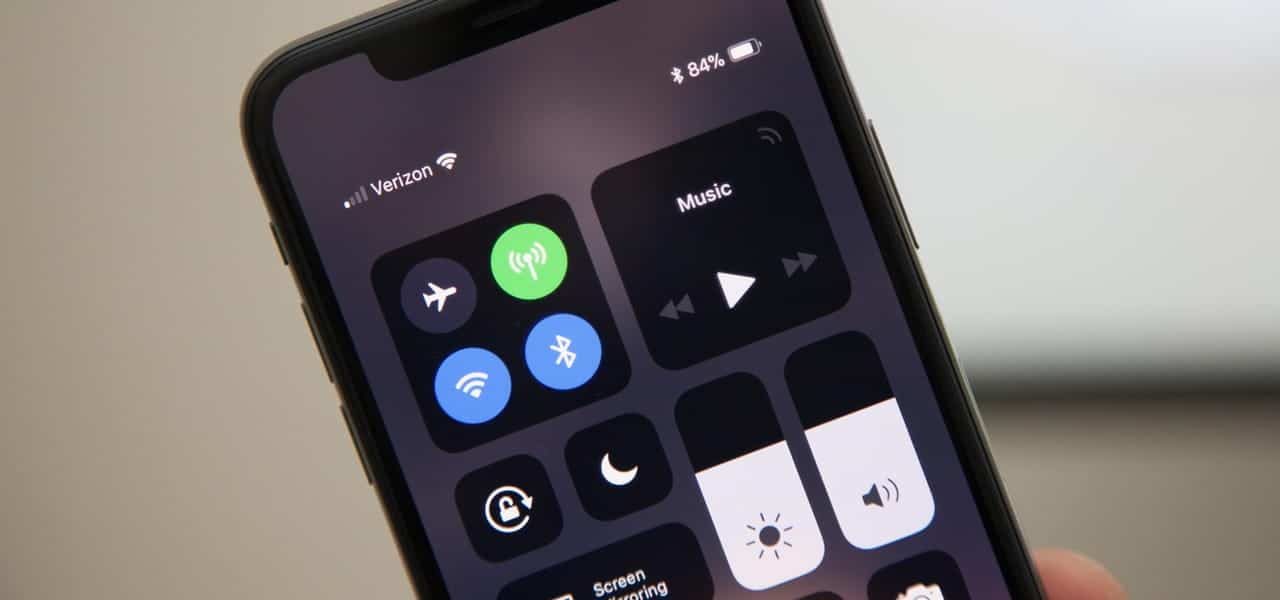
1. Используйте специальные возможности
Доступность - очень полезная функция, о которой не многие пользователи знают. Это для людей, которые не могут дотянуться до верхней части экрана. Эта функция существует со времен iPhone 6 Plus и доступна только на больших iPhone. Обычно они включены по умолчанию, но если нет, вы можете сделать это вручную, выбрав «Настройки» -> «Универсальный доступ» -> «Сенсорный» -> «Включить специальные возможности».
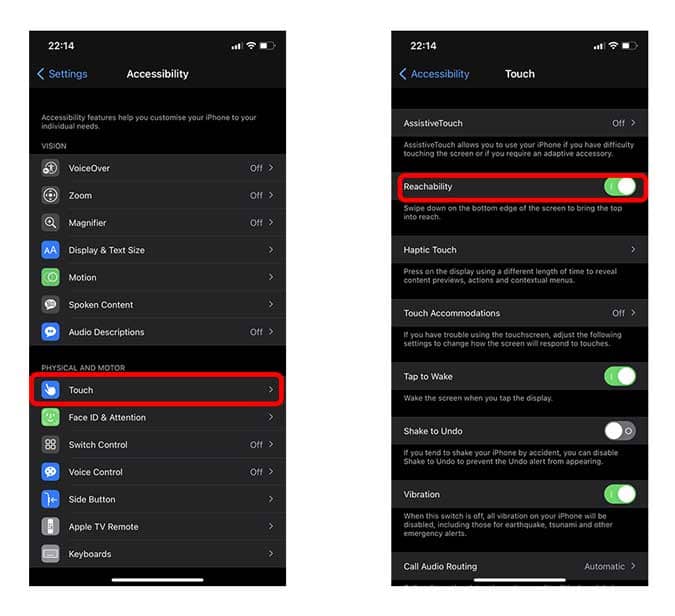
Есть разные способы использования специальных возможностей. Для iPhone с ID лица, чтобы получить доступ к элементам вверху, смахните вниз от нижнего угла экрана. Или быстро проведите пальцем вверх и вниз от края нижнего экрана. После того, как экран опускается, он остается в этом положении в течение пяти секунд и возвращается к нормальному размеру, если вы не прикоснетесь к экрану. Либо проведите вверх от нижнего угла экрана, чтобы вернуться в исходное положение.
Для iPhone с кнопкой «Домой» просто дважды щелкните кнопку «Домой», чтобы убрать экран. Не забывайте щелкать, а не щелкать.
2. Использование AssistiveTouch
Вы можете использовать AssistiveTouch для регулировки громкости, блокировки экрана, использования жестов несколькими пальцами, перезапуска устройства или замены нажатия кнопок одним касанием.
Как вы, возможно, видели, что некоторые люди используют кнопку наложения (темный квадрат с белым кружком) на экране своего iPhone, это AssistiveTouch. Вы можете использовать AssistiveTouch для выполнения определенных действий, нажав кнопку, и, как вы уже догадались, мы также можем использовать его для доступа к Центру управления.
Когда AssistiveTouch включен, на экране появляется кнопка. Вы можете перетащить его на любой край экрана, где он будет оставаться, пока вы не переместите его снова. По умолчанию меню AssistiveTouch открывается при однократном нажатии кнопки. Закрывается однократным нажатием вне меню.
Чтобы сделать Центр управления более доступным, мы можем настроить действие на двойной щелчок. Каждый раз, когда вы дважды нажимаете кнопку AssistiveTouch, открывается Центр управления.
Чтобы включить AssistiveTouch, откройте приложение «Настройки» и перейдите в «Настройки». Облегчение использования. В разделе «Двигательные навыки» выберите «Трогатьи нажмите AssistiveTouch.
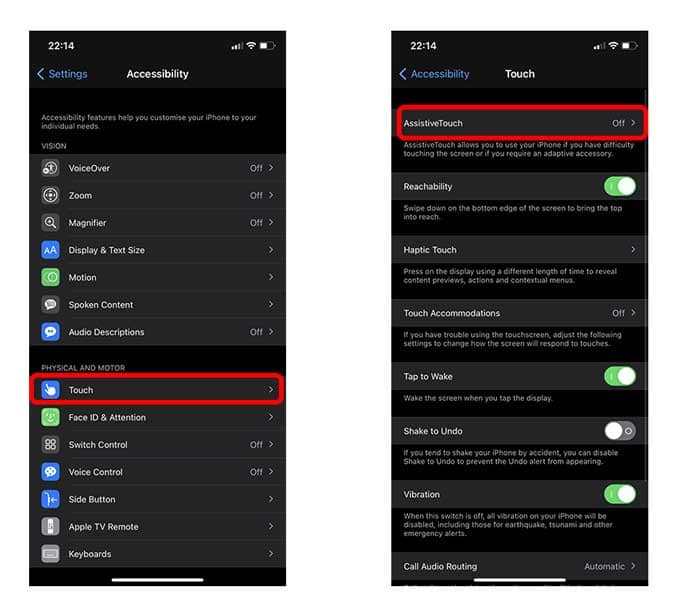
Вы должны включить переключатель рядом с «AssistiveTouch», чтобы включить его. Вы можете назначить настраиваемое действие для однократного, двойного или длительного щелчка по кнопке. Я выбрал двойной щелчок.
Вы можете настроить продолжительность действия двойного щелчка или время, в течение которого кнопка должна быть нажата для выполнения длительного щелчка.

Вот и все, кнопка AssistiveTouch будет прозрачной, когда не используется. После двойного щелчка по кнопке откроется Центр управления.
3. Используйте Back Tap
Back Tap - это новая функция, добавленная в iPhone под управлением iOS 14. Она обнаруживает нажатие на задней панели iPhone и выполняет пользовательскую команду. Существует множество различных действий, которые можно настроить на двойной или тройной щелчок. недавно покрытый Как вернуть нажатие для доступа к Google Assistant На iPhone с помощью функции Back Tap. Однако я должен отметить, что это не самый надежный способ доступа к Центру управления, потому что он часто пропускает функцию обратного нажатия.
Чтобы настроить Back Tap, откройте приложение «Настройки» и перейдите в раздел «Услуги». В разделе «Двигательные навыки» выберите «Прикосновение», чтобы получить доступ к необходимым настройкам. Прокрутите до конца, и здесь вы найдете Back Tap.
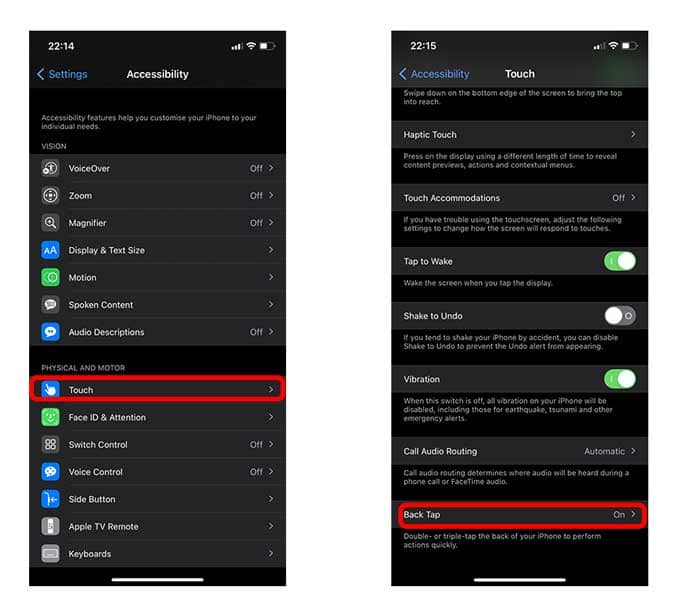
Щелкните параметр «Двойной щелчок» и выберите «Центр управления» из списка параметров. Вот и все, Центр управления теперь будет появляться каждый раз, когда вы дважды щелкаете по задней панели iPhone.
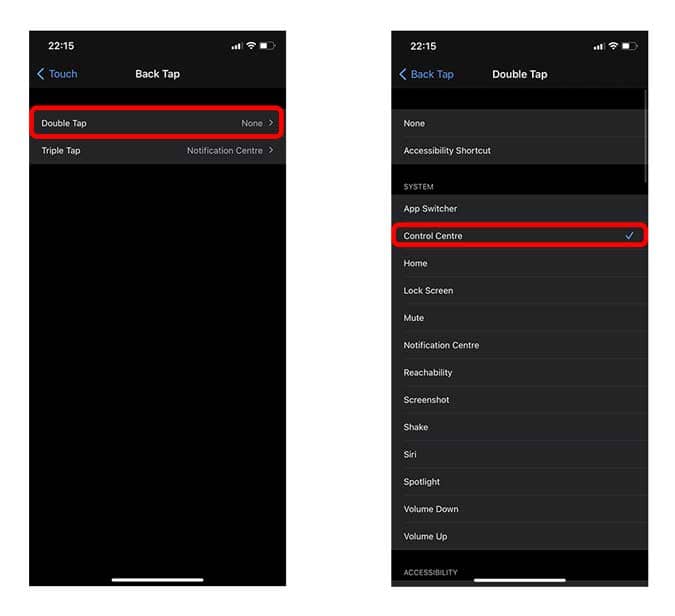
последние слова
Это были три разных способа получить доступ к Центру управления, не напрягая пальцы на больших экранах. Несмотря на то, что компании стремятся делать смартфоны все больше и больше, приятно видеть, что Apple предложила множество вариантов использования iPhone одной рукой. Каково твое мнение? Позвольте мне знать в комментариях ниже. узнай меня Лучшие советы и рекомендации по iOS 14, чтобы максимально использовать возможности вашего iPhone.