Если у вас есть Mac Несколько лет назад вы, возможно, с нетерпением ждали веб-сайта Apple, желая найти надлежащее оправдание. купить новый Но после этого вам придется посмотреть свой кошелек. Но, к счастью, вам не нужно отказываться от старого компьютера, чтобы насладиться приростом скорости: в этой статье мы собрали несколько простых советов по повышению производительности вашего текущего компьютера.
Mac имеют свою ценность не просто так, и есть шаги, которые вы можете предпринять (платно и бесплатно), чтобы получить от них больше жизни. Ваш старый MacBook или старый iMac.

Мы покажем вам, как ускорить работу вашего старого Mac.
1. Обновитесь до SSD.
https://vimeo.com/139521376
Безусловно, лучшее обновление, которое вы можете сделать Старый Mac Это замена вашего старого жесткого диска на твердотельный накопитель (SSD). Это относительно простая процедура, которую вы можете выполнить на старых компьютерах Mac, у которых нет накопителя, припаянного к материнской плате.
В отличие от старых жестких дисков, на жестких дисках нет внутренних движущихся частей. Его повышение скорости повышает производительность по всем направлениям. Независимо от того, включаете ли вы свой Mac, открываете приложения или передаете файлы, вы ощутите преимущества твердотельного накопителя.
Взгляните на такие ресурсы, как Страница Crucial Mac SSD или же SSD-концентратор OWC Чтобы найти диски, совместимые с вашей системой, и заранее просмотрите процесс. Большинству MacBook требуется всего лишь откручивать несколько винтов для переключения, но у некоторых старых моделей iMac нет жесткого диска в таких доступных местах.
Для исчерпывающего выбора сложно ошибиться с Жесткий диск Samsung 860 EVO емкостью 500 ГБ.
2. Добавьте в систему больше оперативной памяти.

Второй вариант после добавления SSD - это обновить ОЗУ на вашем Mac. Хотя твердотельный накопитель улучшает общую производительность, больший объем оперативной памяти означает, что вы можете запускать больше программ одновременно без замедления. Если у вас всегда открыты десятки вкладок браузера во время потоковой передачи музыки и использования тяжелых приложений, таких как Photoshop, увеличение объема оперативной памяти - хорошая идея (даже на старом MacBook Pro, у которого сейчас много оперативной памяти).
Как и в случае с SSD, вам необходимо проверить сведения о модели вашего Mac. Вы можете перейти в верхнее правое меню Apple -> Об этом Mac, чтобы просмотреть модель вашего устройства и количество оперативной памяти, установленной в вашей системе. После этого отправляйтесь в Страница OWC Mac RAM Чтобы найти обновления, совместимые с вашей моделью.
Сайт также предоставляет столько оперативной памяти, сколько вы можете поместить в свою систему. В некоторых случаях Apple устанавливает для вас совершенно безопасный предел.
Возможно, вы сможете найти оперативную память дешевле на Amazon, хотя в большинстве случаев мы рекомендуем покупать у Crucial. Оперативная память Crucial имеет пожизненную гарантию и гарантированно работает. Кроме того, на сайте есть видеоролики о том, как легко установить и добавить немного денег в старую оперативную память. Если вы решили купить на Amazon, убедитесь, что оперативная память будет работать с вашей конкретной моделью.
3. Удалите старые приложения.
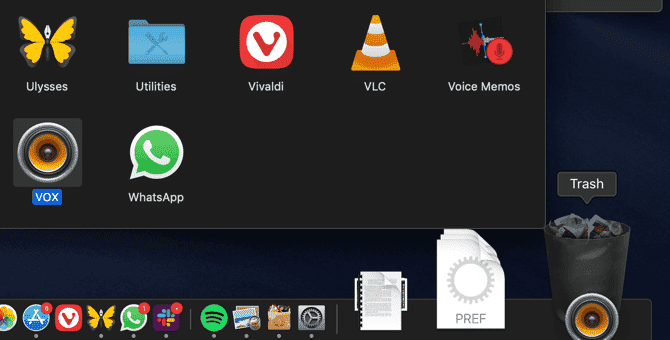
Если у вас старый Mac, вероятно, у вас есть какое-то программное обеспечение, которым вы никогда не пользуетесь. Чтобы ускорить работу Mac и сэкономить место на диске, рекомендуется выбрать эти приложения и избавиться от них.
Вы пытались удалить некоторые приложения, которые вам не нравились, но никогда не удалялись? Вы сидите со старым программным обеспечением, которое все еще занимает много места? Пора избавиться от них, особенно от тех приложений Mac, которые запускаются при запуске и потребляют системные ресурсы.
Ты можешь видеть Наше руководство по удалению программного обеспечения на Mac свой и выбросьте все, что никогда не используете. Лучший способ быстро удалить несколько приложений, включая удаление лишних файлов, которые может пропустить встроенный метод удаления, - это использовать AppCleaner. Этот инструмент работает путем простого перетаскивания значка приложения в его окно, чтобы удалить все связанные файлы.
Конечно, вам не нужно удалять все приложения в вашей системе. Но у вас наверняка есть хорошие кандидаты на удаление.
4. Используйте более легкие приложения.
https://youtu.be/G201HRSuqPY
После того, как вы удалите программы, которыми больше не пользуетесь, это будет разумно Посмотрите на программное обеспечение, которое вы используете. Хотя для macOS существует множество отличных приложений, есть и те, которых мы рекомендуем избегать. Это удваивается, если вы используете Ваш старый MacBook или iMac.
Например, вам не следует использовать Chrome на Mac из-за значительного разряда батареи, снижения производительности системы и плохой интеграции с остальной операционной системой. Обеспечивает Safari Испытайте более быстрое и эффективное использование ресурсов; Браузер Apple намного лучше чем это было раньше.
Возможно, вы сможете найти в своей системе похожие приложения, которые являются хорошими кандидатами на замену. Можете ли вы использовать вместо Photoshop другое приложение для редактирования фотографий на Mac, чтобы обновить свою систему?
Чтобы определить Больше приложений Что потребляет много энергии, откройте Activity Monitor, выполнив поиск с помощью Spotlight (Cmd + Space). Взгляните на вкладку Energy, которая показывает, сколько времени занимает батарея. Вам также следует обратить внимание на списки ЦП и памяти, чтобы увидеть, какой из них потребляет больше всего ресурсов.
5. Переустановите MacOS.
Для многих Пользователи Windows Периодически переустанавливайте операционную систему, чтобы исправить проблемы и убрать беспорядок. Хотя пользователи Mac делают это не часто, но это одна из причин, по которой им может потребоваться ускорить работу своего медленного старого Mac.
Если вы хотите начать новую жизнь на своем устройстве, обновите устройство, как указано выше, а также свежая установка macOS, Отличный вариант. Когда вы переустанавливаете macOS, вам не нужно удалять все свои личные данные, если вы этого не хотите.
Если вы хотите начать с нуля, обязательно сначала сделайте резервную копию с помощью Time Machine или любого другого решения для резервного копирования.
6. Придайте своему рабочему столу новый вид.
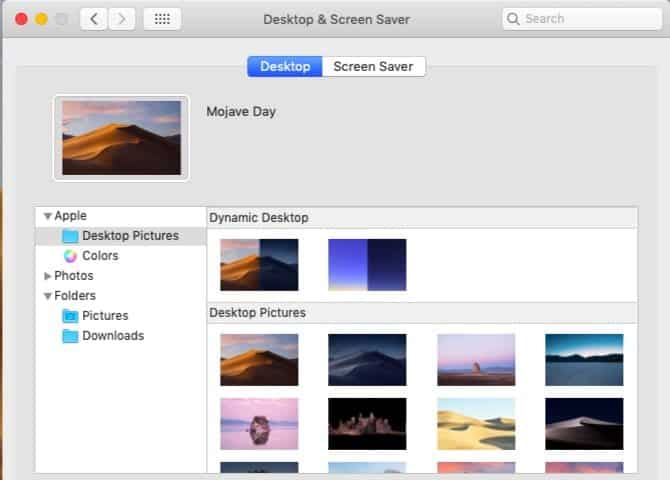
Вышеупомянутые шаги являются наиболее важными частями для того, чтобы ваш Mac выглядел как новый, но есть и некоторые необязательные этапы процесса. Если вы устали все время смотреть на один и тот же старый рабочий стол, вы можете обновить свой опыт.
Есть много способов настроить рабочий стол вашего Mac, и вы можете настроить Safari, чтобы он работал именно так, как вы хотите, после выхода из Chrome.
7. Очистите Mac физически.
Чтобы точнее воспроизвести ваш новый блестящий компьютер, взгляните на физическое состояние вашего Mac. Есть ли остатки жидкости на устройстве, пыль на клавиатуре или другие неприглядные стороны?
Если да, уделите несколько минут и следуйте инструкциям. Чистый MacBook и iMac Вы получаете красивую и чистую клавиатуру, мышь и экран.
Старый Mac может быть не хуже нового
После нескольких обновлений и небольшого обслуживания ваш старый Mac снова станет новым. Следуя этим шагам о том, как сделать MacBook быстрее, вы получите новый сверхбыстрый SSD, много оперативной памяти, чтобы приложения оставались открытыми, более оптимизированные приложения для повышения производительности, меньше беспорядка и, возможно, более тихую работу.
Это может помочь вам прожить еще несколько лет со старым Mac. Тратить 100 долларов на новые компоненты намного дешевле, и на некоторые обновления уходит немного больше времени, чем на покупку нового компьютера.
Если эти шаги не помогли вашему старому Mac работать быстрее, пора Пришло время заменить ваш Mac.







