Мир, милосердие и благословение Бога.Добро пожаловать в Dz Techs, единственное место, где я хотел бы увидеть футбол, - это поле или арена во время бейсбольного матча или во время концерта. И место, где я не хочу смотреть футбольный матч, - это мой стареющий, мощный MacBook Pro, где футбол очень далек от обычной игры. Если ваш Mac становится таким же разочарованным и медленным, как тот, который был у меня, есть несколько способов, чтобы он снова стал быстрым.

Прежде чем начинать какое-либо обслуживание, я настоятельно рекомендую вам соблюдать осторожность и создавать резервные копии своих данных. Для Mac это просто: приобретите внешний диск. Со свежесохраненным диском Mac можно продолжать работу.
- 1. Замените жесткий диск вашего Mac на SSD:

Переход с традиционного жесткого диска на твердотельный накопитель (SSD) - лучшее, что вы можете сделать для повышения производительности тяжелого MacBook. Вы будете шокированы не только тем, насколько легко это сделать, но и огромным влиянием. это изменение сказывается на производительности вашего Mac.
Ранее я заменил жесткий диск своего ноутбука на SSD Samsung 850 EVO, так как чувствовал, что ноутбук стал новым брендом, а процесс замены жесткого диска в ноутбуке очень прост и займет всего несколько минут, и Жесткие диски на рынке демонстрируют постепенное снижение цен и рост эффективности и производительности с годами, например, вы можете получить жесткий диск Samsung 850 EVO SSD емкостью 256 ГБ менее чем за 90 долларов, а в настоящее время Samsung предлагает 850 ТБ 2 EVO. SSD. Ваш ноутбук может получить лучшую производительность и большую емкость с добавлением жесткого диска SSD.
На самом деле, самым сложным было найти отвертку Torx 6T, чтобы установить четыре винта, которые помогают приводу занять свое место.
- 2. Добавьте больше памяти (RAM):

Поскольку ваш MacBook был разблокирован для замены жесткого диска, воспользуйтесь этой возможностью, чтобы увеличить объем памяти. Как и замена жесткого диска, добавление памяти - это простой и легкий процесс.
Во-первых, вам нужно найти подходящий тип оперативной памяти для вашей модели MacBook. Марка не имеет большого значения, но вы должны убедиться, что покупаете нужный размер, тип и скорость. У Apple есть страница поддержки Этот процесс показывает спецификации памяти для различных моделей и иллюстрированное руководство о том, как просто удалить и установить RAM.
Последнее простое и дешевое обновление, которое сделает ваш мертвый Mac лучше и лучше, - это добавить больше оперативной памяти. Это упрощает процессору компьютера более быстрый доступ к данным, поэтому чем больше объем оперативной памяти, тем больше данных будет храниться для быстрого доступа.
- 3. Очистите жесткий диск Mac:
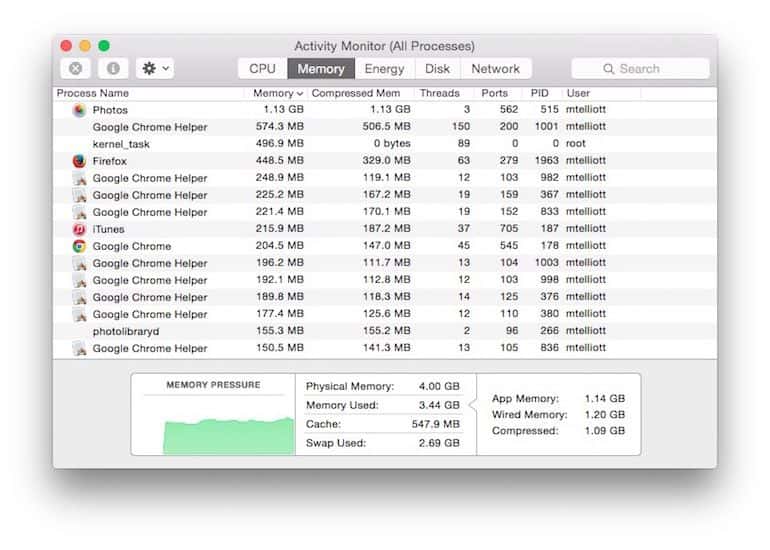
Иногда самая большая потребность вашего MacBook - это очистка данных. С годами ваш Mac, вероятно, был завален файлами и приложениями, которые вам больше не нужны.
Удалите старые приложения
Вы должны взглянуть на все папки и приложения, которые были установлены, вы наверняка найдете много приложений и файлов, которые вы не помните и не хотите хранить на своем устройстве, переместите эти приложения в корзину, чтобы бесплатно освободить дополнительное место на вашем устройстве.
Известно, что существует множество файлов, связанных с устанавливаемыми вами приложениями, и даже если вы удалите эти приложения и переместите их в корзину, эти файлы все еще присутствуют на устройстве, вы можете получить доступ к AppZapper Что поможет вам удалить приложения и связанные файлы, вы можете использовать эту услугу бесплатно, когда вы отключите первые пять программ, после чего вам нужно будет заплатить 12.95 долларов США.
Очистите приложения, которые вы все еще используете
Вы можете очистить установленные приложения. Когда вы устанавливаете приложение на свой Mac, оно покажет вам набор файлов, включая некоторые инструкции, которые сообщают вашей OS X, как каждый пользователь обрабатывает определенные приложения и файлы.
Со временем эти разрешения могут измениться, что приведет к остановке и зависанию этих приложений. Чтобы исправить измененные разрешения, вам необходимо реорганизовать их и выполнить ряд действий, чтобы вернуть эти разрешения на их законное место. Чтобы справиться с этим, OS X содержит инструмент под названием Disk Utility. Помогите вам решить эту проблему.
Узнайте, какие приложения потребляют ресурсы вашего устройства и замедляют его работу
Если вы пользователь MacBook на работе и вам нужно знать, что потребляет системные ресурсы и снижает его производительность, вы можете использовать Activity Monitor.
Вы можете ожидать, что статистика, записанная Activity Monitor, будет постоянно колебаться, отсюда вы можете увидеть, какие приложения и программы потребляют больше всего системных ресурсов и ЦП, например, браузер Firefox потребляет более чем в три раза больше ресурсов памяти, поэтому вам следует уменьшить использование браузера Firefox и Chrome.
Удалите файлы, которые вы не используете
Вам нужно пересмотреть все файлы, которые переполняют ваше устройство, вы можете искать огромные файлы, которые занимают много места на вашем устройстве, через Finder, а затем выбрать размер файла, который вы ищете, затем выбрать Файл, а затем Найти (или нажмите Command-F), после Итак, нажмите «Вид» в раскрывающемся меню, а затем выберите «Другое». Открыв параметр «Выбрать атрибут поиска», установите флажок «Размер файла», снимите выделение с других параметров и нажмите «ОК». Измените параметр равно в раскрывающемся меню и выберите больше, чем вместо этого, измените КБ на МБ, затем введите минимальный размер файла, например 100 МБ, и теперь вы можете удалить любые файлы, которые вам не нужны, из списка, который отображается перед вы или переместите их на внешний диск.
- 4. Минимизация элементов связи при запуске:
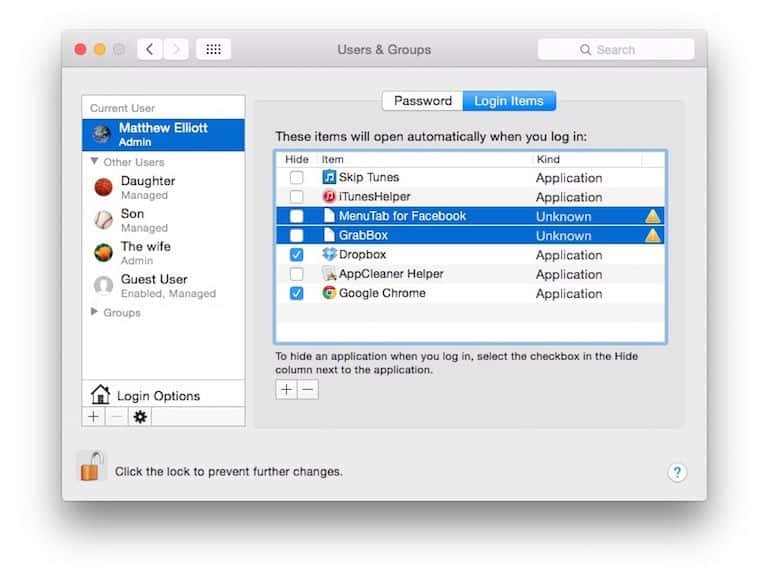
Если ваш Mac запускается медленно, проблема может заключаться в том, что при запуске открыто слишком много приложений. Лучше не открывать их при запуске - они запускаются по умолчанию.
Перейдите в Системные настройки> Пользователи и группы Системные настройки> Пользователи и группы, а затем щелкните вкладку Элементы для входа, чтобы отобразить список приложений, которые открываются при запуске вашего Mac.
Выделите приложения, которые не нужно открывать при запуске, и нажмите кнопку со знаком минус в нижней части списка приложений.
- 5. Будьте в курсе всего нового об OS X:
Apple выпускает новые версии OS X на основе бесплатных обновлений, поэтому нет причин оставлять ваше устройство без периодического обновления. Новые версии OS X содержат улучшения производительности и улучшения безопасности для бесперебойной и безопасной работы вашего Mac.
Периодически переходите на вкладку «Обновления» в Mac App Store, чтобы обновить OS X и не игнорировать уведомления об обновлениях, готовых к установке.







