Google Sheets — отличное онлайн-приложение для управления данными, которое позволяет сортировать, вычислять и анализировать данные. Приложение имеет множество функций, поэтому изучение работы с Google Таблицами может показаться сложным для людей, которые с ним не знакомы. Однако, как только вы приобретете необходимые навыки, его использование станет беспроблемным.
Следующее руководство для начинающих научит вас различным способам форматирования данных в Google Таблицах. Мы поможем вам научиться группировать строки, разделять столбцы, скрывать линии сетки и т. д. Проверять Несколько простых способов поиска в Google Таблицах (с примерами).

1. Сгруппируйте строки в Google Sheets
Допустим, у вас есть следующий лист с отметками:
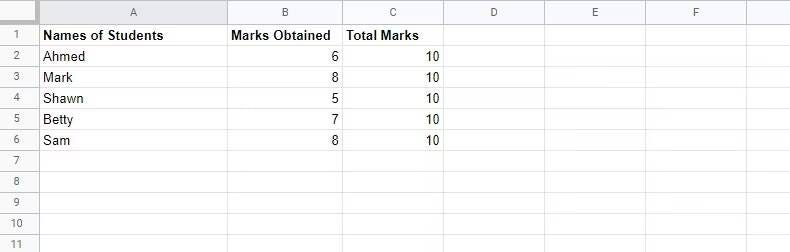
Чтобы сгруппировать строки листа тегов, выполните следующие действия:
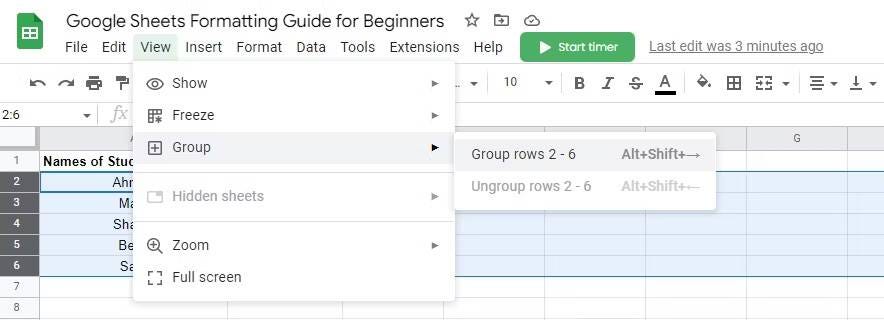
- Выберите строки, которые вы хотите сгруппировать. Для этого примера выберем строки со 2 по 6.
- Перейдите в строку меню Google Sheets вверху.
- Нажмите для отображения , затем перейдите к Агрегация и выберите Групповые ряды 2–6.
Другой способ группировки строк выглядит следующим образом:
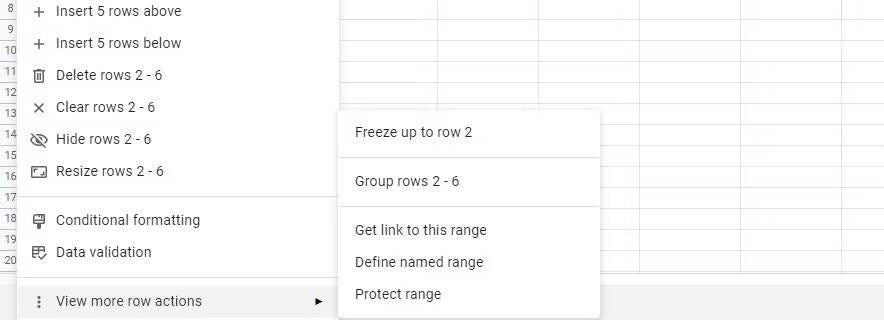
- Выберите строки, которые вы хотите сгруппировать.
- Щелкните правой кнопкой мыши или трекпадом.
- Перейти к Просмотреть другие действия класса.
- Найдите Группировка строк 2–6.
После группировки строк любым из вышеперечисленных способов ваши строки будут выглядеть так:
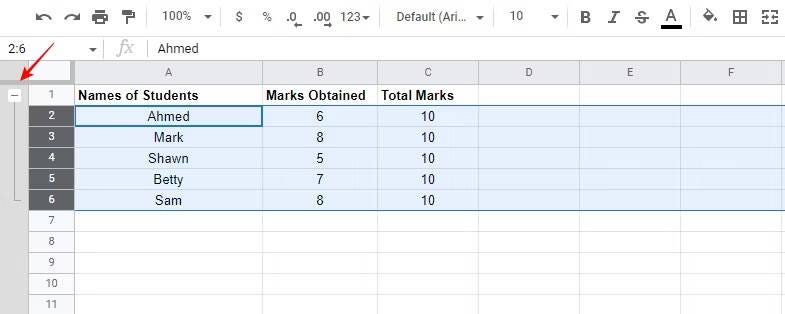
Как видите, над сгруппированными строками стоит знак минус. Здесь вы можете легко свернуть (или развернуть) сгруппированные строки.
2. Удалите каждую вторую строку в Google Таблицах.
Рассмотрим данные на изображении ниже:
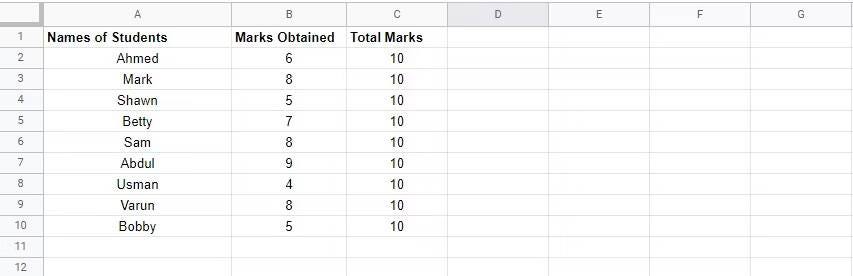
Выполните следующие действия, чтобы удалить каждую вторую строку с помощью функции фильтра Google Sheets:
- Выберите первую строку (например, A1:C1).
- Перейдите к значку «Создать фильтр» в строке меню и выберите «Создать новое представление фильтра». Вы увидите, что вся первая строка имеет значки фильтров.
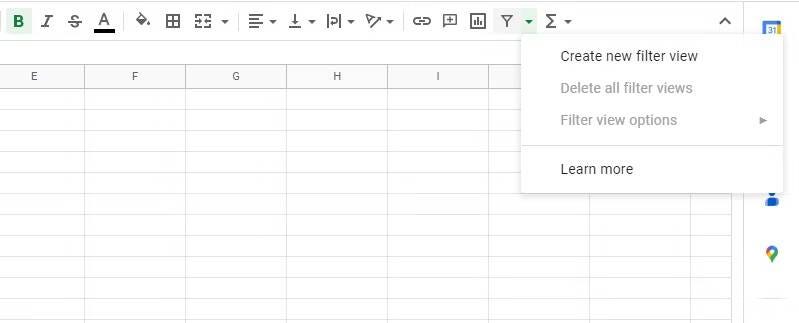
- Перейдите к значку фильтра и выберите Фильтровать по условию.
- В поле «Фильтровать по условию» выберите соответствующую пользовательскую функцию.
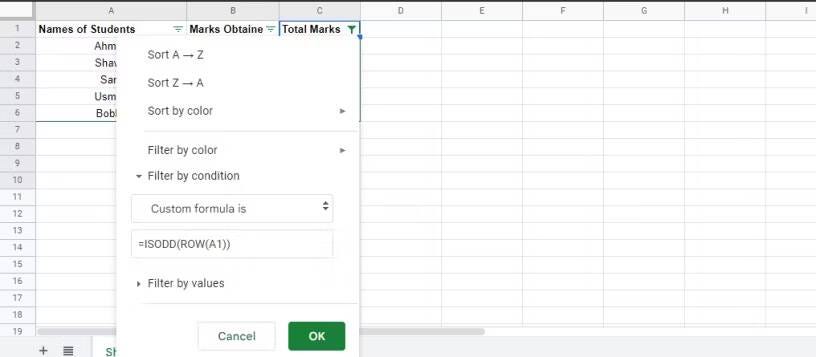
- Введите следующую функцию в пустое текстовое поле:
=ISODD(ROW(A1))
- Найдите Ok. Вы заметите, что каждая вторая строка в таблице оценок была удалена.
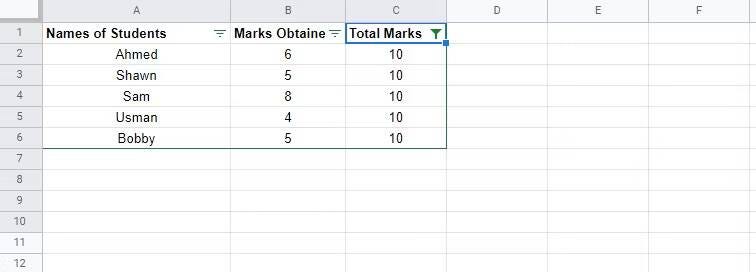
3. Переместите строки и столбцы в Google Sheets
При работе в Google Таблицах вам часто нужно перемещать столбцы, чтобы лучше форматировать электронную таблицу. Если вы не знаете, как это сделать, воспользуйтесь одним из следующих способов:
Используйте встроенный инструмент для Google Таблиц
Чтобы переместить столбец с помощью собственного инструмента для Google Таблиц, выполните следующие действия:
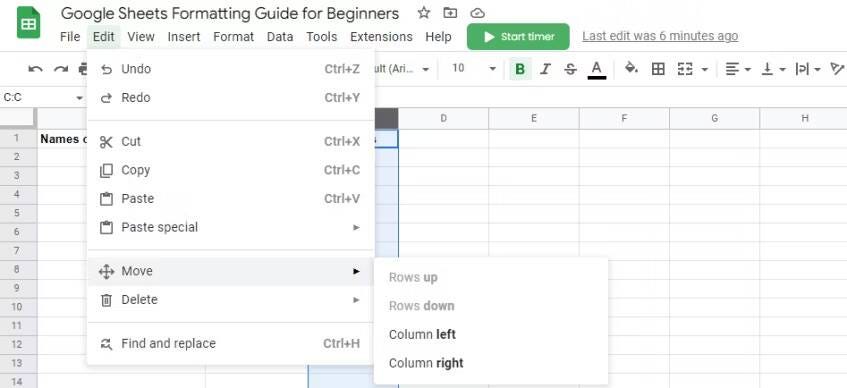
- Выберите столбец, который хотите переместить.
- Перейти к Модификация в строке меню.
- Нажмите نقل.
- Найдите столбец слева или же столбец справа Если вы хотите, чтобы столбец двигался влево или вправо соответственно.
Чтобы переместить строку с помощью встроенного инструмента для Google Таблиц, выполните следующие действия:
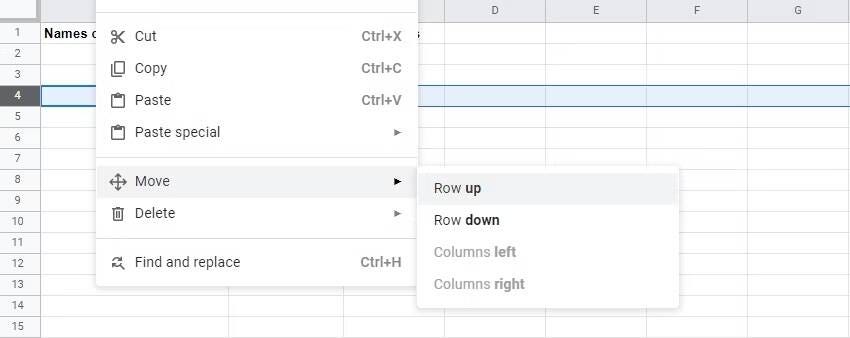
- Выберите строку, которую хотите переместить.
- Перейти к Модификация в строке меню.
- Нажмите نقل.
- Найдите грести или же грести вниз Если вы хотите переместить строку вверх или вниз, соответственно.
Использование опции вырезания/вставки
- Выберите данные в столбце (или строке), которые вы хотите переместить.
- Щелкните правой кнопкой мыши или трекпадом и выберите Он сказал.
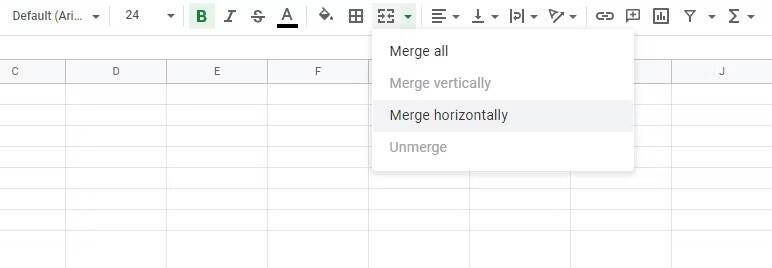
- Перейдите к столбцу (или строке), в который вы хотите переместить данные.
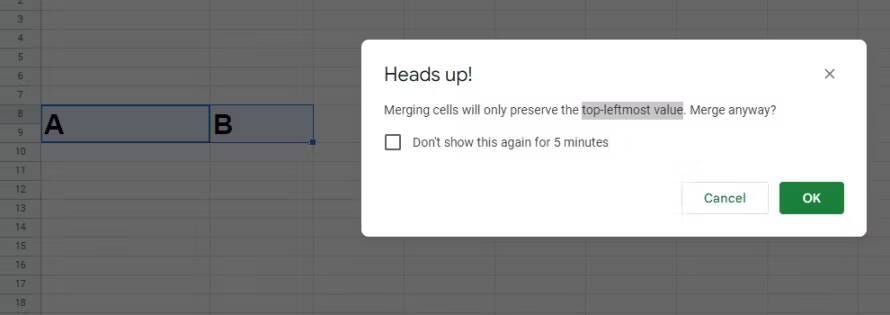
- Щелкните правой кнопкой мыши или трекпадом и выберите вставить.
Использование опции перетаскивания
Самый простой способ переместить строки или столбцы в Google Таблицах — выбрать всю строку или столбец, которые вы хотите переместить, а затем перетащить их в нужное место.
4. Объединяйте и разделяйте столбцы в Google Sheets
Иногда вам нужно объединить два отдельных столбца во время форматирования в Google Таблицах. Как новичок, вы можете не знать, как это сделать, но это довольно просто:
- Выберите столбцы, которые вы хотите объединить.
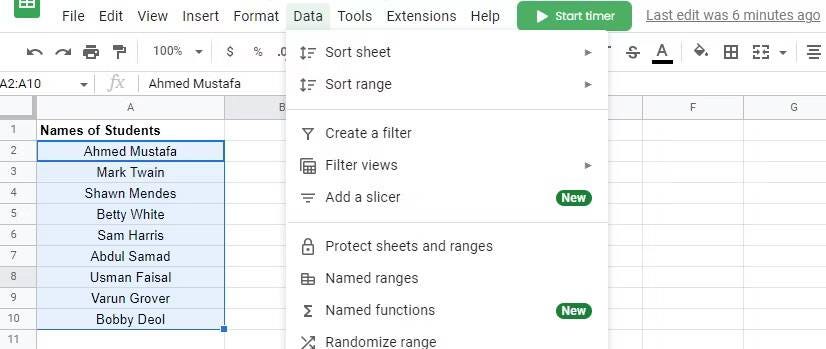
- Щелкните стрелку раскрывающегося списка рядом с кнопкой «Объединить ячейки», чтобы выбрать тип объединения, и выберите Горизонтальное слияние.
- Появится всплывающее окно с сообщением о том, что в объединенной ячейке останется только верхнее левое значение.
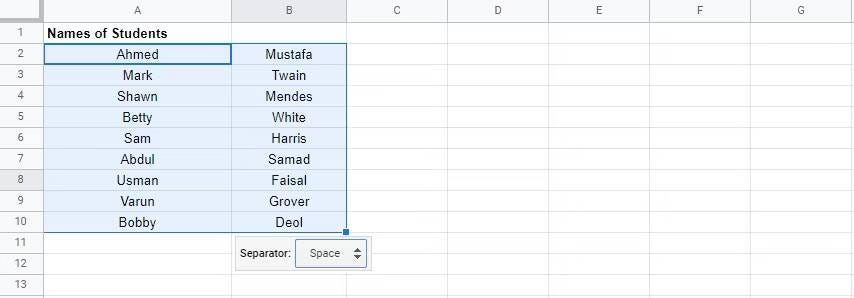
- Нажмите OK, и два столбца будут объединены (или объединены) в один.
Чтобы разъединить эту ячейку, перейдите к кнопке «Объединить ячейки» и выберите Разъединить. Но что, если вы хотите разделить текст внутри столбца на два или более столбцов?
Предположим, у нас есть куча полных имен студентов, и мы хотим разделить их на имя и фамилию. Вы можете сделать это с помощью функции разделения текста на столбцы, выполнив следующие действия:
- Выберите столбец, который вы хотите разделить.
- Нажмите данные (в строке меню) и выберите Разделить текст на столбцы.
- Вы заметите, что прямо под выбранными данными появляется поле-разделитель. В качестве разделителя установите пробел.
уведомление: В разделителе мы выбираем пробел, потому что в нашем случае текст (имена), который мы хотим разбить на столбцы, разделены пробелом. Если имена разделены запятой, точкой или точкой с запятой, мы определим их как разделитель.
5. Скрыть линии сетки в Google Sheets
Линии сетки являются основой любой электронной таблицы (Excel или «Google Sheets»). Это помогает разделить данные в каждой ячейке, что значительно упрощает сбор или расчет данных.
Однако, как только вы закончите работу с электронной таблицей и захотите распечатать результаты, удаление линий сетки часто является хорошей идеей, чтобы сделать распечатки менее загроможденными и более удобными для глаз. Точно так же, как вы можете скрыть линии сетки в Microsoft Excel, вы можете сделать это в Google Таблицах следующим образом:
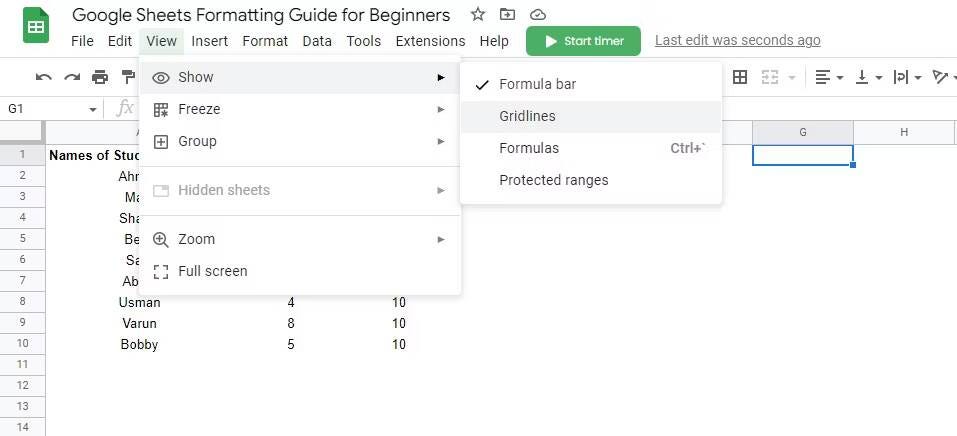
- Перейти к для отображения в строке меню.
- Найдите Показать.
- Нажмите линии сетки чтобы отменить выбор.
Вы можете удалить линии сетки для определенной части листа, над которым вы работаете. В этом случае выберите область, в которой вы хотите удалить линии сетки, и выполните описанные выше шаги. Если вы хотите сохранить линии сетки на исходном листе и удалить их на распечатке, вы можете сделать это, выполнив следующие действия:
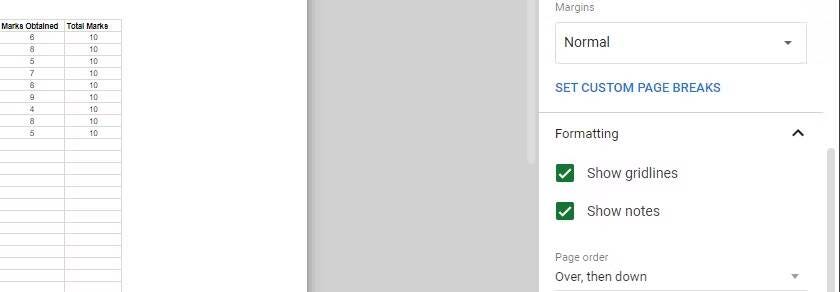
- Нажмите на CTRL+П чтобы открыть страницу настроек печати.
- в координация На левой панели страницы «Параметры печати» снимите флажок Показать линии сетки.
- Нажмите «Далее», чтобы увидеть предварительный просмотр (вы увидите, что он не имеет линий сетки).
- Нажмите طباعة.
6. Скройте или удалите неиспользуемые строки и столбцы в Google Таблицах.
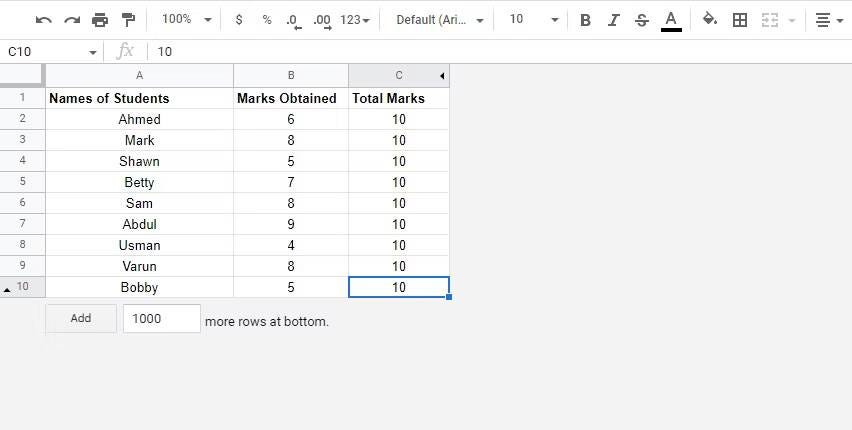
Когда вы закончите работу с листом и вам не нужно добавлять какую-либо информацию, вы можете скрыть все неиспользуемые ячейки на листе. Это придает ему более чистый вид и уделяет больше внимания только используемым ячейкам.
Вот как скрыть неиспользуемые ячейки в Google Таблицах:
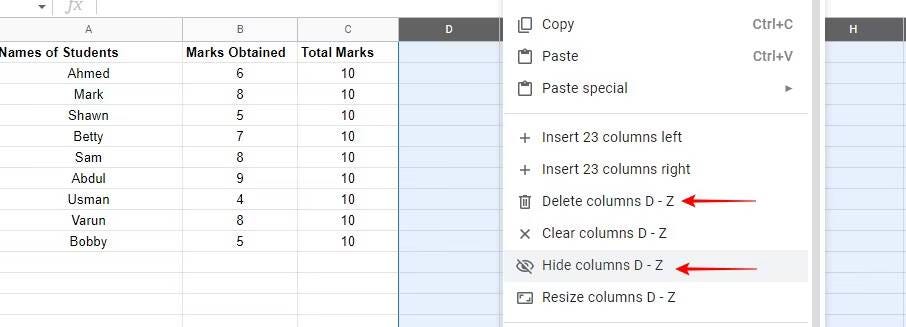
- Выберите все неиспользуемые столбцы, выбрав первый неиспользуемый столбец (в нашем случае столбец D), затем нажав CTRL + Shift + клавиша со стрелкой вправо.
- Теперь, когда вы выбрали столбцы от D до Z, щелкните правой кнопкой мыши выделенную область и выберите Скрыть столбцы D — Z.
Вы также можете удалить столбцы, щелкнув Удалить столбцы D — ZЧтобы скрыть все неиспользуемые строки, выполните следующие действия:
- Выберите все неиспользуемые строки, выбрав первую неиспользуемую строку (в нашем случае это строка 11), затем нажмите CTRL + Shift + клавиша со стрелкой вниз.
- Теперь, когда вы выбрали строки с 11 по 1000, щелкните правой кнопкой мыши выделенную область и выберите Скрыть строки 11–1000.
- Вы также можете удалить строки, щелкнув Удалить строки 11–1000.
Проверять Слишком много таблиц? Будьте более организованными с этими советами.
Сделайте электронные таблицы визуально приятными
К настоящему времени вы, возможно, научились играть со строками и столбцами в Google Таблицах. Вы узнали, как скрывать или удалять неиспользуемые строки/столбцы, объединять или разделять столбцы, различные способы перемещения строк и столбцов и изучили другие операции форматирования в Google Sheets.
Вы можете использовать эти операции форматирования, чтобы сделать таблицы визуально привлекательными и удобными для чтения. Но обучение еще не закончилось. Вы можете многое сделать с Google Sheets, чтобы лучше форматировать свои электронные таблицы. Вы знаете, как форматировать значения ячеек в Google Sheets? Возможно, пришло время сделать следующий шаг. Вы можете просмотреть сейчас Лучшие способы использовать Google Таблицы как профессионалы.







