Как пользователь электронной таблицы, вы часто можете просматривать строки данных взад и вперед, чтобы найти определенное ключевое слово. В небольших электронных таблицах это легко сделать вручную. Однако с большими электронными таблицами это становится почти невозможным или вызывает стресс.
К счастью, в Google Sheets есть несколько встроенных функций, которые позволяют легко искать данные в ваших электронных таблицах. Проверять Как отслеживать изменения в Google Таблицах с уведомлениями по электронной почте и историей изменений.

Некоторые способы поиска в Google Sheets
Существует несколько способов поиска текста в электронной таблице. Мы обсудим некоторые из них более подробно здесь. Google Таблицы позволяют использовать формулы и некоторые встроенные функции для простого и удобного поиска по ключевому слову. Вот несколько методов, которые вы можете использовать для поиска текста в электронной таблице.
Методы поиска в Google Таблицах, которые мы рассмотрим в этой статье:
- Найдите и замените инструмент.
- Найдите функцию.
- Функция поиска.
- Функция ПОИСКПОЗ.
Каждый из них работает немного по-разному, поэтому проверка их всех поможет вам найти идеальный способ поиска в Google Таблицах в соответствии с вашими конкретными потребностями. Если вы только начинаете работать с электронными таблицами или являетесь опытным предпринимателем, научиться проводить исследования — очень важный навык. Станьте профессионалом с Google Sheets.
1. Найти и заменить вариант
Эта опция встроена в Google Sheets и выполняет поиск в электронной таблице, чтобы найти и заменить указанное вами ключевое слово. Он предлагает некоторые преимущества по сравнению с использованием функций для той же цели, в первую очередь сопоставление регистра. Это также один из лучших и важных инструментов в Google Таблицах.
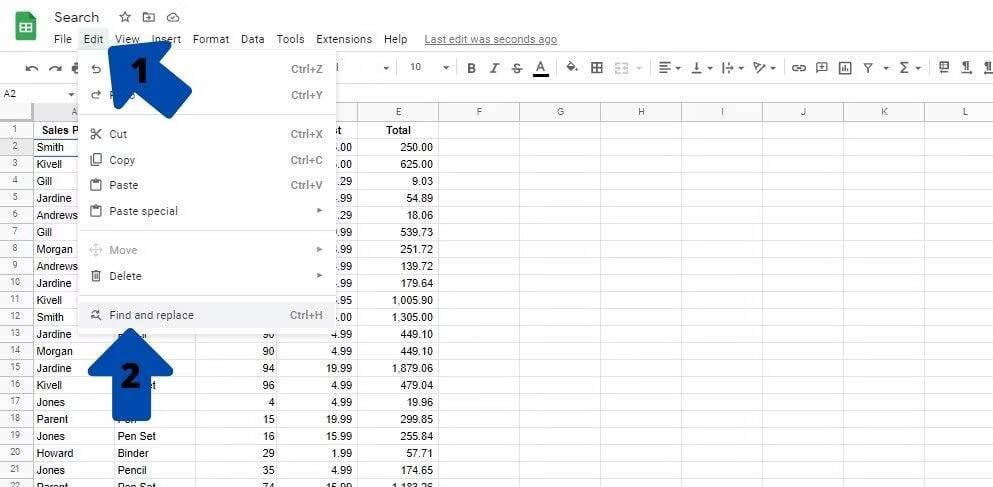
Чтобы получить доступ к опции «Найти и заменить» в Google Таблицах:
- Нажмите Модификация в верхней панели основного экрана Google Sheets.
- Нажмите «Найти и заменить» в появившемся раскрывающемся меню. Это откроет новое окно в середине экрана.
Кроме того, вы можете использовать сочетание клавиш Ctrl + H В Windows сделать то же самое. В macOS аббревиатура Ctrl + Shift + Ч.
Введите слово, которое вы хотите найти, рядом с «Поиск». Если вы хотите заменить слово, введите новое слово рядом с «Заменить на».
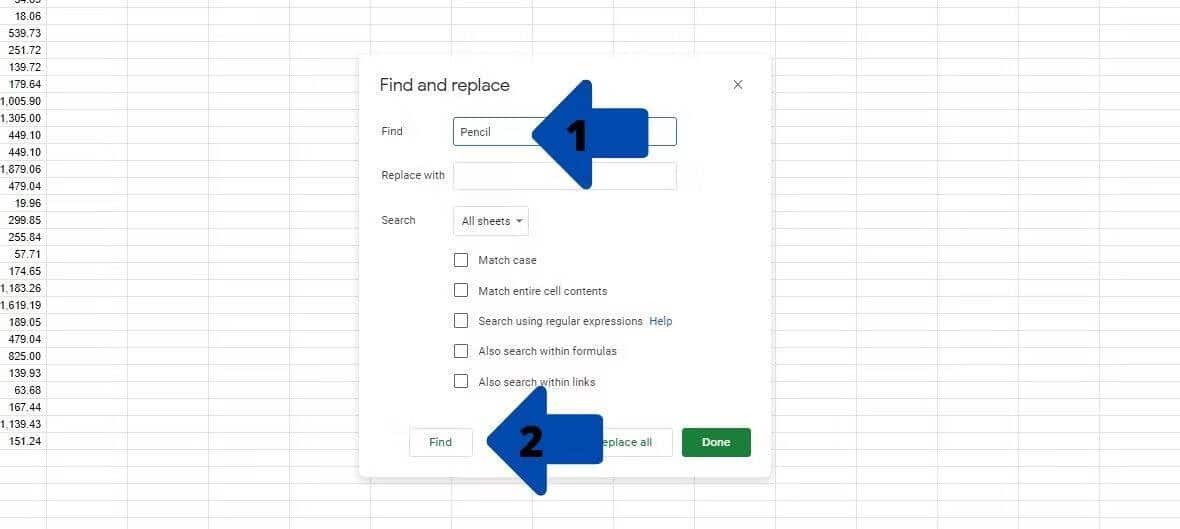
В приведенном выше примере мы можем найти ячейки, содержащие слово «Карандаш». в окне «Найти и заменить». В текстовом поле «Поиск» введите ключевое слово. Если у вас несколько документов, выберите «Все документы» в параметре поиска.
Наконец, нажмите кнопку «Поиск». Это приведет вас к первому экземпляру слова в электронной таблице. Вы можете нажимать кнопку несколько раз, чтобы просмотреть электронную таблицу и найти ключевое слово.
В качестве альтернативы, если вы не планируете перезаписывать какие-либо данные и не нуждаетесь ни в каких функциях расширенного поиска, используйте вместо этого опцию поиска. Вы можете получить к нему доступ с помощью ярлыка Ctrl + F в Windows. Для пользователей macOS ярлык Cmd + F.
Необязательно: вы можете сузить область поиска, используя один из следующих вариантов:
- совпадение регистра: Соответствует словам с одинаковыми заглавными буквами.
- Сопоставление с использованием регулярных выражений: Сопоставляет слова на основе регулярных выражений в электронной таблице Google.
2. Найдите функцию
Вы можете использовать эту функцию, чтобы найти позицию, в которой строка была впервые обнаружена в тексте. Этот синтаксис чувствителен к регистру, поэтому убедитесь, что вводимый текст имеет правильный регистр. Вот синтаксис функции:
=FIND(search-for, search-text, start-at)
Функция использует три аргумента. Который:
- search-for: Это текст, который вы ищете в текстовом параметре поиска.
- текст поиска: указывает ячейку или диапазон ячеек, в которых функция будет искать текст в параметре поиска.
- start from (search-at): Это необязательный параметр для идентификации символа в искомом тексте. Это определяет, где начнется поиск.
В этом примере у нас есть предложение в ячейке A2. Попробуем найти там слово Fox. Вот шаги, чтобы сделать это:
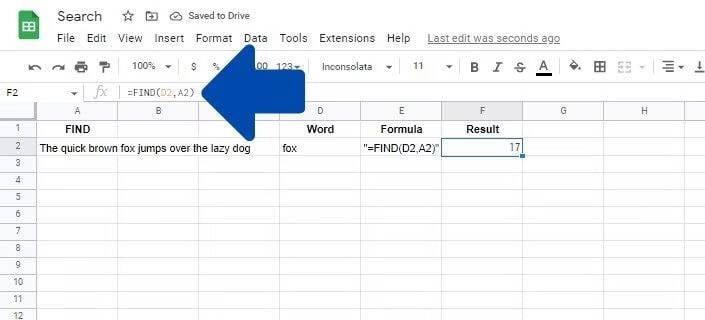
- Щелкните ячейку, в которую вы хотите ввести формулу.
- Запишите первую часть формулы, т. =НАЙТИ(.
- Теперь введите адрес ячейки слова, которое вы хотите найти. В этом случае ячейка D2. Кроме того, вы также можете ввести слово в кавычках.
- Введите адрес ячейки, содержащей текст, который вы хотите найти. В этом случае ячейка A2.
- Добавьте закрывающую скобку.
- Нажмите на Enter реализовать формулу.
Следует отметить, что этот синтаксис чувствителен к регистру. Поэтому, если вы наберете «Fox» вместо «fox», функция не будет работать. Если вы ищете аналогичную функцию, которая не чувствительна к регистру, вы можете использовать Поиск.
3. Функция поиска.
Функция поиска почти идентична функции НАЙТИ. Вот синтаксис формулы:
=SEARCH(search-for, search-text, start-at)
Как видите, функция ПОИСК использует те же параметры, что и функция НАЙТИ. Мы будем использовать другой случай для текста поиска, чтобы проиллюстрировать этот синтаксис. Вот шаги для использования функции поиска.
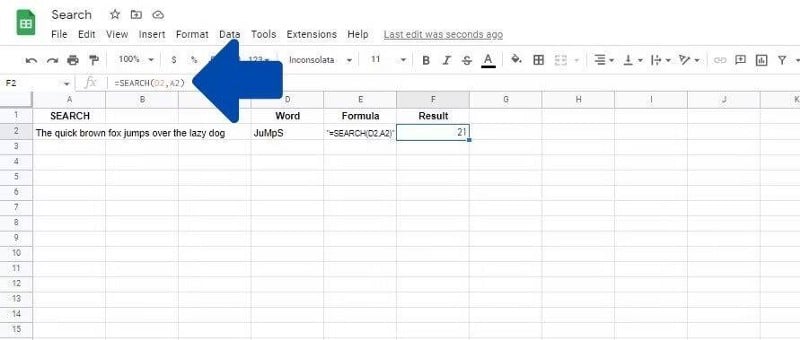
- Щелкните ячейку, в которую вы хотите ввести формулу.
- Напишите первую часть функции, которая =ПОИСК(.
- Теперь введите адрес ячейки слова, которое вы хотите найти. В этом случае ячейка D2.
- Введите адрес ячейки, содержащей текст, который вы хотите найти. В этом случае ячейка A2.
- Добавьте закрывающую скобку.
- Нажмите на Enter реализовать формулу.
Поиск не чувствителен к регистру.
4. Функция ПОИСКПОЗ
Функция ПОИСКПОЗ выводит положение значения в указанном диапазоне ячеек, которое соответствует заданному пользователем значению. Вот синтаксис формулы:
=MATCH(key, range, type)
Функция использует три параметра. Который:
- ключ: это значение, которое вы хотите найти. Это может быть число, строка или их комбинация.
- range: одномерный массив, в котором нужно найти значение. Обратите внимание, что использование 2D-области вернет ошибку #Н/Д! ошибка.
- тип: это необязательный параметр, который определяет, как выполнять поиск в области.
В параметре типа вы можете ввести либо 1 или же 0 или же -1.
- 1 является значением по умолчанию и предполагает, что диапазон находится в возрастающем порядке.
- 0 используется, когда диапазон не находится в определенном порядке.
- -1 предполагает, что диапазон находится в порядке убывания.
Вот шаги, которые вы должны выполнить, чтобы использовать функцию ПОИСКПОЗ:
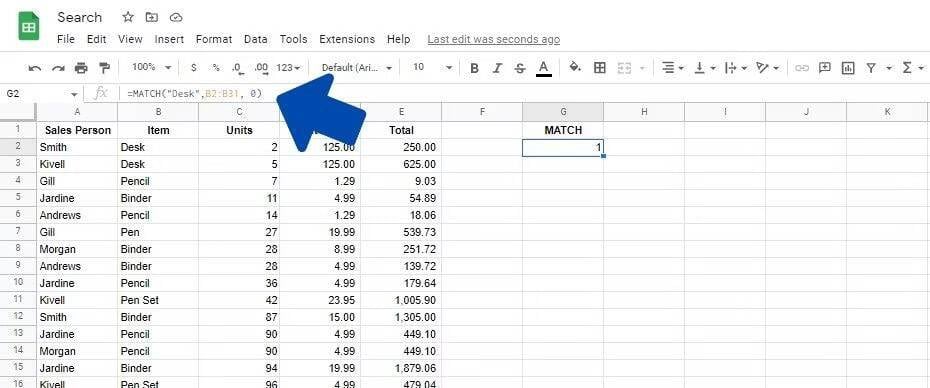
- Щелкните ячейку, в которую вы хотите ввести формулу.
- Запишите первую часть формулы, т. = ПОИСКПОЗ (.
- Теперь введите слово, которое вы хотите найти. В этом случае мы будем вводить «Рабочий стол», включая кавычки.
- Добавьте запятую.
- Введите диапазон ячеек, содержащий текст, который вы хотите найти. В данном случае диапазон B2:B31.
- Добавьте еще одну запятую для разделения параметров.
- Поскольку данные расположены не в определенном порядке, третий параметр вводится как 0.
- Добавьте закрывающую скобку.
- Нажмите на Enter реализовать формулу.
- Результат равен 1, так как первый экземпляр «Desk» находится в первой строке области видимости.
Проверять Основные причины отказаться от Excel и начать использовать Google Sheets.
Продолжайте искать способы улучшить свои навыки работы с таблицами
Помимо ПОИСКА и НАЙТИ, эти функции работают совершенно по-разному и их лучше использовать в разных сценариях. Познакомьтесь с каждым из них подробно, чтобы получить наилучшие результаты в своих электронных таблицах. Освоив как можно больше функций Google Sheets, вы сможете использовать приложение как профессионал в кратчайшие сроки. Теперь вы можете просмотреть Лучшие динамические плагины Google Sheets для лучшего отображения данных.







