Большинство приложений Mac используют функцию проверка орфографии встроены в операционную систему и разделяют то же личный словарь. Итак, если вы добавите собственное слово в Ваш словарь в одном приложении ты не найдешь Другие приложения для Mac как опечатку в будущем. Но нет очевидного способа удалить слово из словаря, если вы добавили слово по ошибке.
Некоторые приложения для Mac, такие как Microsoft Word И приложения Microsoft Office У другого есть собственный словарь, поэтому к нему это не относится. Однако многие приложения, даже кроссплатформенные приложения, такие как Google Chrome, используют встроенный словарь Mac.
Знаете ли вы, что вы можете добавлять собственные слова в приложение-словарь на вашем Mac? Это позволяет вам вводить медицинские или юридические термины, технические термины, иностранные слова или любые другие часто используемые слова, которые вы фактически не найдете в словаре. Посмотрим, как это можно сделать ниже.
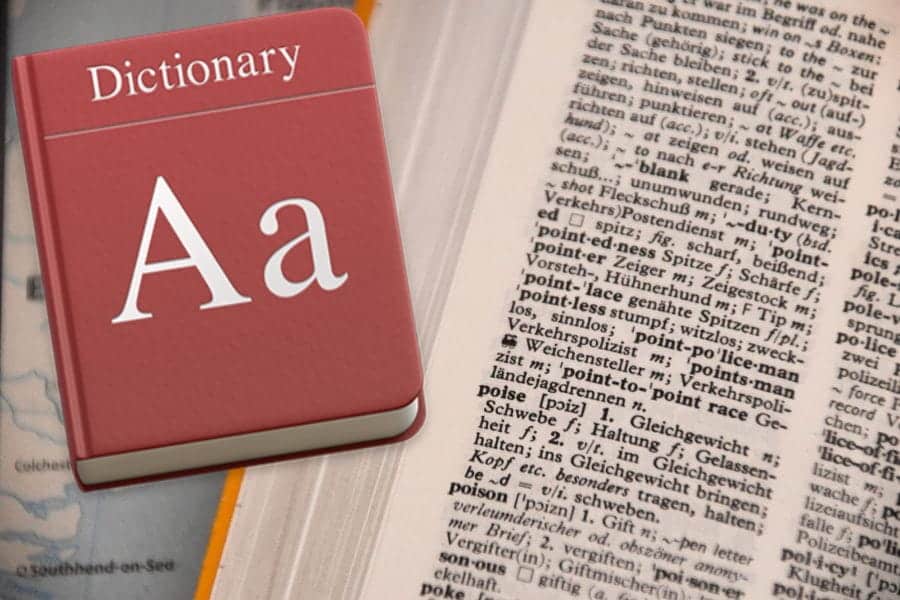
Мы также расскажем, как удалить собственные слова из словаря, если они вам больше не нужны. Но прежде чем мы перейдем к обсуждению, давайте кратко рассмотрим приложение-словарь И на что он способен.
Краткое введение в словарь на Mac
Есть словарное приложение 
Вы можете искать слова (и даже просматривать записи Википедия.) в самом приложении или используйте ярлык (Cmd + пробел) где вы можете использовать Прожектор Для быстрого определения коснитесь значка увеличительного стекла в верхнем левом углу экрана, затем введите слово или фразу. А поскольку словарь встроен в macOS, он автоматически проверяет орфографию во многих приложениях Apple.
Теперь давайте посмотрим, как добавлять и удалять слова из приложения «Словарь» на Mac. В первой части мы сосредоточимся на двух методах, которые вы можете использовать в зависимости от того, имеете ли вы дело с несколькими словами или с длинным их списком. Независимо от того, какой путь вы выберете, результат один: пользовательские слова добавляются в простой текстовый файл за кулисами.
Как добавить слова в словарь на macOS
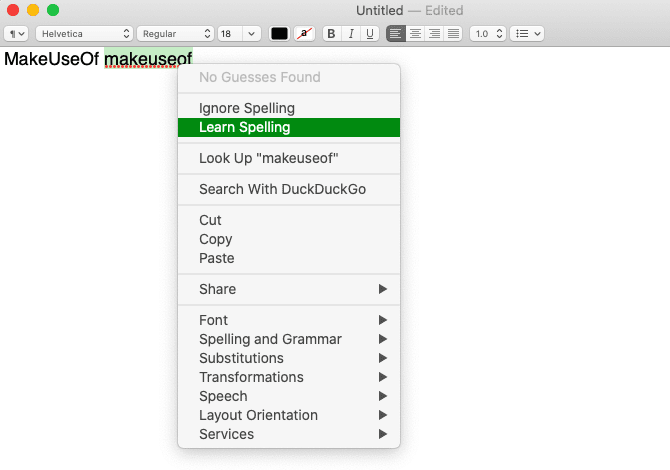
Попробуйте этот метод, если хотите добавить в словарь всего несколько слов. Но учтите, что для некоторых слов это не работает. (Вы можете сказать, что это так из-за волнистой красной линии, которая обычно появляется под словами с ошибками, когда вы вводите пробел после его ввода.) Если вы столкнулись с этой проблемой, не стесняйтесь переключиться на второй метод, который я Обсудим через минуту.
Теперь, чтобы добавить слово во встроенный словарь на вашем Mac, откройте Приложение TextEdit Введите слово именно так, как вы хотите, чтобы оно появилось в словаре.
Затем выделите все слово. (Не включайте пробелы перед словом или после него). Затем щелкните правой кнопкой мыши или нажмите клавишу. команда И нажмите Изучить правописание из контекстного меню.
Повторите этот процесс для каждого слова, которое хотите добавить в словарь. Как только вы закончите, закройте документ TextEdit. Документ сохранять не нужно. macOS позаботится о добавлении слов и сохранит файл словаря для вас.
С этого момента добавленные вами слова не будут помечены как представляющие Написано с ошибкой В следующий раз, когда вы его наберете.
Появляется ли пункт контекстного меню Изучить правописание Выше знакомы? Возможно, вы видели это в других приложениях, например Заметки а также Pages и Numbers, что означает, что вы также можете добавлять слова в словарь macOS из этих приложений!
Как удалить слова из словаря на macOS
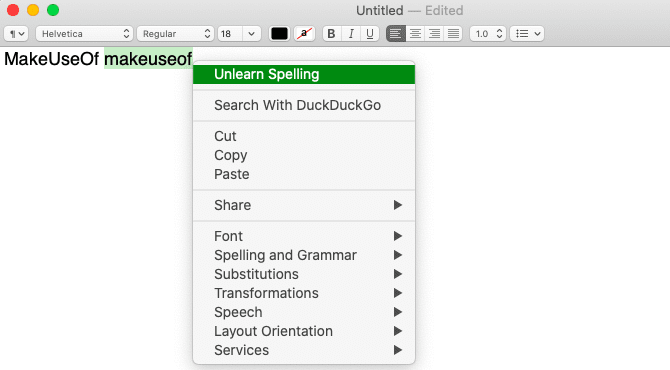
Вы допустили опечатку при добавлении слова в словарь? Или, может быть, вы хотите очистить словарь, избавившись от слов, которые вы больше не используете? В любом случае, вы можете удалить слово из словаря в любой момент, когда захотите.
Процедура очень похожа на добавление слова в словарь. Конечно, это работает только для слов, которые вы добавили сами, а не для слов, которые включены в словарь по умолчанию.
Чтобы удалить слово из встроенного словаря, откройте новый документ TextEdit и введите слово, которое хотите удалить. Затем выделите слово целиком, удалив все окружающие его пробелы. Теперь из контекстного меню или контекстного меню, вызываемого правой кнопкой мыши, выберите Отучиться от орфографии.
Сделав это для каждого слова, которое вы хотите удалить из словаря, закройте документ TextEdit. Не беспокойтесь о его сохранении. Вы можете быть уверены, что эти ненужные слова исчезли из словаря.
Добавляйте, удаляйте и редактируйте слова в своем собственном списке слов
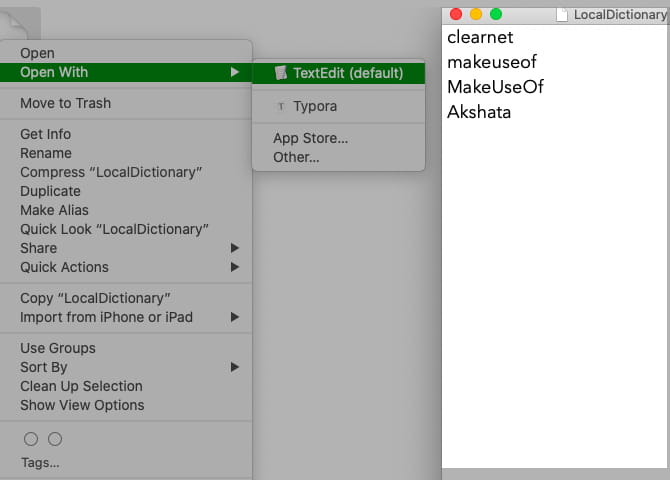
Пользовательский список слов, в который вы добавляли и удаляли слова с помощью TextEdit, находится в Папка библиотеки ваш профиль пользователя в виде простого текстового файла с именем Местный словарь. Этот файл словаря легко изменить напрямую, если вам нужно добавить или удалить несколько слов.
Чтобы найти файл, вам нужно будет открыть свою пользовательскую библиотеку. Самый простой способ сделать это:
- Откройте окно Finder и нажмите Меню Go.
- Нажмите и удерживайте клавишу. Опция Чтобы показать скрытые пункты меню.
- Щелкните появившийся пункт меню «Библиотека». (Этот элемент отображается автоматически, если вы настроили Finder для отображения скрытых файлов.)
Как только вы окажетесь в папке пользовательской библиотеки, откройте Папка для проверки орфографии и выберите файл Местный словарь. Теперь щелкните его правой кнопкой мыши и выберите Открыть с помощью -> TextEdit.
В открывшемся файле вы увидите список слов, которые вы добавили в словарь. Не стесняйтесь редактировать этот список, чтобы добавлять или удалять любые слова. Обязательно помещайте каждое слово в отдельную строку. Когда вы будете готовы закончить, коснитесь Ctrl + S или щелкните Файл -> Сохранить Чтобы сохранить файл LocalDictionary.
Добавить больше языков в словарь
Встроенный словарь доступен во многих приложениях, работающих на macOS, за некоторыми исключениями. Microsoft Word و Google Docs. Иногда приложение отмечает слово с ошибкой, даже если вы уже добавили его во встроенный словарь. Обычно это означает, что у приложения есть собственный словарь, и поэтому вам нужно будет обновить его отдельно с помощью соответствующего настраиваемого слова.
Хотя многие приложения позволяют добавлять собственные слова в словарь, проверка орфографии Для документа процедура иногда отличается. Если вы не можете найти соответствующую опцию, внимательно изучите настройки или меню приложения, чтобы найти ее, или поищите в Интернете, чтобы проверить, есть ли она вообще.
И помните, вам не нужно останавливаться на добавлении собственных слов. Вы также можете расширить Приложение "Словарь" на macOS Добавив больше языков.







