Есть большая вероятность, что вы больше не используете Microsoft Word. В 2016 году у меня было больше шансов сотрудничать в независимой кофейне, работая из облака и совместно редактируя документы с коллегами. И вы, вероятно, используете для этого Google Документы.
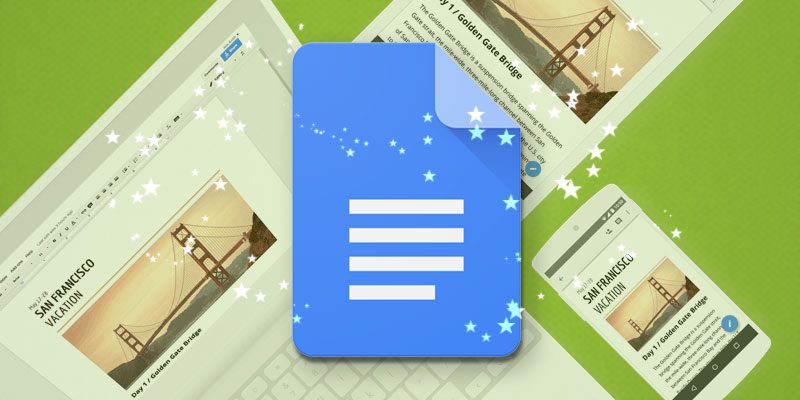
Но получаете ли вы максимальную отдачу от Документов и знаете ли вы, на что они действительно способны? Если вы не уверены, вот пять советов и приемов, которые упростят вашу работу в облаке на основе Word.
1. Редактируйте документы Microsoft Word, не конвертируя их в Документы Google.
Google Docs хорошо справляется с документами Word (.doc и .docx), прекрасно конвертирует их в формат «.gdoc» и позволяет вам продолжать работу с ними.
Но во многих случаях удобнее сохранить документ Word в исходном формате, например, если вам нужно отправить документ тому, кто использует только Word. Для этого вы можете загрузить надстройку Office Editing for Docs, Sheets & Slides, которая позволяет вам работать с документами, как если бы они были Google Docs.
Просто установите расширение, откройте документ Word в Google Docs и работайте с ним, как обычно. Надстройка автоматически сохранится в исходном формате Word.
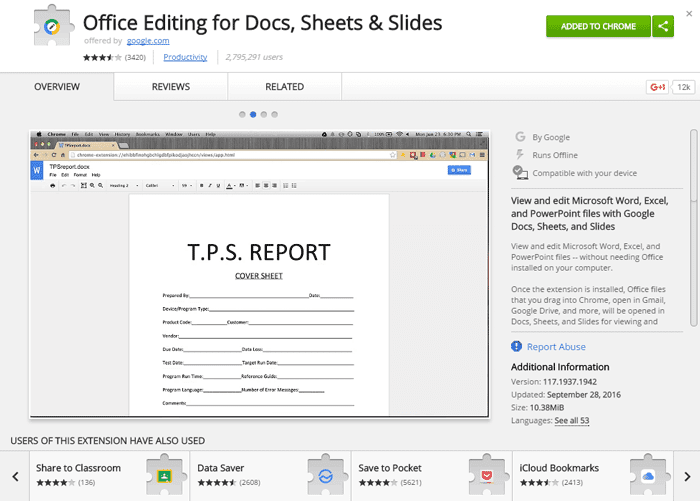
2. Работайте над документами в автономном режиме.
Уже не секрет, что Google Docs позволяет работать в автономном режиме так же эффективно, как и в Интернете, но легко запутаться в том, как именно это делать.
Для этого вам нужно перейти на drive.google.com вместо docs.google.com. Оказавшись там, щелкните значок шестеренки в правом верхнем углу, выберите «Настройки», затем установите флажок «Синхронизировать документы Google» в разделе «Автономный режим».
Это оно! Помните, что вы не можете выбрать отдельные документы для автономного редактирования, поэтому убедитесь, что у вас достаточно места на жестком диске для хранения всех документов при их синхронизации для автономного использования.
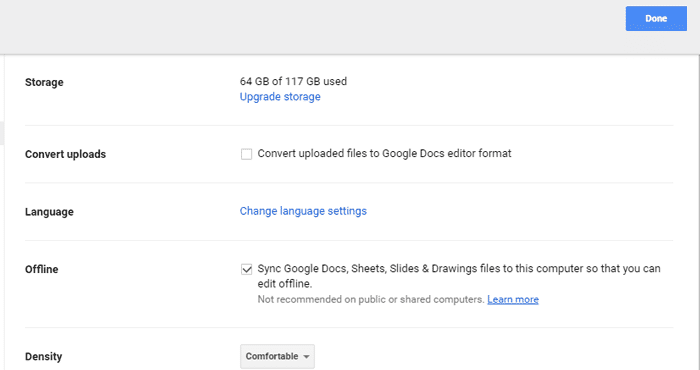
3. Найдите и вставьте изображения, которые разрешено использовать.
Когда вы работаете в онлайн-издательстве, вы можете прийти к пониманию важности использования изображений, которые вам разрешено публиковать по закону, или в будущем может возникнуть проблема, когда владелец изображения стучится к вам в дверь с группой юристов. !
Google Docs предлагает отличное решение этой проблемы с помощью удобной функции «Исследовать». Просто выделите слово или фразу в документе, для которого вы хотите найти изображение, затем нажмите «Инструменты -> Исследовать».
Это откроет панель справа от документа, показывающую полный набор информации из Интернета относительно выделенного текста. В одном из этих разделов будут отображаться изображения из Google Images, все из которых были отнесены к категории для повторного использования, что делает их использование разумным. Щелкните «Еще» рядом с «Картинками», чтобы увидеть больше, затем щелкните изображение, чтобы вставить его в документ.
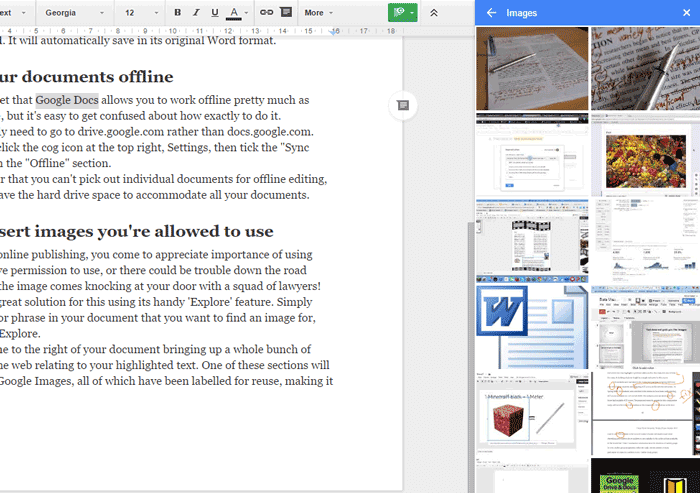
4. Предложите модификации
Если вы работаете над документом совместно или даже если вы работаете в одиночку и просто хотите посмотреть, работает ли какой-то текст в вашем документе лучше, чем раньше, очень полезно иметь возможность предоставить примечание о предлагаемых изменениях, которые автор может принять или отклонить его по своему усмотрению.
Сделать это очень просто. В Документах Google щелкните значок карандаша в правом верхнем углу (со словом «Изменить» рядом с ним), затем нажмите «Предлагать». Любое изменение, внесенное в этом режиме, будет отображаться в виде комментария справа от документа. Затем другие люди (или вы) могут ответить на предложение, оставить отзыв или использовать галочки или смайлики, чтобы принять или отклонить предложение.
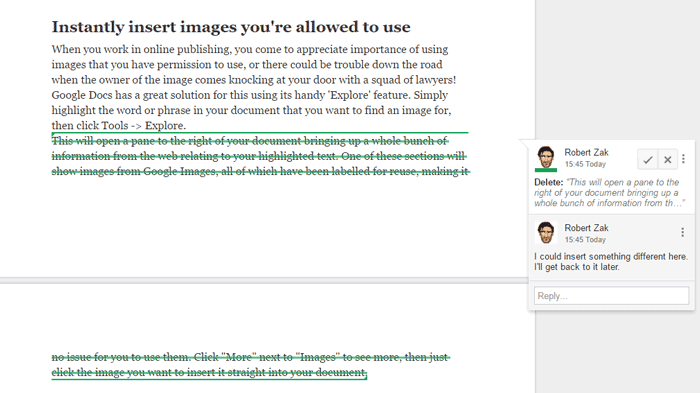
5. Добавьте в документы специальные символы.
Специальные символы - это проклятие для любого, кто пытается их написать, и всегда головная боль пытаться их включить. Но есть два способа сделать это в Документах Google.
Одна вещь, которую вы можете сделать, - это перейти в «Вставка -> Специальные символы», где вы можете найти нужный символ, набрав то, что называется, или нарисовав его в поле справа.
Или перейдите в «Инструменты -> Настройки», и вы можете ввести сочетания клавиш, которые преобразуются в символы, по умолчанию (c) преобразуется в ©, (r) преобразуется в ® и так далее. Вы можете вставить любой символ в поле "На", а затем ввести предпочтительный ярлык в поле "Заменить".
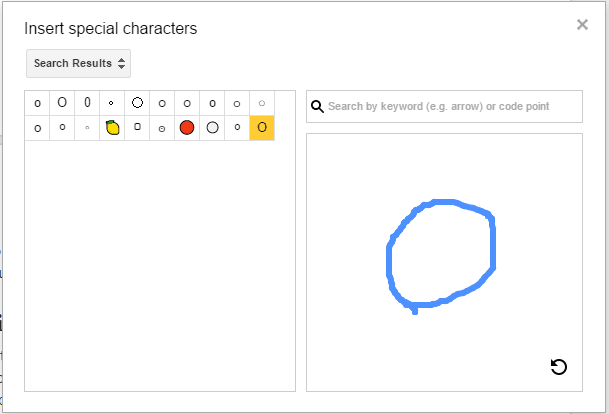
Заключение
Документы Google по-прежнему будут казаться новой территорией для многих людей, и нельзя отрицать, что Microsoft Word имеет гораздо больший набор инструментов для ваших нужд обработки текста. Но Docs постоянно растет и улучшается, и эти советы доказывают, что они могут делать то, чего не может сделать даже большое Word!






