Microsoft Edge - браузер по умолчанию для Windows, и многие люди его используют. Он поставляется с некоторыми полезными функциями, включая встроенный словарь, который позволяет вам видеть значение слов, просто наведя курсор на слова.
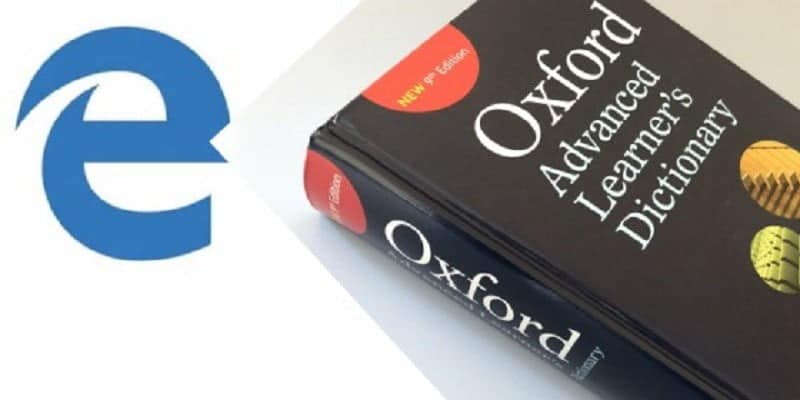
Вот как в полной мере использовать встроенный словарь Edge.
Включить словарь в Microsoft Edge
1. Откройте Microsoft Edge и нажмите кнопку «Еще». Эти три точки часто находятся в правом верхнем углу браузера.
2. На вкладке «Общие» включите переключатель «Показать встроенные определения». Вы можете установить флажки под ним в соответствии с вашими предпочтениями.
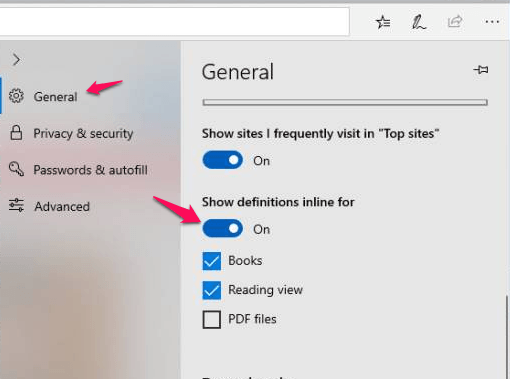
3. Закройте настройки, чтобы включить словарь Microsoft Edge.
Используйте словарь Microsoft Edge
Чтобы использовать словарь, вы должны просматривать веб-страницы в режиме чтения. Попробуйте одно из следующего:
- Используйте ключи Ctrl+Shift+R.
- Щелкните значок «Просмотр для чтения» и крайнюю правую часть селектора заголовков. Значок режима чтения похож на книгу. Стоит отметить, что режим чтения доступен для большинства веб-сайтов, но есть некоторые исключения.
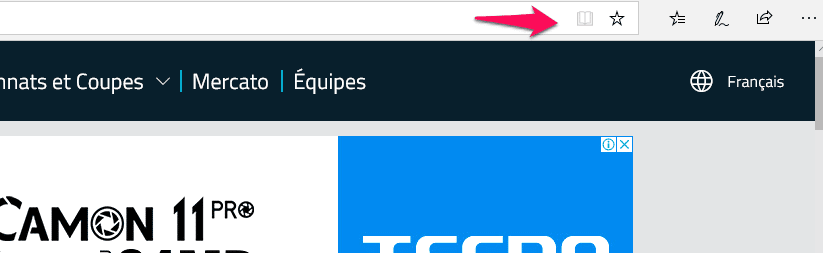
Перейдя в режим чтения Microsoft Edge, дважды щелкните слово, которое хотите найти. Для слов с доступными значениями появится небольшое всплывающее окно с определением слова.
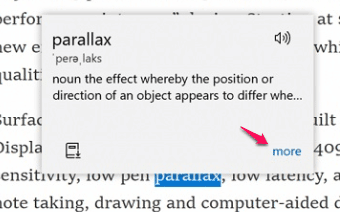
Для получения дополнительных сведений о выбранном слове необходимо нажать кнопку «Еще». Откроется панель с дополнительной информацией для слова.
Edge Dictionary основан на Oxford Dictionary и содержит стандартные определения слов, которые вы увидите. Обратите внимание, что эта функция работает только при подключении к Интернету.
Как использовать Microsoft Edge в автономном режиме
Чтобы Edge Dictionary работал в автономном режиме, вы должны получить интерактивный инструмент для чтения. Immersive Reader загружается, щелкнув меню «Дополнительные инструменты» в режиме чтения в браузере.
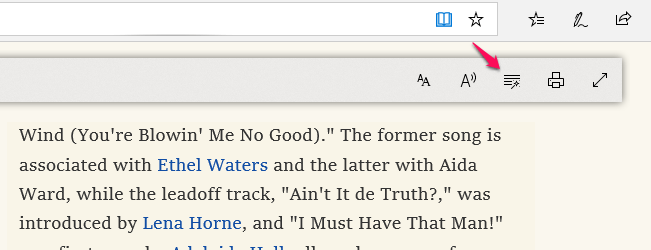
Программа для чтения с эффектом присутствия предоставляет некоторую помощь по грамматике. Его можно использовать для поиска различных частей речи, переключившись на Вкл, как показано на изображении ниже. Вы также можете получить эту помощь на другом языке, нажав кнопку «Добавить языки». Однако это будет работать только в зависимости от региона, в котором установлен ваш компьютер.
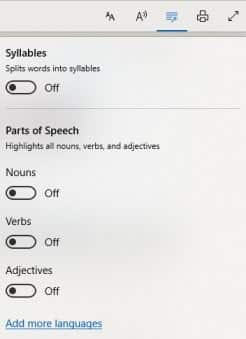
Заключение
Это одна из немногих функций, которые Microsoft Edge имеет по сравнению с Chrome и Firefox. Это особенно полезно, если вы новичок в английском, так как вы можете легко искать слова на лету во время чтения.







