Последняя версия Microsoft Edge поставляется с множеством полезных обновлений, но также с функцией, которую многие люди хотят прекратить. Это так называемая «новостная лента». Лента новостей - это набор статей, которые появляются, когда вы открываете браузер или открываете новую вкладку. Если вы хотите избавиться от этих статей, которые часто являются просто рекламой, или изменить то, что вы там видите, эта статья покажет вам, как это сделать.
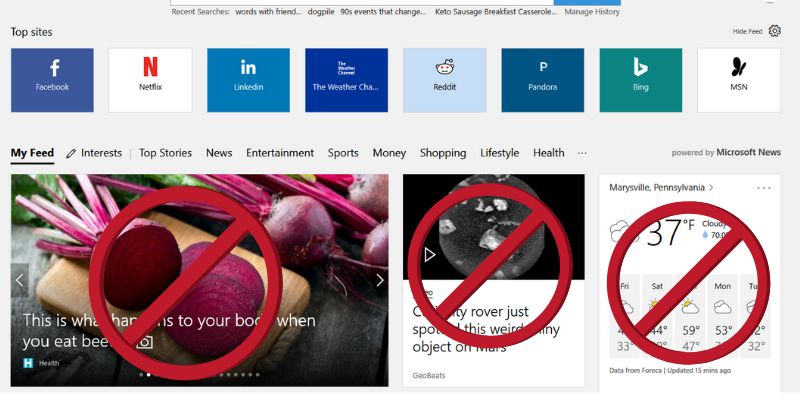
Иногда полезно использовать статьи, которые появляются при открытии нового сеанса браузера или новой вкладки. Вы можете увидеть потоки статей о текущих событиях, погоде или спорте. Но часто эти статьи являются просто завуалированной рекламой.
Одна из причин, по которой вы можете захотеть избавиться от статей, - это избежать каких-либо проблем с безопасностью. Иногда пользователи предполагают, что упомянутые статьи предназначены для безопасных сайтов, потому что Microsoft разместила их там. Это не всегда на 100% верно. Если вы нажмете на одну из этих статей, которая ведет на небезопасную страницу, вы рискуете заразить свой компьютер. Конечно, это еще одна причина, по которой важно, чтобы на вашем компьютере была установлена антивирусная программа.
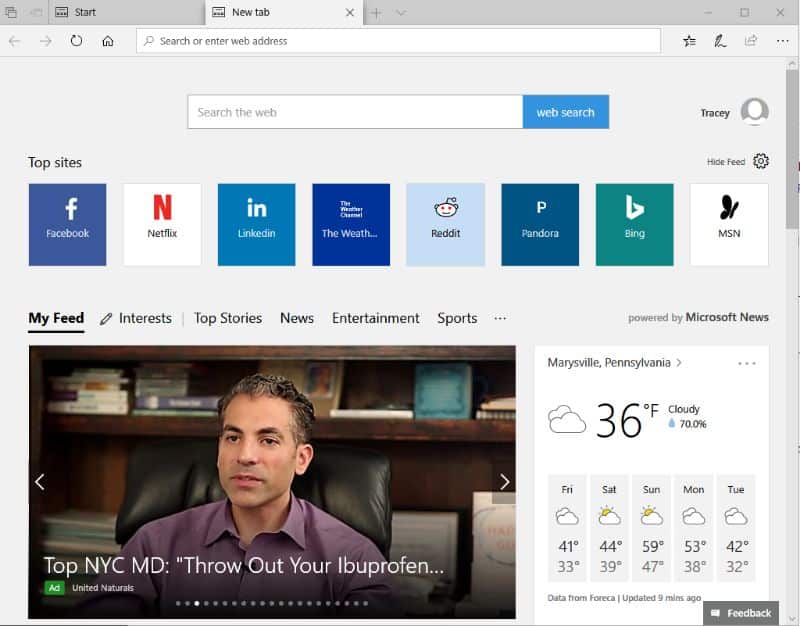
Вы также можете удалить эти статьи, если у вас ограниченный тарифный план. Избавление от этих статей поможет уменьшить количество ненужных данных, которые вы используете.
Избавьтесь от статей на главной странице
Чтобы отключить эти статьи на начальной странице Edge и на странице, которая загружается при открытии браузера, выполните следующие простые шаги.
1. Нажмите кнопку «Скрыть ленту» или значок шестеренки в правом верхнем углу страницы.
2. Щелкните поле «Скрыть мою ленту новостей».
3. Лента новостей исчезнет с домашней страницы, останется только пустое поле и панель поиска.
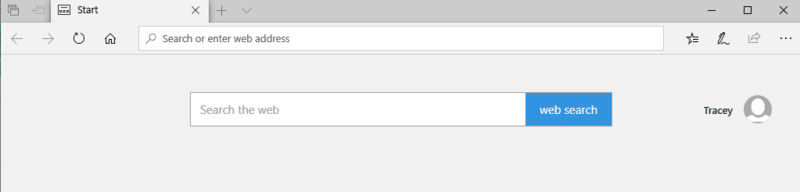
4. Вы также можете оставить опцию «Лучшие сайты».
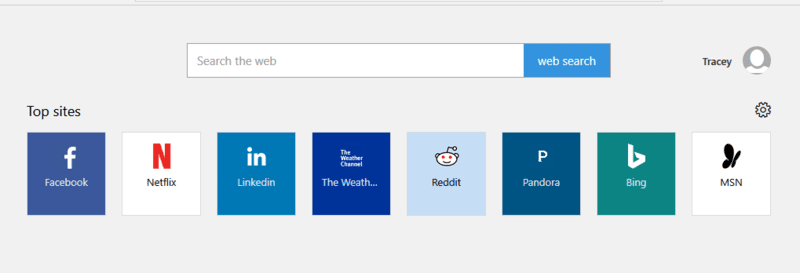
Настройте страницу новой вкладки
Однако удаление этого параметра с начальной страницы ничего не меняет на странице новой вкладки. Когда он загружен, вы все равно будете видеть статьи. Чтобы изменить это, выполните те же действия, что и для отключения статей на стартовой странице. Вы просто делаете это в новой вкладке. Вы также можете изменить некоторые другие параметры, которые нельзя изменить на начальной странице.
1. Создайте новую вкладку, щелкнув значок «+» в верхней части браузера или нажав Ctrl + T,.
2. Нажмите кнопку «Скрыть ленту» или значок шестеренки в правом верхнем углу страницы.
3. Выберите «Самые популярные сайты», чтобы увидеть список наиболее посещаемых сайтов на странице новой вкладки, или «Пустую страницу», чтобы страница новой вкладки оставалась полностью пустой.
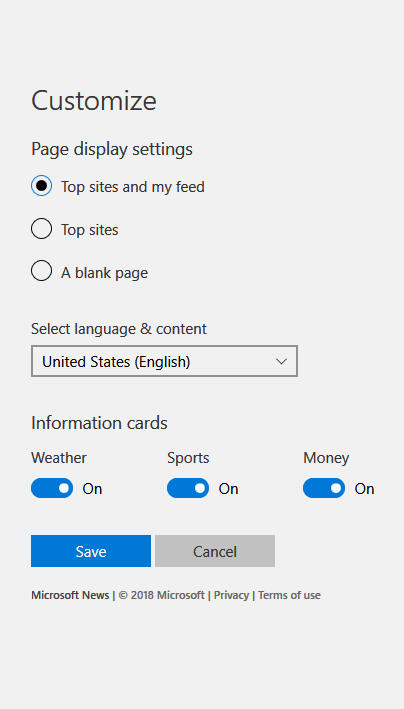
С помощью параметра новой вкладки также есть возможность изменить тип информации, которая отображается в вашей ленте, вместо ее полного удаления. Вы можете включать и выключать статьи, связанные со спортом, погодой и новостями, нажимая на кнопки-переключатели. Вы не можете выбрать источник статей, только те темы, которые вы хотите видеть.
Даже после того, как вы измените настройки, чтобы избавиться от этих статей, вы должны знать, что в следующий раз, когда Microsoft выполнит обновление для Windows, они могут автоматически включить его снова. Затем вам придется снова изменить настройки вручную.
Если все эти статьи о спаме сводят вас с ума, потому что вы не любите рекламу, не используете ненужные данные или беспокоитесь о вредоносных сайтах, вы можете изменить настройки ленты новостей, выполнив несколько простых шагов.







