Иногда, когда вы совместно работаете над текстовым документом с коллегами или редакторами, количество копий, правок и изменений может быстро расти. Вот почему полезно иметь возможность объединить два отдельных документа в Word, потому что не только копия и измененная копия будут объединены, но у вас также будет возможность классифицировать изменения, сделанные конкретным автором и когда.
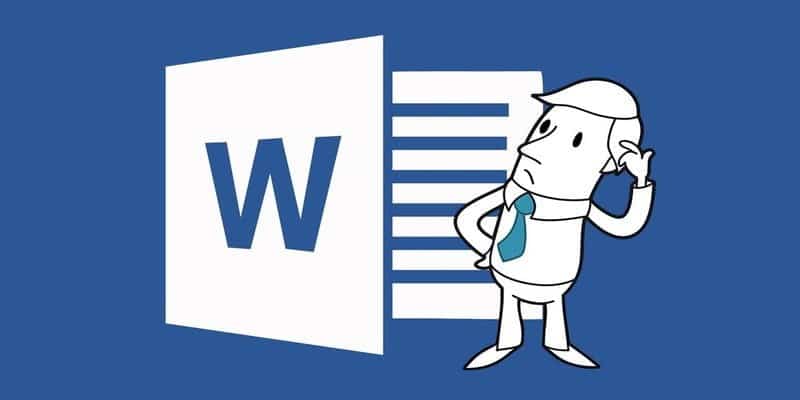
Узнайте, как легко объединить два документа в Microsoft Word.
Объединить два документа
Для начала откройте первый документ, который вы хотите сделать основным. Затем, используя верхнюю панель инструментов, щелкните вкладку «Обзор» и найдите кнопку «Сравнить».

Отсюда выберите опцию «Объединить…» в раскрывающемся меню.
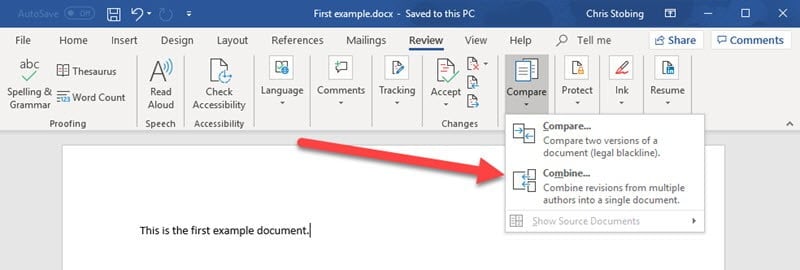
Это откроет дополнительное окно, где вам нужно будет выбрать два документа, которые вы хотите объединить, из раскрывающегося списка.
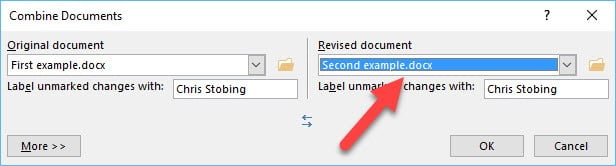
Выберите первый документ, который вы хотите сделать основным. Как правило, это должен быть оригинал, а второй документ должен быть копией с любыми изменениями, внесенными другими людьми. Кроме того, не забудьте использовать поле «Оценить неотмеченные теги», чтобы идентифицировать пользователей, которые внесли изменения в аспекты документа.
Если вы нажмете «Еще», вы также можете указать, где будут отображаться эти изменения: в исходном документе, в отредактированном документе или в новом документе.
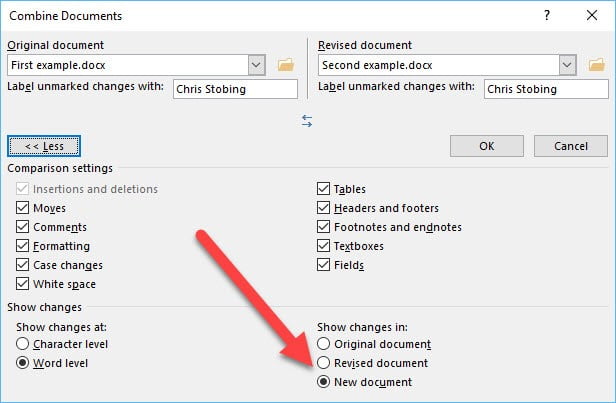
Совместное управление документами
Как только документ будет объединен, он откроется со следующим окном.
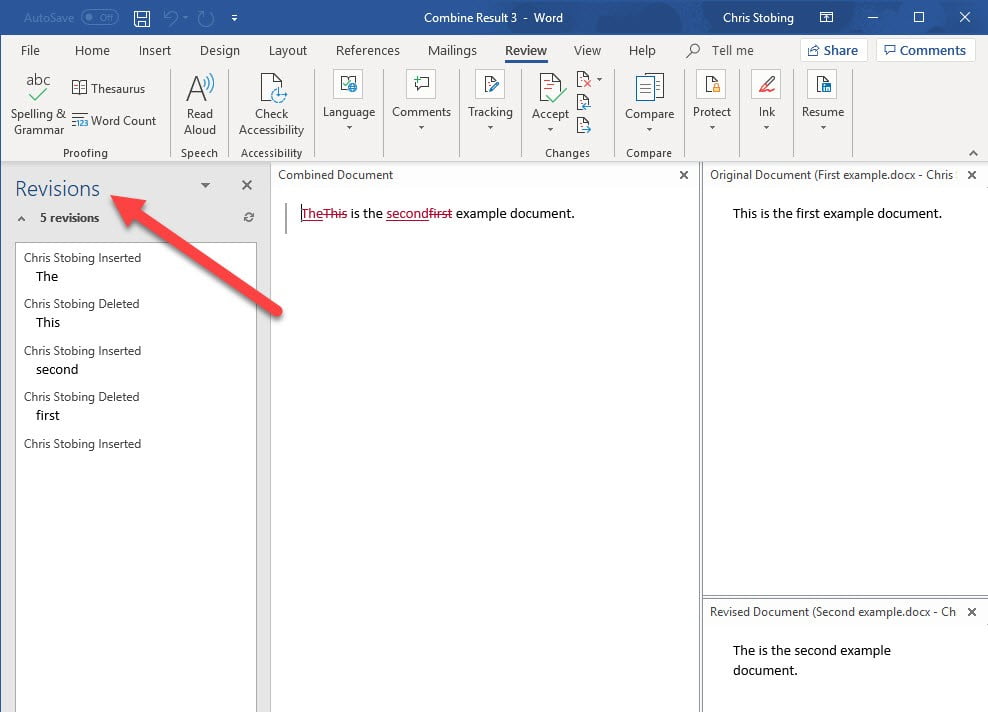
Здесь вы увидите три отдельных раздела: слева показаны «исправления», внесенные в документ, на средней панели отобразится собранный документ, а на правой панели одновременно отобразятся исходный и измененный документ.
Если этот объем информации немного сбивает с толку, вы можете снова нажать кнопку «Сравнить», а затем прокрутить вниз, чтобы найти параметр «Скрыть исходные документы».
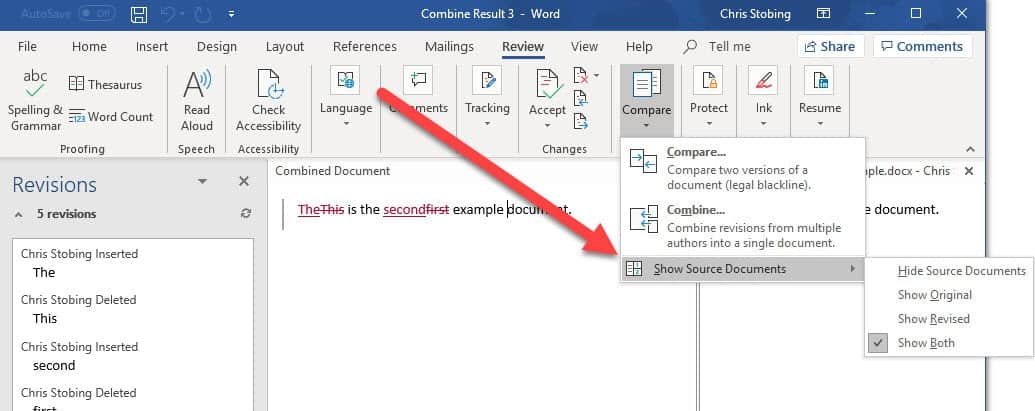
Щелкните здесь и сократите три части на две.
Объединить в дополнительные копии
Если вы хотите добавить больше копий (как в примере с несколькими изменениями для каждого документа), просто повторите тот же процесс, что и выше, но используйте измененный документ в качестве оригинала, а затем найдите вложенные документы, которые вы хотите добавить, из того же документа. список, который я использовал для первоначального импорта.
скопировать и вставить
И, конечно же, если вы хотите сократить все сложные процедуры, упомянутые выше, всегда есть надежный процесс, просто нажав Ctrl + C و Ctrl + V.
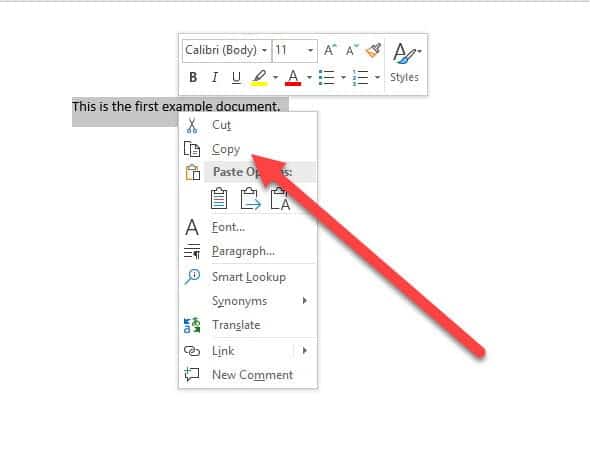
Чтобы использовать эту опцию, найдите исходный текст, который вы хотите импортировать в новый документ, и выберите то, что вы хотите получить, с помощью мыши.
Затем либо щелкните текст правой кнопкой мыши и выберите «Копировать» в раскрывающемся меню, либо просто используйте указанную выше командную клавишу, чтобы вырезать текст и вставить его в новый документ, который вы хотите отредактировать.
تغليف
То, как вы в конечном итоге решите объединить два документа, зависит от того, насколько вы хотите контролировать то, что импортируется, а также от того, сколько изменений будет доступно в процессе проверки. К счастью, Word включает в себя несколько различных вариантов объединения документов, поэтому вы можете их использовать, но выберите тот, который лучше всего подходит для вашей личной ситуации!






