هل تُواجه مشكلة مع الذاكرة الافتراضية على Windows 11؟ يُمكن أن تؤدي إعادة تعيين الذاكرة الافتراضية على Windows إلى تحسين أداء النظام أو توفير مساحة إضافية على محرك الأقراص الثابتة. لذلك ، سنُوضح لك بالضبط كيفية إعادة تعيين الذاكرة الافتراضية على الكمبيوتر الذي يعمل بنظام Windows 11. تحقق من كيفية زيادة الذاكرة الافتراضية في Windows 11.

ما هي الذاكرة الافتراضية وكيف تعمل؟
الذاكرة الافتراضية ، والمعروفة أيضًا باسم ملف ترحيل الصفحات ، هي تقنية مُستخدمة في أجهزة الكمبيوتر للسماح للتطبيقات باستخدام ذاكرة أكبر مما هو مُتاح فعليًا لها. عند نفاد ذاكرة الوصول العشوائي (RAM) ، يعتمد نظام التشغيل لديك على الذاكرة الافتراضية لمتابعة تشغيل مُختلف التطبيقات.
يقوم الكمبيوتر بإنشاء ملف خاص يُسمى ملف الصفحة أو ملف المبادلة على القرص الصلب. يقوم بتخزين بعض البيانات التي تمت إزالتها مؤقتًا من ذاكرة الوصول العشوائي وكتابتها على القرص الصلب. بهذه الطريقة ، يُمكن للكمبيوتر الوصول إلى ذاكرة أكثر مما تم تركيبه.
على الرغم من أن الذاكرة الافتراضية تسمح للتطبيقات بالعمل بسلاسة ، إلا أنها قد تضر بالأداء العام. على سبيل المثال ، إذا استهلك الكمبيوتر الخاص بك كامل ذاكرة الوصول العشوائي المُتاحة ، فسيستخدم المزيد من محرك الأقراص الثابتة لتخزين البيانات. يؤدي هذا أيضًا إلى إبطاء الأداء العام بشكل كبير لأن محركات الأقراص الثابتة وووسائط التخزين ذات الحالة الثابتة أبطأ بكثير من ذاكرة الوصول العشوائي. تحقق من ما هو ملف PageFile.sys في Windows؟
دعنا الآن نرى كيفية إعادة تعيين الذاكرة الافتراضية على Windows.
1. استخدام نافذة خصائص النظام
إذا كنت ترغب في إعادة تعيين إعدادات الذاكرة الافتراضية على جهاز Windows الخاص بك ، فيُمكنك استخدام نافذة “خصائص النظام”. للقيام بذلك ، اضغط على Win + R على لوحة المفاتيح لفتح مربع الحوار “تشغيل”.
في مربع النص ، اكتب sysdm.cpl ، واضغط على Enter. سيتم فتح نافذة خصائص النظام. بعد ذلك ، انتقل إلى علامة التبويب خيارات متقدمة وانقر على زر الإعدادات في قسم الأداء.
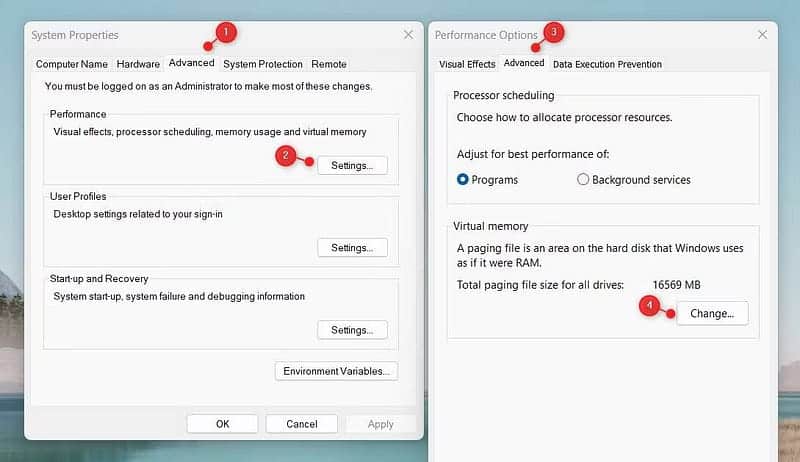
سيؤدي هذا إلى فتح نافذة خيارات الأداء ، حيث يُمكنك إدارة إعدادات الذاكرة الافتراضية. لهذا ، قم بالتبديل إلى علامة التبويب خيارات متقدمة وانقر فوق تغيير في قسم الذاكرة الافتراضية.
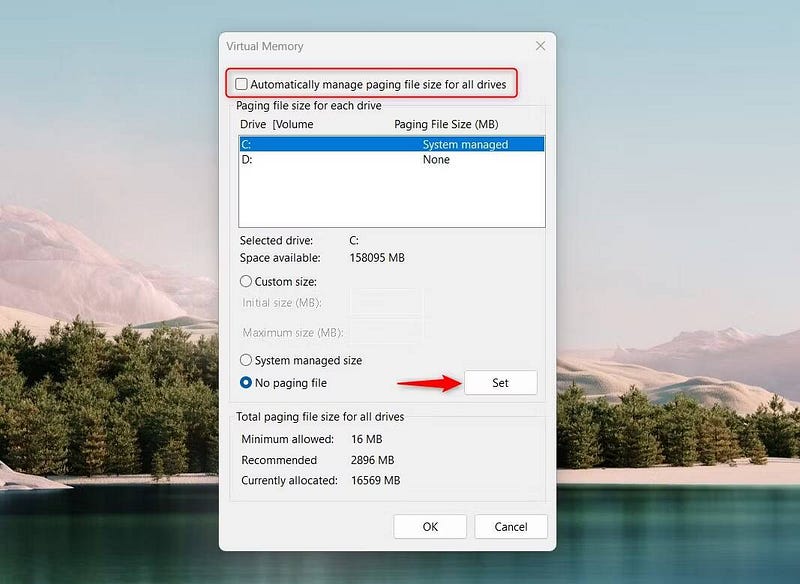
في الشاشة التالية ، قم بإلغاء تحديد خانة الاختيار إدارة حجم ملف ترحيل الصفحات تلقائيًا لجميع محركات الأقراص وحدد محرك الأقراص الذي تُريده لتكوين الذاكرة الافتراضية. عادةً ، سيكون هذا هو محرك الأقراص الذي تم تثبيت Windows عليه.
اضبط الحجم المُخصص للذاكرة الافتراضية. بعد ذلك ، حدد زر الاختيار لا يوجد ملف ترحيل وانقر فوق تعيين. إذا رأيت رسالة تحذير ، فانقر فوق نعم للتأكيد.
بعد اتباع الخطوات المذكورة أعلاه ، انقر فوق “موافق” لحفظ التغييرات. الآن أغلق نوافذ خصائص النظام والإعدادات وأعد تشغيل الكمبيوتر. يجب أن تكون إعدادات الذاكرة الافتراضية الجديدة سارية المفعول الآن.
2. استخدام مُحرِّر سياسة المجموعة
يُمكنك أيضًا استخدام مُحرِّر سياسة المجموعة المحلي لإعادة تعيين إعدادات الذاكرة الافتراضية على جهاز Windows الخاص بك. لكن تذكر أنَّ هذه الطريقة مُتاحة فقط في إصدارات Pro و Enterprise.
إذا كنت تستخدم إصدار Home ، فيجب عليك أولاً تمكين مُحرِّر سياسة المجموعة المحلي في Windows Home.
للبدء ، افتح مربع الحوار “تشغيل” واكتب gpedit.msc في مربع النص. ثم انقر فوق “موافق” أو اضغط على Enter لفتح نافذة مُحرِّر سياسة المجموعة المحلي.
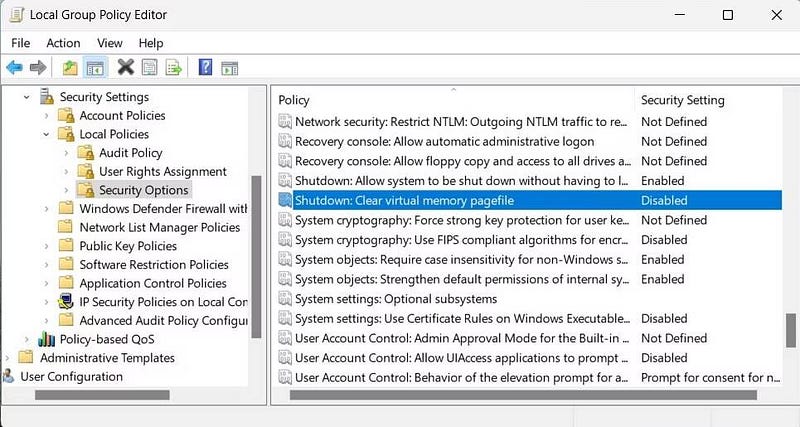
ثم انتقل إلى المسار التالي:
Local Computer Policy > Computer Configuration > Windows Settings > Security Settings > Local Policies > Security Option
قم بالتمرير لأسفل وانقر نقرًا مزدوجًا فوق Shutdown: Clear virtual memory pagefile. في نافذة الخصائص ، حدد مُمكّن ثم انقر فوق تطبيق. بعد ذلك ، انقر فوق “موافق” لحفظه.
3. استخدم مُحرِّر السجل
إذا لم يكن لديك حق الوصول إلى مُحرِّر سياسة المجموعة المحلي ، فيُمكنك أيضًا استخدام مُحرِّر السجل لإعادة تعيين إعدادات الذاكرة الافتراضية على Windows. قبل المتابعة ، يجب عليك إنشاء نسخة احتياطية من السجل في حالة حدوث خطأ ما.
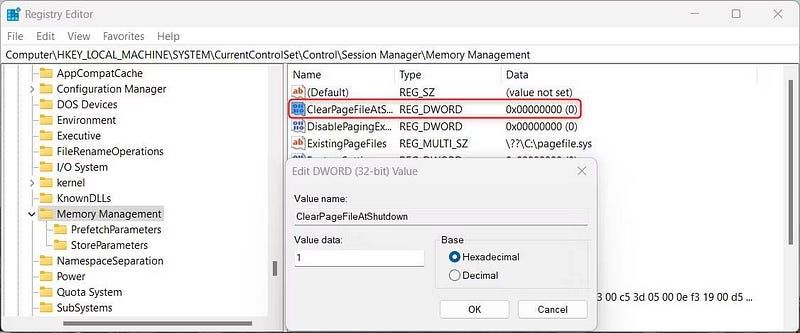
للبدء ، ابحث عن Regedit في “قائمة ابدأ” وانقر فوقه. بمجرد فتح مُحرِّر السجل ، انتقل إلى المسار التالي:
HKEY_LOCAL_MACHINE\SYSTEM\CurrentControlSet\Control\Session Manager\Memory Management
بعد ذلك ، انقر نقرًا مزدوجًا فوق مفتاح ClearPageFileAtShutdown وقم بتعيين قيمته على 1. انقر فوق الزر “موافق” لحفظ التغييرات. تحقق من كيفية البحث عن قيم السجل المكافئة لإعدادات سياسة المجموعة على Windows.
إعادة تعيين الذاكرة الافتراضية للحصول على أداء أفضل
تُؤدي إعادة تعيين إعدادات الذاكرة الافتراضية إلى تحسين أداء كمبيوتر Windows. يقدم هذا الدليل ثلاث طرق لمعرفة كيفية إعادة تعيين الذاكرة الافتراضية على Windows. جربها واعرف الطرق الأفضل بالنسبة لك. إذا واجهت أي مشاكل أثناء القيام بذلك ، فيُمكنك دائمًا استخدام استعادة النظام للعودة إلى الإعدادات السابقة. يُمكنك الإطلاع الآن على طرق سهلة لتحسين أداء الجهاز الافتراضي على Windows.







