إنَّ تباطؤ الكمبيوتر الخاص بك أثناء القيام ببعض المهام المُهمة لا يُمثل شعورًا رائعًا. هل يرجع ذلك إلى السخونة الزائدة؟ هل المُعالج الذي تستخدمه قديم؟ أم الذاكرة قد نفذت بالفعل؟
يُؤثر نفاد الذاكرة سلبًا على نظامك في كل ما تقوم به ، مما يجعل المهام المُعتادة تبدو فجأةً وكأنه لا يُمكن إنهاؤها.
إذا كان هذا يبدو وكأنه ما تُعانيه مع Windows 11 الذي تستخدمه ، فقد حان الوقت للتحقق من إعدادات الذاكرة الافتراضية للتأكد من أنَّ نظامك يُمكنه التعامل مع الطلب المُتزايد. إذن ، إليك كيفية تغيير حجم الذاكرة الافتراضية على Windows 11 ، جنبًا إلى جنب مع بعض النصائح حول تعزيز أداء نظامك. تحقق من ما هي الترقيات التي ستُحسن أداء جهاز الكمبيوتر الخاص بك أكثر؟

ما هي الذاكرة الافتراضية؟
لقد شرحنا سابقًا الذاكرة الافتراضية بمزيد من التفصيل ، ولكن إليك بعض المعلومات لتزويدك بما هي بسرعة.
القرص الصلب هو المكان الذي يوجد فيه نظام التشغيل ، بالإضافة إلى الصور والموسيقى والألعاب والمستندات وغير ذلك. بينما تقوم ذاكرة الوصول العشوائي بتخزين البيانات الخاصة بالتطبيقات التي تستخدمها. إنها أسرع بكثير ولكنها أيضًا أكثر تقلبًا ، حيث تعمل كمنطقة تخزين عمل للتطبيقات والملفات التي تفتحها.
إذن ، ما هي الذاكرة الافتراضية؟
تُعد الذاكرة الإفتراضية جزءًا شائعًا من معظم أنظمة التشغيل على أجهزة الكمبيوتر حاليًا لأنها تُوفر فائدة كبيرة للمُستخدمين بتكلفة مُنخفضة نسبيًا.
حسنًا ، إذا استخدمت كل ذاكرة الوصول العشوائي المُتاحة لنظامك ، فسيتم استخدام الذاكرة الإفتراضية — المعروفة أيضًا باسم ملف المبادلة أو ملف ترحيل الصفحات — لتوفير توسع مُؤقت. تقوم الذاكرة الافتراضية لنظامك بهذا باستخدام جزء من مساحة القرص الصلب كذاكرة لتوسيع ذاكرة الوصول العشوائي بشكل فعَّال. لذلك ، هذه الذاكرة الافتراضية مُفيدة للغاية. حيث تسمح لنظامك بمعالجة المزيد من البيانات لتطبيقات أكثر مما كان مُتاحًا في السابق.
عندما تنخفض ذاكرة الوصول العشوائي ، سيقوم نظامك باستدعاء ملف ترحيل الصفحات للتعامل مع بعض البيانات الإضافية. ومع ذلك ، نظرًا لأنَّ القرص الصلب أو محرك الأقراص ذي الحالة الصلبة أبطأ بكثير من ذاكرة الوصول العشوائي (RAM) لديك ، فإنَّ أداء النظام سيتأثر. تحقق من ما هو ملف PageFile.sys في نظام التشغيل Windows 10؟
Windows 11 يعمل بشكل مُنخفض على الذاكرة الإفتراضية
الآن ، الشيء الذي يجب معرفته هو أنَّ الذاكرة الافتراضية لها حدودها الخاصة. إنها ليست بئرًا لانهائيًا لذاكرة إضافية ولكنها ذاكرة أبطأ يُمكنك الاتصال بها. إذا بدأت الذاكرة الافتراضية في النفاد ، فسيعرض Windows 11 رسالة الخطأ التالية:
سيقوم Windows 11 تلقائيًا بإدارة الذاكرة الافتراضية الخاصة بك ، مما يضمن أنَّ ملف الترحيل سيكون لديه سعة كافية للتعامل مع مُتطلبات النظام لديك. ومع ذلك ، يُمكنك أيضًا زيادة حجم ملف ترحيل الصفحات يدويًا على Windows 11 إذا كنت مُرتاحًا لاتخاذ قرارات بشأن مقدار ذاكرة الوصول العشوائي التي قُمت بتركيبها.
يُعيّن Windows ملف ترحيل صفحات الذاكرة الافتراضية الأولي الذي يُساوي مقدار ذاكرة الوصول العشوائي المُركبة. يبلغ حجم ملف ترحيل الصفحات 1.5 مرة كحد أدنى وثلاث مرات كحد أقصى لذاكرة الوصول العشوائي الفعلية. يُمكنك استخدام الإعداد التالي لحساب ملف ترحيل صفحات Windows 11 (باستخدام نظام تم تركيب 8 جيجابايت عليه كمثال) ، بشرط أن تعرف مقدار ذاكرة الوصول العشوائي التي قمت بتركيبها.
- الحد الأدنى: 102481.5 = 12288 [1 غيغابايت من ذاكرة الوصول العشوائي x ذاكرة الوصول العشوائي المثبتة x الحد الأدنى]
- الحد الأقصى: 102483 = 24576 [1 غيغابايت من ذاكرة الوصول العشوائي x ذاكرة الوصول العشوائي المثبتة x الحد الأقصى]
ومع ذلك ، فإن كلا هاتين القيمتين مُرتفعتان. توصي Microsoft فعليًا باستخدام “3 × RAM أو 4 جيجابايت ، أيهما أكبر” ، مما سيحمي نظامك من عدم الاستقرار عند استخدام ملف ترحيل الصفحات. ومع ذلك ، قد تُقرر إدارة ملفات ترحيل صفحات Windows تلقائيًا خلاف ذلك ، لذلك من الأفضل عادةً السماح لنظام التشغيل بتحديد الإعدادات المُناسبة بنفسه. على سبيل المثال ، في الصورة أدناه ، يُمكنك أن ترى أنه على Windows 10 الخاص بي مع تركيب ذاكرة وصول عشوائي (RAM) بسعة 32 جيجابايت ، يتم تعيين ملف ترحيل الصفحات تلقائيًا على أقل بقليل من 7 جيجابايت.
علاوة على ذلك ، تذكر أنَّ هذه القيم تشغل مساحة على القرص الصلب ، أين يقوم Windows بتخصيص المساحة الإجمالية لملف ترحيل الصفحات في حالة الحاجة إليها. تحقق من إصلاح إستخدام القرص بنسبة 100٪ في Windows 10.
كيفية زيادة حجم الذاكرة الافتراضية على Windows 11
إذا كنت ترغب في المضي قدمًا وتغيير حجم ملف ترحيل الصفحات يدويًا على Windows 11 لإزالة رسالة انخفاض الذاكرة الافتراضية ، فإليك كيفية القيام بذلك.
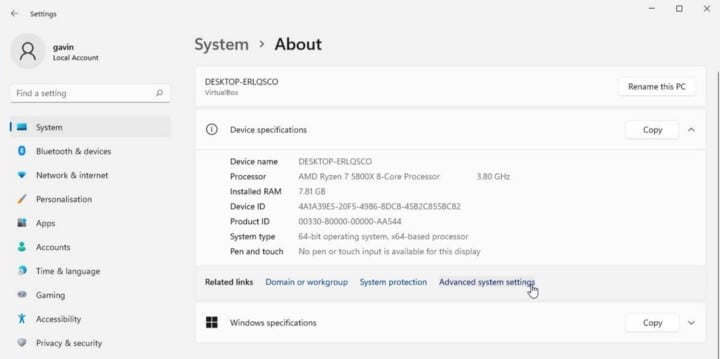
- اضغط على مفتاح
Windows + Iلفتح تطبيق “الإعدادات”. - توجه إلى
النظام -> حول. - حدد إعدادات النظام المتقدمة.
- ضمن الأداء ، حدد الإعدادات.
- افتح علامة التبويب خيارات متقدمة. ضمن الذاكرة الافتراضية ، حدد تغيير. فيما يلي خيارات الذاكرة الافتراضية الخاصة بك.
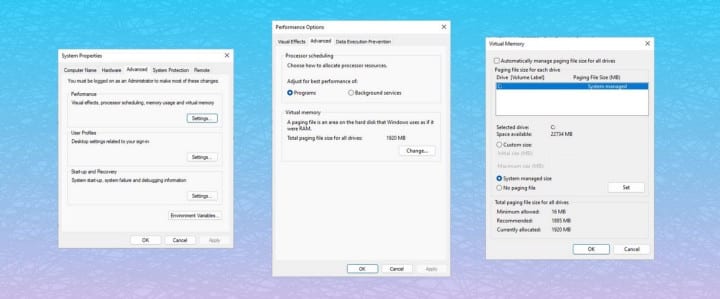
ضع في اعتبارك نصائح إدارة الذاكرة الافتراضية في القسم السابق. قد يبدو أنَّ زيادة ملف ترحيل الصفحات بشكل كبير فكرة رائعة ، ولكن يكاد يكون مضمونًا التسبب في عدم استقرار النظام عندما لا تتوقع ذلك. تحقق من لماذا يُصبح Windows غير مستجيب؟ الأسباب الأكثر شيوعًا.
تركيب المزيد من ذاكرة الوصول العشوائي لتعزيز أداء النظام
الطريقة الوحيدة لإصلاح مُشكلة انخفاض الذاكرة الافتراضية حقًا هي تركيب الفعلي للمزيد من ذاكرة الوصول العشوائي. السبب في تحول نظامك إلى ملف ترحيل الصفحات للبدء به هو أنَّ البيانات الإضافية يتم إيقاف تشغيلها.
الإجابة هي تركيب المزيد من ذاكرة الوصول العشوائي ، والتي بدورها ستُعطي النظام بأكمله دفعة حيث لن تنفد الذاكرة بعد الآن ولن يتعين عليك استخدام ملف ترحيل أبطأ بدلاً منها. يُمكنك الإطلاع الآن على كيفية ترقية ذاكرة الوصول العشوائي للكمبيوتر المحمول: دليل خطوة بخطوة.







