في المرة القادمة التي تحتاج فيها إلى تغيير العشرات من أسماء الملفات في Windows، لا تقم بتعديلها بشكل بطيء واحدًا تلو الآخر. إليك طريقة سهلة لإعادة تسمية ملفات مُتعددة مرة واحدة وتوفير الوقت في هذه المُهمة المُتكررة. إن أبسط طريقة لإعادة تسمية مجموعة من الملفات بشكل جماعي هي تحديدها جميعًا مرة واحدة في مُستكشف الملفات وتطبيق اسم أساسي على كل ما تُحدده.
في هذه المقالة، سنلقي نظرة على كيفية إعادة تسمية العديد من الملفات في Windows بطريقة سهلة وفعالة. يُعتبر تغيير أسماء الملفات أمرًا شائعًا لتنظيم المحتوى على الكمبيوتر الشخصي أو لتنفيذ عمليات مُعينة مثل تحضير بعض الملفات للمشاركتها أو تخزينها. تحقق من طرق إصلاح Windows 11 عندما لا يُمكنك إعادة تسمية المجلدات.
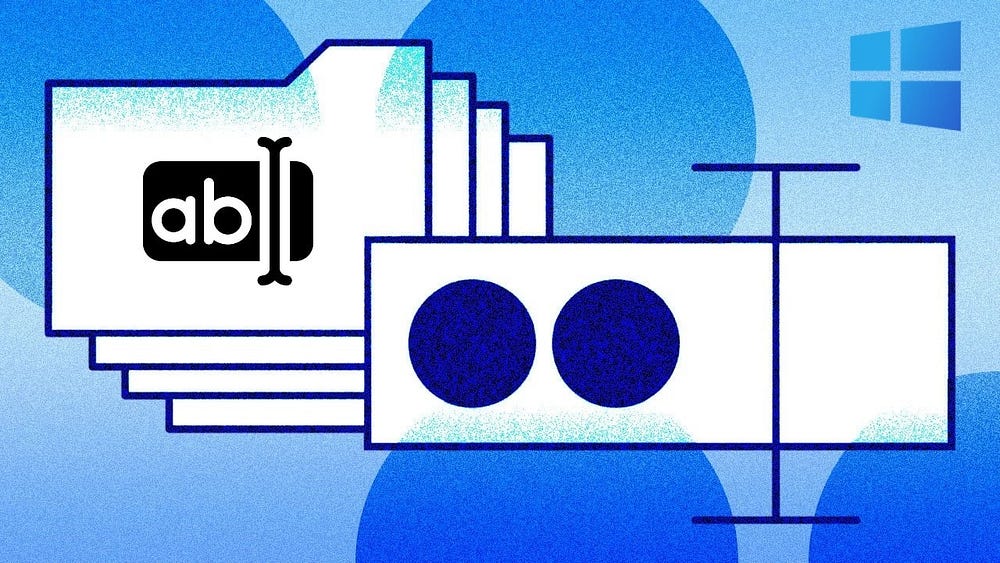
للحصول على أفضل النتائج، يجب عليك إنشاء مجلد جديد يحتوي فقط على الملفات التي تُريد إعادة تسميتها بداخله. بمجرد دخولك إلى المجلد، استخدم خيارات العرض لتحديد التفاصيل. ثم يُمكنك النقر فوق عناوين الأعمدة مثل تاريخ التعديل والحجم لفرز الملفات حسب تفضيلاتك، والتي قد تجدها مُفيدة لترتيب الملفات بعد إعادة تسميتها (على سبيل المثال، تسمية الصور بترتيب زمني).
عندما تكون مستعدًا لإعادة تسمية عدة ملفات، اضغط على Ctrl + A لتحديدها جميعًا. إذا كنت لا ترغب في إعادة تسمية كل شيء في المجلد مرة واحدة، فاستخدم حيلًا أخرى لتحديد المجلد: اضغط باستمرار على Ctrl وانقر فوق الملفات الفردية لتحديدها، أو انقر فوق ملف واحد ثم انقر فوق ملف آخر أثناء الضغط باستمرار على Shift لتحديد جميع الملفات بينهما، أو اسحب مؤشر الماوس لتحديد الملفات التي ترغب في إعادة تسميتها.
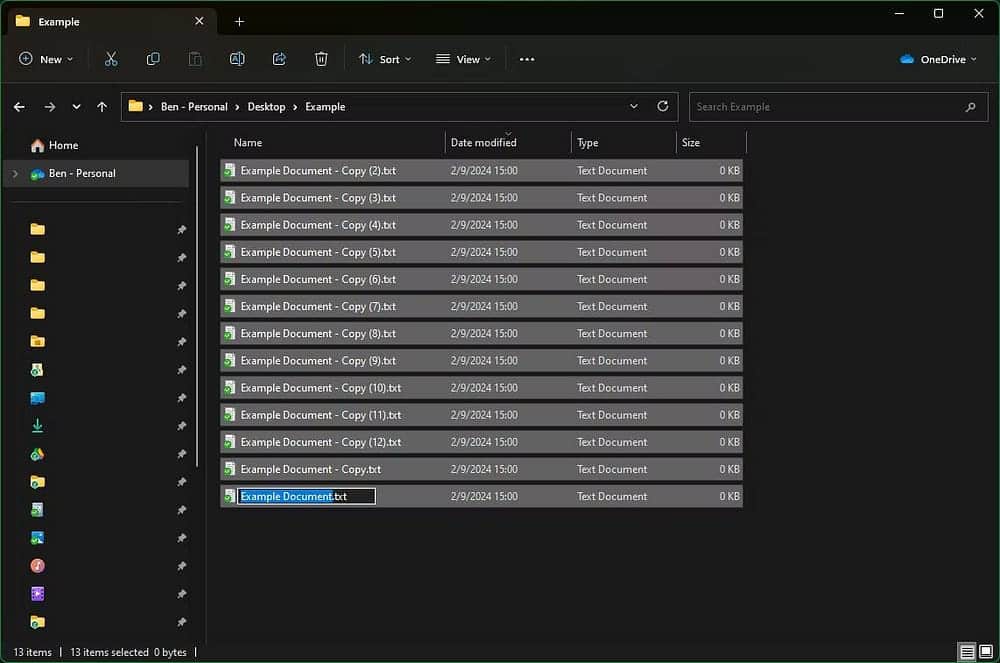
مع تحديد كافة الملفات المطلوبة، اضغط على F2. يُتيح لك هذا كتابة اسم جديد في ملف واحد، والذي يُصبح اسمًا “رئيسيًا” تبدأ به جميع الملفات. على سبيل المثال، كتابة “مثال لصورة” يعني أن الملف الأول سيتم تسميته “مثال لصورة (1)”، والثاني “مثال لصورة (2)”، وهكذا. اضغط على Enter بمجرد رضاك عن اسمك، ثم سيتغير اسم كل ملف.
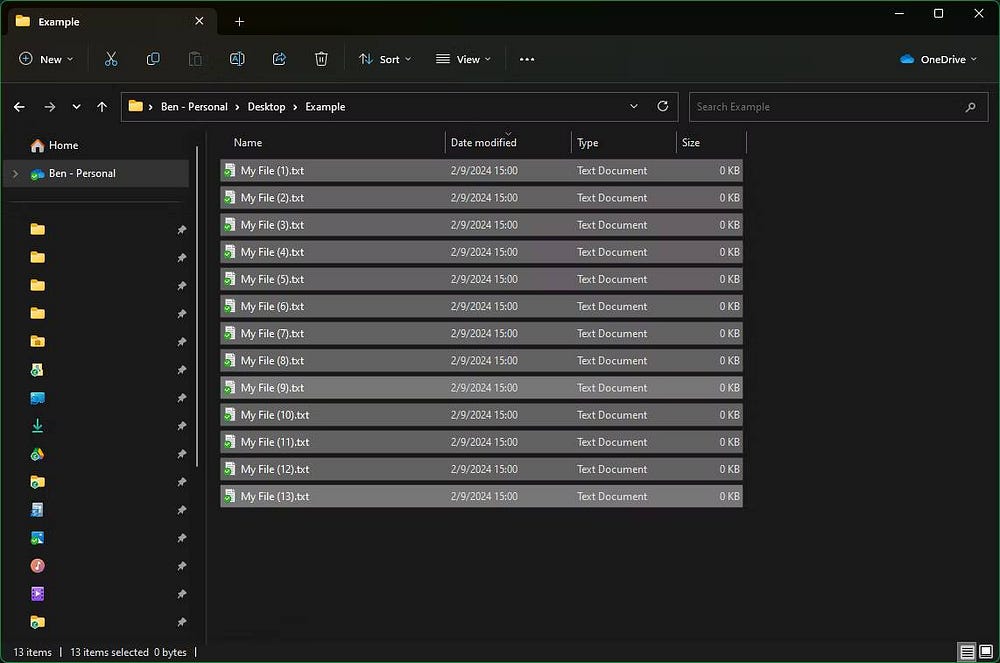
إذا غيرت رأيك، فاضغط على Ctrl + Z للتراجع وتجربة اسم آخر.
في حالة العثور على الطريقة المُضمَّنة بسيطة للغاية، فإنَّ الأداة المساعدة التي تسمى PowerRename، والتي تعد جزءًا من مجموعة PowerToys، توفر الكثير من الخيارات. لدينا دليل كامل لإعادة تسمية الملفات باستخدام PowerRename والذي يمكنك اتباعه بعد تثبيت PowerToys على الكمبيوتر الخاص بك. يجب على كل مستخدم Windows مُتقدم الاستفادة من PowerToys، لذلك يُعد هذا عذرًا رائعًا لتجربته. يُمكنك الإطلاع الآن على التطبيقات والأدوات لـ Windows التي يجب أن تكون على أي كمبيوتر جديد.







