عندما تشتري كمبيوتر شخصي جديد — سواء كان مُخصص للألعاب أو كمبيوتر محمول للمُبتدئين — فإنك تتوقع أن يكون نظيفًا منذ البداية. ومع ذلك، عادةً ما يأتي Windows 11 مُزوَّدًا بعدد قليل من التطبيقات المُثبَّتة مسبقًا غير المرغوبة على الأقل، والتي تُسمى بـ Bloatware. فهل يجب عليك إزالة تطبيقات Bloatware من الكمبيوتر الخاص بك؟
في هذا المقال، سنتناول كيفية حذف التطبيقات غير المرغوبة، المعروفة بـ Bloatware، من Windows 11 بطرق سريعة وفعَّالة. يعتبر حذف Bloatware جزءًا أساسيًا من تحسين أداء الكمبيوتر وتحسين تجربة المُستخدم. سنقدم خطوات بسيطة وفعّالة لإزالة هذه التطبيقات بسرعة ودون مشاكل، مما يساعد في تحسين أداء النظام وزيادة مساحة التخزين. تحقق من أفضل الإصلاحات إذا كان محرك الأقراص C: يظل مُمتلئًا دون سبب على Windows.
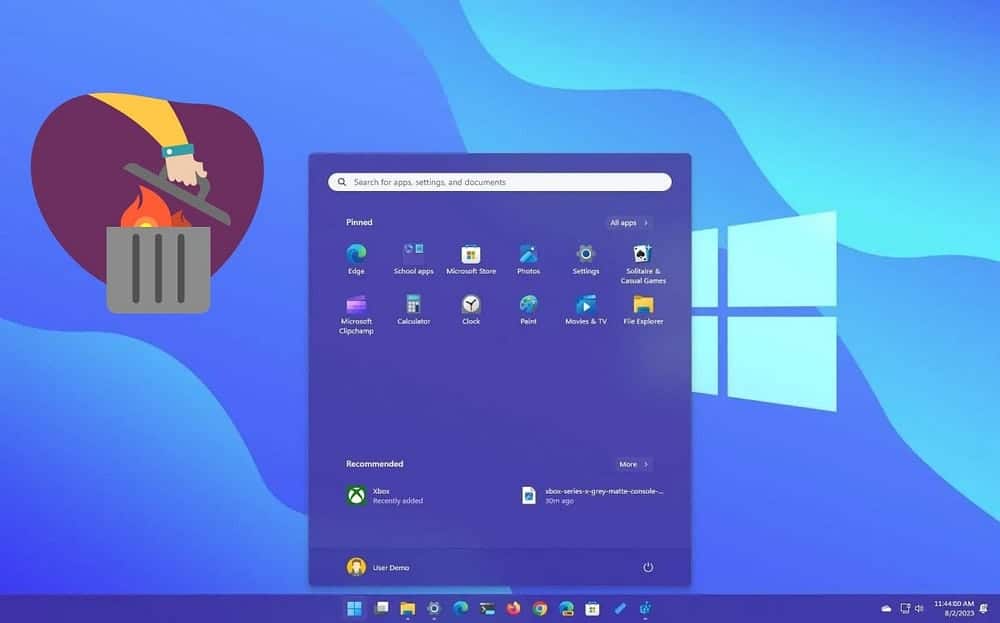
ما هو Bloatware، وما هي التطبيقات التي يجب عليك إلغاء تثبيتها؟
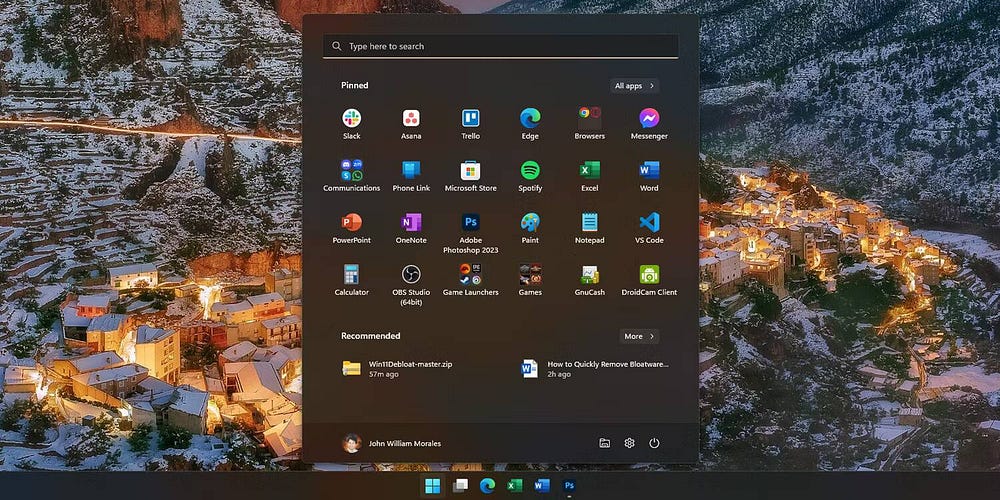
كما ذكرنا سابقًا، فإنَّ Bloatware هو مُصطلح يُشير إلى التطبيقات التي لا تُريدها أو لا تحتاجها، ولكنها تأتي مُثبَّتة مُسبقًا على الكمبيوتر الشخصي الذي يعمل بنظام Windows. قد تكون هذه تطبيقات Microsoft التي تُحاول الشركة الترويج لها، مثل Microsoft Teams أو تطبيق البريد والتقويم. أو قد تكون تطبيقات تابعة لجهات خارجية من الشركة المُصنِّعة لجهازك، وهذا منتشر بشكل خاص بين أجهزة الكمبيوتر المكتبية والمحمولة مُسبقة الإنشاء.
تتضمن تطبيقات Bloatware الشائعة على Windows 11 كل من OneNote و Microsoft Teams و Candy Crush. يُمكن أيضًا أن تأتي تطبيقات Bloatware التابعة لجهات خارجية، مثل تطبيقات مكافحة الفيروسات McAfee أو Norton و Netflix و CCleaner، مع الكمبيوتر الخاص بك.
التطبيقات التي ذكرناها ليست بالضرورة سيئة ويُمكن أن تضر بالكمبيوتر الخاص بك؛ قد تُفضلها على البدائل المتاحة. على سبيل المثال، أستخدم OneNote كمُنشئ لقائمة مهامي وانتقلت إلى Microsoft Edge بدلًا من Google Chrome منذ عام 2021. ولهذا السبب، لم أقم بإزالة تلك التطبيقات عندما اشتريت كمبيوتر محمول جديدًا يعمل بنظام Windows. ولكن إذا كنت لا تستخدم التطبيقات المُثبتة مسبقًا على الكمبيوتر الشخصي الذي يعمل بنظام Windows، فلديك خيار إلغاء تثبيتها. تحقق من أفضل أجهزة الكمبيوتر بنظام Windows: الخيارات الرائدة لمُختلف الاحتياجات.
إلغاء تثبيت Bloatware باستخدام “الإعدادات” على Windows 11
أسهل طريقة لإزالة تطبيقات Bloatware هي من خلال تطبيق إعدادات Windows 11. طالما أنك تعرف إلى أين تذهب، فإنَّ إلغاء تثبيت أي Bloatware (أو أي تطبيق، في هذا الشأن) على Windows 11 يعد أمرًا سريعًا وبسيطًا:
- اضغط على
Win + I، أو انقر فوق رمز الإعداداتفي “قائمة ابدأ”، لفتح “الإعدادات”.
- في الشريط الجانبي، انقر على التطبيقات، ثم اختر التطبيقات المُثبَّتة.
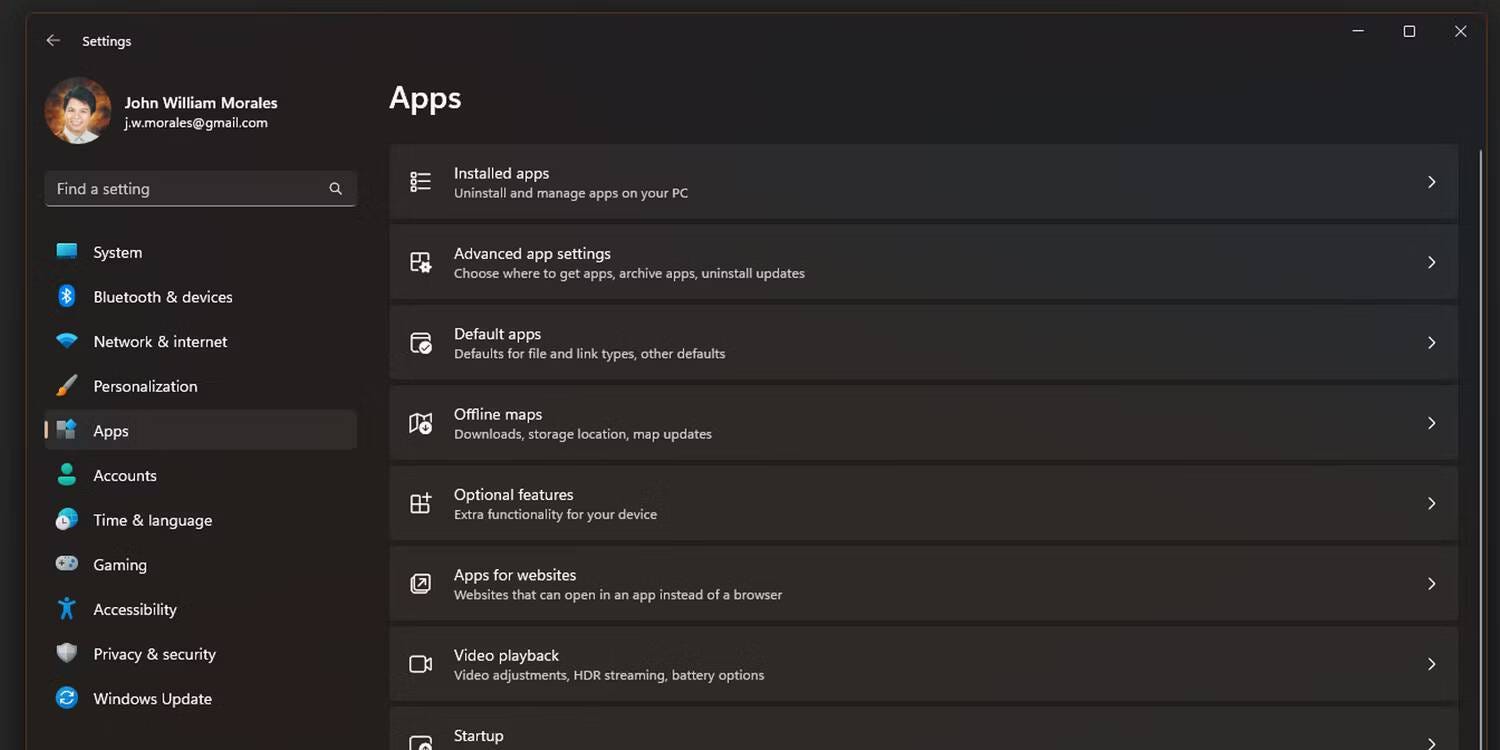
- ضمن نافذة التطبيقات المُثبتة، ابحث عن التطبيق الذي تُريد إزالته.
- بمجرد العثور على التطبيق الذي تريد إزالته، انقر فوق رمز المزيد
بجواره واختر إلغاء التثبيت.
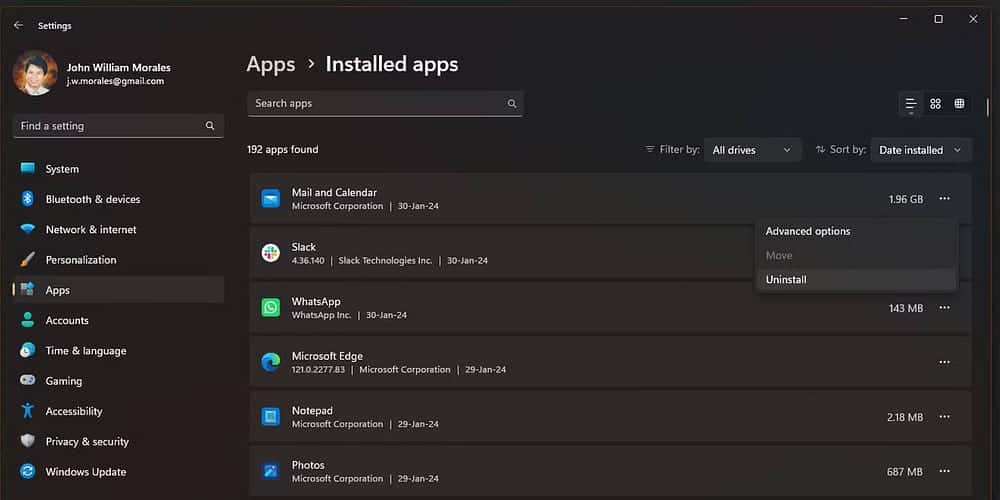
ستظهر نافذة مُنبثقة صغيرة بعد الضغط على إلغاء التثبيت؛ انقر فوق إلغاء التثبيت مرة أخرى لتأكيد اختيارك.
باستخدام هذه الخطوات، يُمكنك إزالة التطبيقات المُثبتة مسبقًا يدويًا بسرعة، حيث لا يتم إغلاق نافذة الإعدادات بعد إلغاء تثبيت تطبيق واحد. لاحظ أنه لا يُمكنك إزالة بعض التطبيقات، مثل “الصور” و Microsoft Store، بهذه الطريقة.
إزالة تطبيقات Windows 11 المُثبتة مُسبقًا من “قائمة ابدأ”
هناك طريقة أخرى لإزالة التطبيقات غير المرغوبة وهي إزالتها مباشرة من “قائمة ابدأ”. على الرغم من أن الأمر شاق إذا كنت تُخطط لإزالة العديد من التطبيقات، إلا أنه سريع إذا كنت تحتاج فقط إلى إلغاء تثبيت تطبيق واحد أو تطبيقين:
- افتح “قائمة ابدأ” وانقر على “جميع التطبيقات” في الزاوية العلوية.
- ابحث عن التطبيق الذي تُريد إزالته من خلال التمرير عبر قائمة التطبيقات أو كتابة اسمه في شريط البحث.
- انقر بزر الماوس الأيمن على التطبيق واختر إلغاء التثبيت.
- سيظهر لك بعد ذلك مربع منبثق يطلب منك تأكيد إلغاء تثبيت التطبيق؛ انقر فوق إلغاء التثبيت مرة أخرى، وستتم إزالة التطبيق.
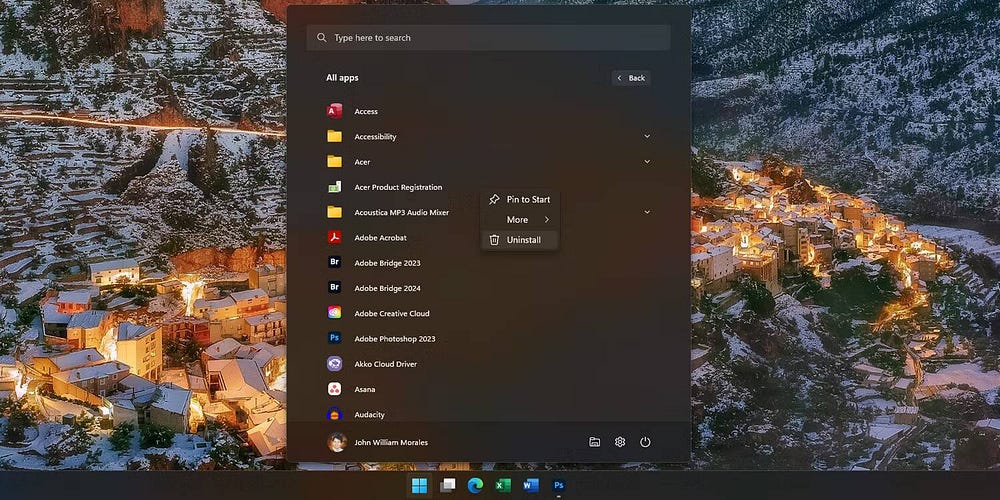
يعد هذا أمرًا رائعًا إذا لاحظت تطبيقًا لا تستخدمه أثناء التمرير خلال “قائمة ابدأ”، حيث لا يتعين عليك الغوص في تطبيق الإعدادات لإلغاء تثبيته.
إزالة تطبيقات Bloatware باستخدام Win11Debloat
يُعد اختيار Bloatware وإلغاء تثبيته يدويًا أمرًا سهلاً لأولئك الذين هم على دراية بمثل هذه التطبيقات. ومع ذلك، إذا لم تكن متأكدًا من التطبيقات التي يجب إزالتها أو تريد إزالة تطبيقات Bloatware تلقائيًا، فسيُساعدك تطبيق Win11Debloat من خلال الخطوات التالية:
- قم بتنزيل الملف المضغوط Win11Debloat من GitHub.
- انتقل إلى المجلد الذي قمت بتنزيله فيه واستخرجه.
- بعد استخراجه، افتح المجلد Win11Debloat وانقر نقرًا مزدوجًا فوق الملف Run.bat.
- قد يُحذرك Windows Defender من تشغيل تطبيق غير معروف. إذا حدث ذلك، فانقر على “مزيد من المعلومات”، ثم اختر “تشغيل على أية حال”.
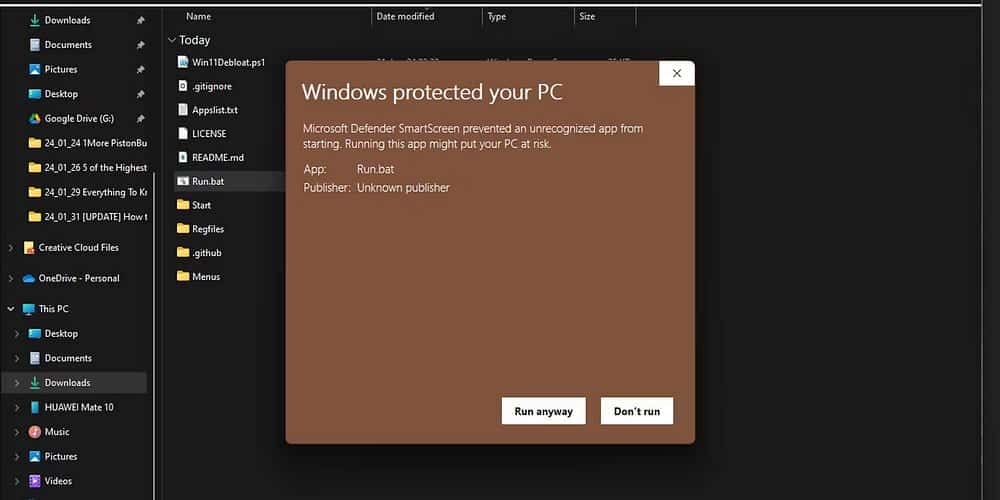
- سيسألك التحكم في حساب المستخدم بعد ذلك عما إذا كنت تُريد أن يقوم التطبيق بإجراء تغييرات على جهازك؛ اختر نعم لتشغيله.
- ستصل إلى Win11Debloat — سيتم فتح مُعالج الإعداد بعد ذلك في نافذة Windows PowerShell جديدة. اكتب إما 1 أو 2 لاختيار طريقة إزالة Bloatware، ثم اضغط على Enter.
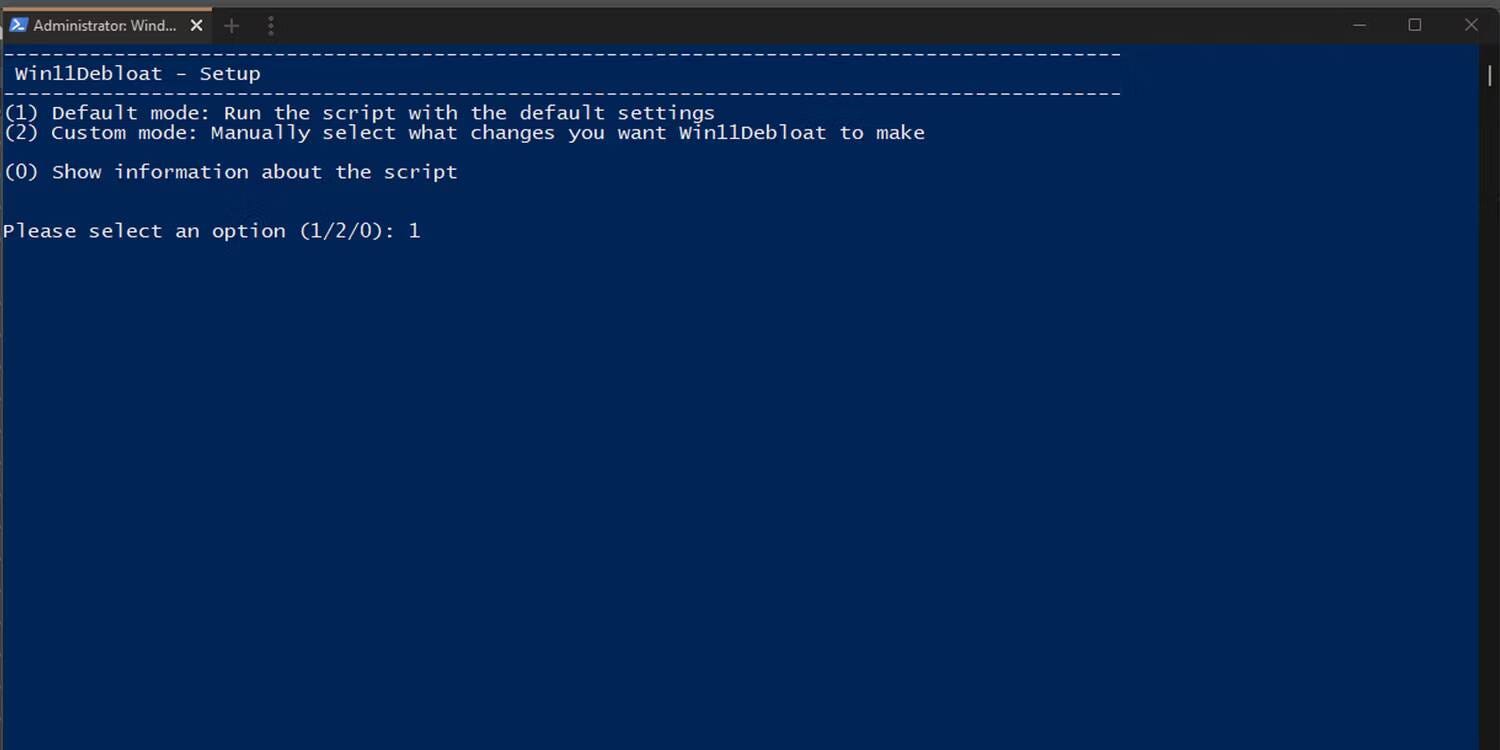
- بمجرد الاختيار، تذكر اتباع التعليمات التي تظهر على الشاشة لتشغيل عملية إلغاء التثبيت بنجاح.
Win11Debloat هو برنامج نصي تابع لجهة خارجية يقوم بأتمتة عملية إزالة التطبيقات من الكمبيوتر الخاص بك، مما يجعله مفيدًا إذا كنت تريد إزالة العديد من التطبيقات أو إذا كنت تقوم بإعداد أجهزة كمبيوتر مُتعددة. تحقق من كيفية تثبيت وإلغاء تثبيت تطبيقات Windows بكميات كبيرة.
حاول التثبيت النظيف لـ Windows 11
إذا كان الكمبيوتر الخاص بك يُعاني من حالة سيئة للغاية بسبب تطبيقات Bloatware وتعتقد أنَّ Win11Debloat لن يعمل، فسيؤدي التثبيت النظيف لـ Windows 11 إلى إزالة معظم التطبيقات غير المرغوب فيها. وينطبق هذا بشكل خاص إذا كان الكمبيوتر الخاص بك مُزوَّدًا بعدد كبير من تطبيقات الجهات الخارجية التي أضافتها الشركة المُصنِّعة للكمبيوتر الخاص بك من المصنع.
يعد التثبيت النظيف لـ Windows 11 خيارًا ممتازًا إذا لم تقم بتثبيت أي تطبيقات حتى الآن أو كنت بالكاد تستخدم الكمبيوتر الخاص بك. ولكن إذا كنت قد بدأت بالفعل في تكوين النظام حسب رغبتك، فسيكون هذا غير مُريح حيث سيتعين عليك إعادة تثبيت جميع التطبيقات المطلوبة.
إذا كنت مُستعدًا لإجراء التثبيت النظيف لـ Windows 11، فإليك كيفية القيام بذلك:
- افتح تطبيق إعدادات Windows.
- في الشريط الجانبي، انقر على النظام، ثم اختر الاسترداد.
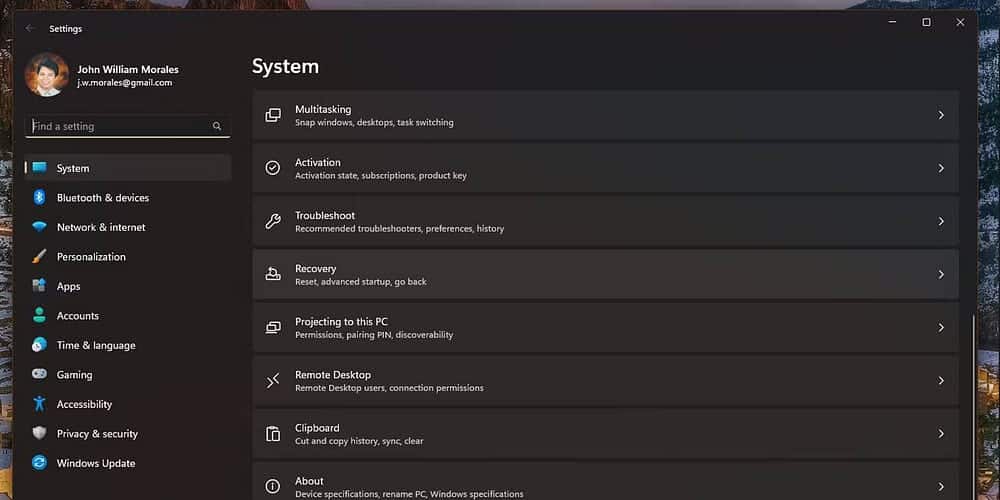
- انقر فوق إعادة تعيين الكمبيوتر.
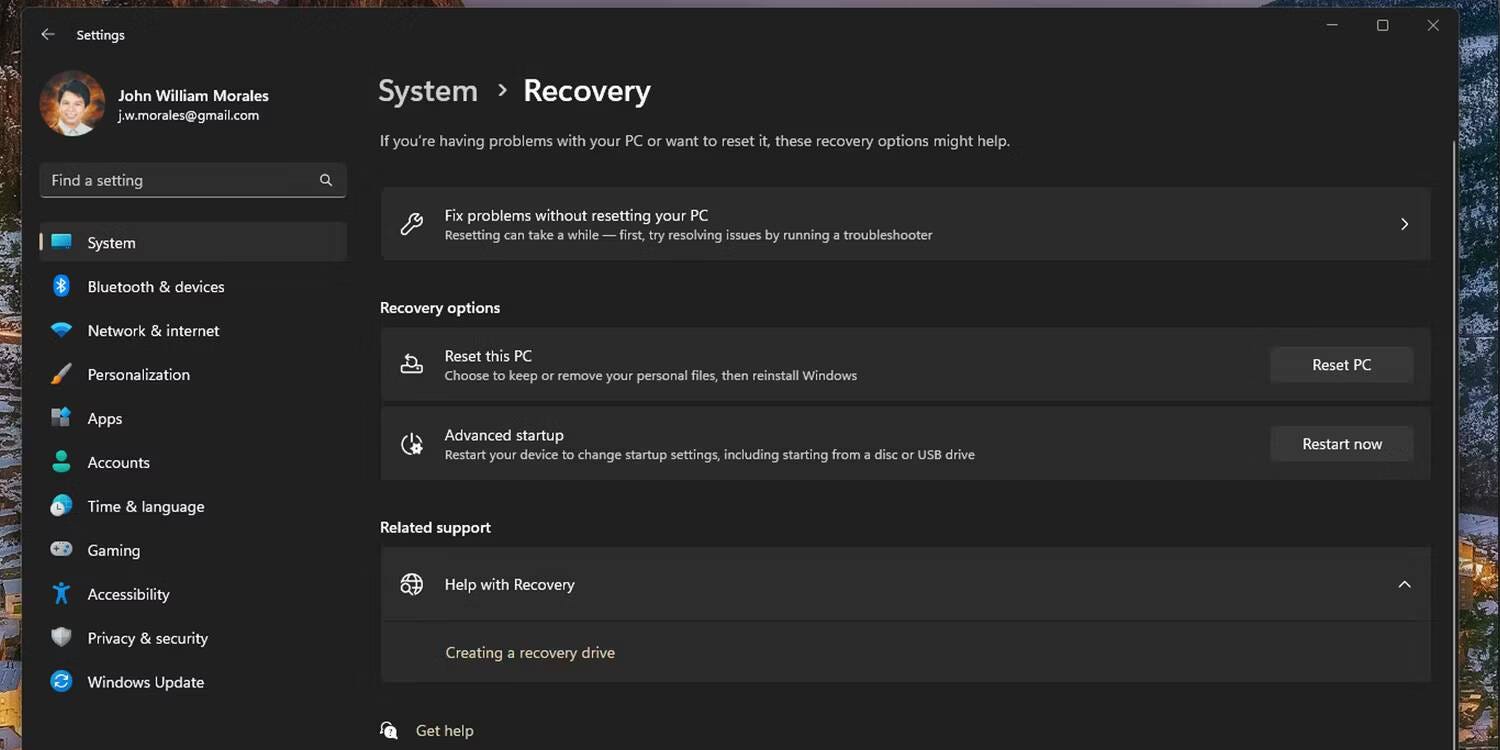
- في نافذة إعادة تعيين هذا الكمبيوتر، اختر إزالة كل شيء.
- للتأكد من حصولك على أحدث إصدار من Windows، اختر التنزيل السحابي في النافذة التالية. إذا لم يكن لديك اتصال إنترنت موثوق به، فاختر إعادة التثبيت المحلي بدلاً من ذلك.
- في نافذة الإعدادات الإضافية، انقر فوق تغيير الإعدادات لتخصيص التثبيت الخاص بك.
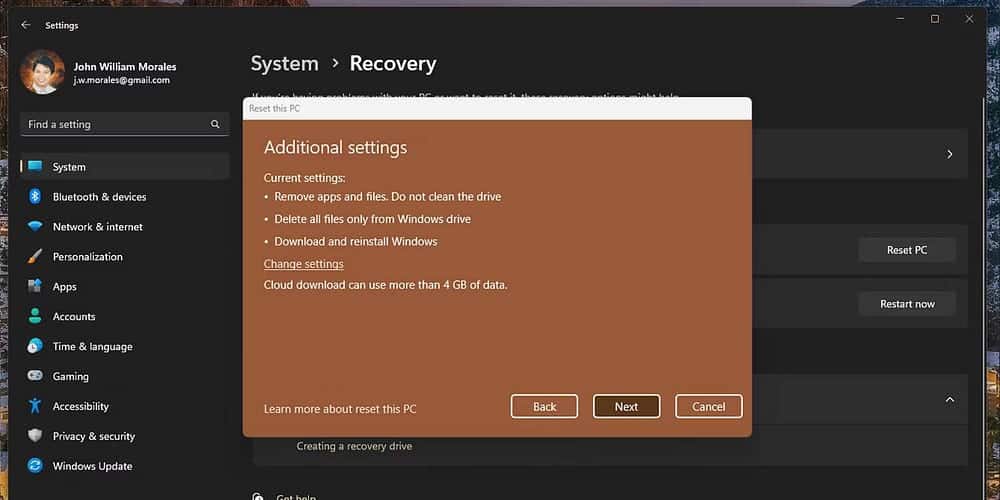
- إذا كان لديك أي تطبيقات غير مرغوب فيها مُثبَّتة على محركات أقراص أخرى، فتأكد من تمكين مفتاح التبديل الموجود أسفل هل تريد حذف الملفات من جميع محركات الأقراص؟ كن حذرًا، لأن هذا سيؤدي إلى محو كافة محركات الأقراص المتصلة بالكمبيوتر الخاص بك. لا تقم بمحو محركات الأقراص الخارجية عن طريق الخطأ حيث تقوم بتخزين الصور وما شابه ذلك! يجب إزالتها قبل بدء العملية.
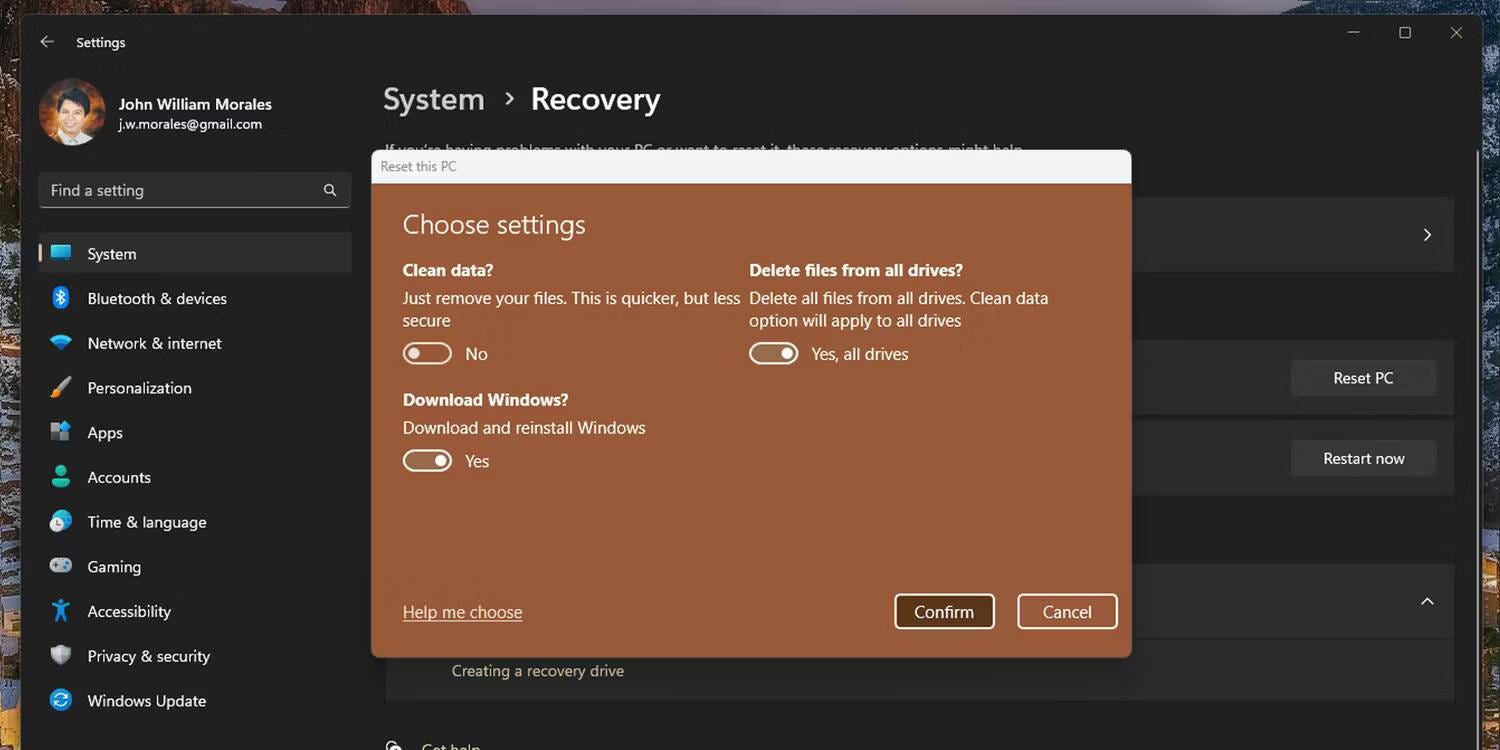
-
- بمجرد تأكيد هذا الإعداد، اضغط على التالي.
- عندما يكون الكمبيوتر الخاص بك جاهزًا لإعادة التعيين، انقر فوق “إعادة تعيين”.
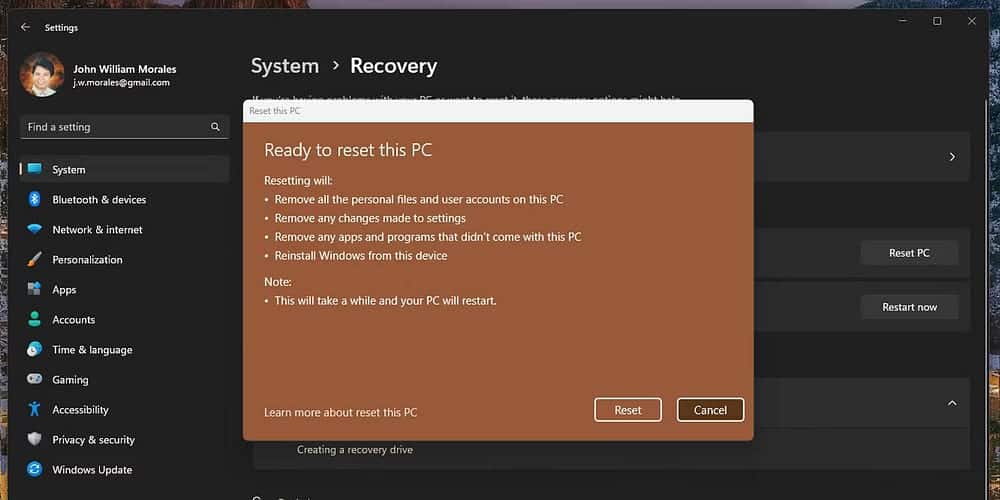
عند النقر فوق زر إعادة التعيين، سيقوم الكمبيوتر الخاص بك بتنفيذ تثبيت نظيف لـ Windows 11. سيؤدي هذا إلى إزالة معظم تطبيقات Bloatware التابعة لجهات خارجية، على الرغم من أنك ستظل بحاجة إلى إزالة تطبيقات Windows غير المرغوب فيها يدويًا. وبدلاً من ذلك، يُمكنك تثبيت Windows 11 بشكل نظيف من ملف ISO لضمان تثبيت جديد حقًا.
على الرغم من أنَّ تطبيقات Bloatware ليست خطيرة في العادة، إلا أنَّ هذه التطبيقات مُزعجة لأنها قد تؤدي إلى إبطاء الكمبيوتر الخاص بك، خاصة إذا تم تشغيلها جميعًا عند بدء الكمبيوتر الخاص بك. ومن ثم، فمن خلال إزالة هذه التطبيقات — والقيام بذلك بسرعة — فإنك تُقلل من عبء العمل على الكمبيوتر الخاص بك، مما يسمح له بالعمل بشكل أفضل. يُمكنك الإطلاع الآن على كيفية تثبيت تطبيقات Windows بدون الحزم غير المرغوب فيها.







