إذا كُنتَ ترغب في إعداد خادم في المنزل ، فقد ترغب في أن تتمكن من الوصول إليه عن بُعد. بالطبع ، لا يُمكنك الاتصال عن بُعد إلا إذا تركت جهاز الكمبيوتر أو الخادم قيد التشغيل. ومع ذلك ، قد لا ترغب في القيام بذلك بشكل دائم ، خاصة إذا كنت تُحاول خفض فاتورة الكهرباء.
هناك طريقة جيدة للتغلب على هذه المشكلة وهي إيقاف تشغيل جهاز الكمبيوتر أو الخادم ، ثم تنشيطه عن بُعد فقط عندما تكون جاهزًا لاستخدامه. إذا كنت ترغب في تنشيط جهاز الكمبيوتر الذي يعمل بنظام Windows 10 عن بُعد ، فيمكنك القيام بذلك باستخدام الطرق الحالية ، مثل Wake-on-LAN (WOL) ، أو باستخدام تطبيق الوصول عن بُعد مثل Teamviewer.

تحضير جهاز توجيه الشبكة أو جدار الحماية
قبل أن تبدأ في استخدام أداة التنشيط عن بُعد لإيقاظ جهاز الكمبيوتر الشخصي الذي يعمل بنظام Windows 10 عن بُعد ، ستحتاج إلى التأكد من تهيئة جهاز توجيه الشبكة بشكل صحيح للسماح لك بالوصول إلى جهاز الكمبيوتر ، بما في ذلك إعداد قواعد جدار الحماية المُناسبة.
على سبيل المثال ، تحتوي معظم أجهزة توجيه الشبكة السكنية على دعم مُدمج لـ Wake-on-LAN. قد تحتاج إلى الرجوع إلى دليل المستخدم للحصول على معلومات إضافية حول كيفية إعداد هذا الخيار ، بما في ذلك كيفية إعادة توجيه Magic Packet (حزمة البيانات الخاصة المُرسلة لتشغيل جهاز الكمبيوتر الخاص بك) إلى عنوان MAC الخاص بجهاز الكمبيوتر الخاص بك.
يُمكنك الوصول إلى قائمة الإعدادات لمعظم أجهزة التوجيه المنزلية عن طريق كتابة http://192.168.0.1 أو http://192.168.1.1 في متصفح الويب الخاص بك. ستحتاج إلى اسم المستخدم وكلمة المرور الخاصين بالإدارة لتسجيل الدخول ، والتي (إذا لم تقم بتغييرها) يجب طباعتها على جهاز التوجيه نفسه ، أو ضمن دليل المستخدم المُقدّم.

تمكين Wake-on-LAN على جهاز كمبيوتر يعمل بنظام Windows 10
إذا تم تكوين جهاز التوجيه الخاص بك بشكل صحيح ، فإن الخطوة التالية من أجل تمكين Wake-on-LAN على جهاز كمبيوتر يعمل بنظام Windows 10 هي تمكين الميزة في إعدادات BIOS / UEFI.
يُمكن أن يتم إضافة هذا الإعداد إلى أقسام مُختلفة ، اعتمادًا على البرنامج الثابت للوحة الأم ، ولكن يجب أن تكون قادرًا على العثور عليه في قوائم Advanced أو Power Management. تأكد من ضبط إعداد Wake-on-LAN على On أو Enabled. إذا لم يكن الأمر كذلك ، فلن تقوم WOL Magic Packet (المُستخدمة لإعادة تشغيل جهاز الكمبيوتر الخاص بك) بتشغيل جهاز الكمبيوتر الخاص بك.
إذا تم تمكين Wake-on-LAN في BIOS ، فإن خطوتك التالية هي تمكينها كميزة في Windows 10. فسيتعين عليك ضبط مُحول الشبكة للاستجابة لـ Magic Packet.
لتمكين WOL في Window 10 ، ستحتاج إلى تمكينها في قائمة إعدادات إدارة الأجهزة. انقر بزر الماوس الأيمن فوق قائمة ابدأ وانقر فوق إدارة الأجهزة للبدء.
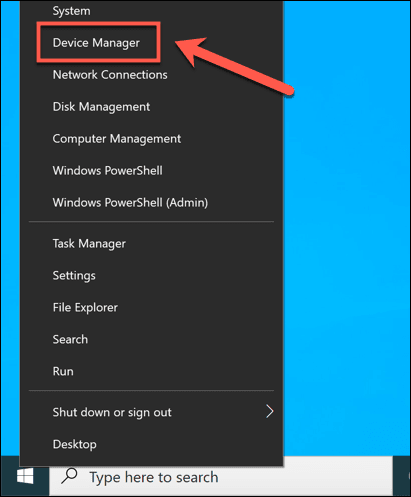
في نافذة إدارة الأجهزة ، افتح فئة محولات الشبكة. انقر بزر الماوس الأيمن فوق مُحول الشبكة الذي تستخدمه للاتصال بشبكتك ، ثم انقر فوق الخيار “خصائص“.
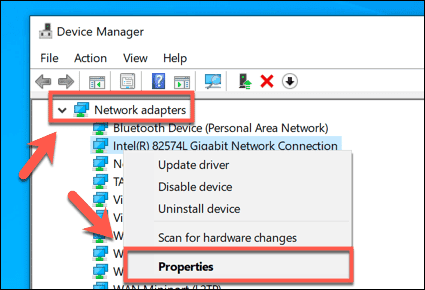
في علامة التبويب خيارات مُتقدمة في نافذة الخصائص ، يُمكنك الوصول إلى إعدادات مُتخصصة ومُتنوعة حسبب محول الشبكة. انقر فوق خيار Wake on Magic Packet ، ثم حدد Enabled من القائمة المنسدلة Value.
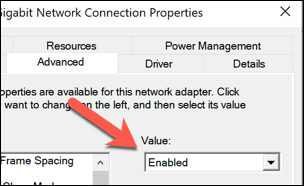
بمجرد تمكين إعداد Magic Packet ، قم بالتبديل إلى علامة التبويب إدارة الطاقة. سيحتاج Windows إلى السماح لجهاز الكمبيوتر الخاص بك بالاستجابة لـ WOL Magic Packet ، لذا تأكد من تمكين السماح لهذا الجهاز بتنشيط الكمبيوتر والسماح فقط لـ Magic Packet بتنبيه الكمبيوتر. انقر فوق “موافق” لحفظ الإعدادات الجديدة الخاصة بك.
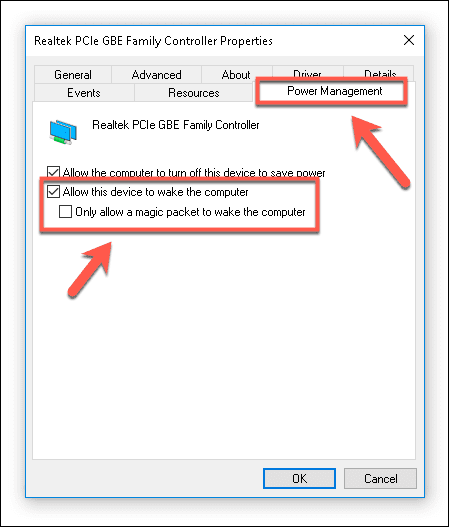
بمجرد حفظ الإعدادات ، يجب أن يكون جهاز الكمبيوتر الخاص بك جاهزًا للتنشيط باستخدام Wake-on-LAN Magic Packet من كمبيوتر آخر.
إرسال حزمة Wake-On-LAN Magic Packet
لتنشيط جهاز الكمبيوتر الذي يعمل بنظام Windows 10 عن بُعد ، ستحتاج إلى تطبيق مُثبت على جهاز كمبيوتر آخر قادر على إصدار WOL Magic Packet ، مثل NirSoft WakeMeOnLAN. على الرغم من الواجهة القديمة إلى حد ما ، لا يزال WakeMeOnLan يعمل كحل مجاني وسهل لاستخدام WOL على أجهزة الكمبيوتر التي تعمل بنظام Windows.
لاستخدام WakeMeOnLan ، ستحتاج إلى تنزيل التطبيق من موقع NirSoft على الويب. بمجرد استخراج ملف ZIP ، قم بتشغيل ملف WakeMeOnLan.exe لتشغيل التطبيق. يُمكنك بدء البحث عن أجهزة الكمبيوتر التي تدعم WOL على شبكتك المحلية بالنقر فوق ملف -> بدء الفحص ، أو إضافة كمبيوتر يدويًا بالنقر فوق إضافة كمبيوتر جديد بدلاً من ذلك.
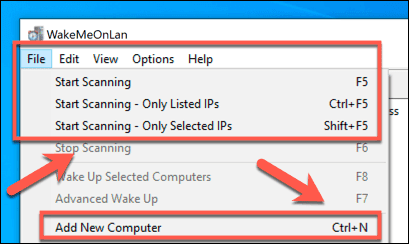
بمجرد أن يكون لديك جهاز كمبيوتر (أو أجهزة كمبيوتر) في قائمتك المحفوظة ، يُمكنك تشغيلها باستخدام WOL Magic Packet عن طريق تحديدها والضغط على أيقونة Wake Up Selected Computers. بدلاً من ذلك ، انقر بزر الماوس الأيمن واضغط على خيار Wake Up Selected Computers ، أو اضغط على F8 على لوحة المفاتيح بدلاً من ذلك.
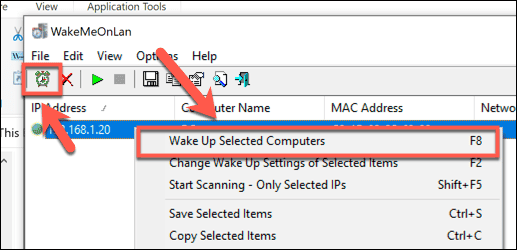
ستحتاج إلى تأكيد رغبتك فعلاً في تنشيط أجهزة الكمبيوتر هذه عن بُعد. اضغط على موافق للتأكيد.
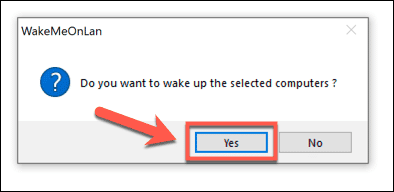
سيتم إرسال WOL Magic Packet تلقائيًا بمجرد تأكيد ذلك. إذا تم إعداد كل شيء بشكل صحيح ، يجب أن يبدأ جهاز الكمبيوتر الخاص بك في التشغيل ، مما يُتيح لك الوصول إليه عن بُعد.
استخدام تطبيقات الوصول عن بُعد
يُمكنك أيضًا استخدام تطبيق الوصول عن بُعد مثل TeamViewer لتنبيه جهاز كمبيوتر يعمل بنظام Windows 10 عن بُعد. يستخدم TeamViewer نفس تقنية WOL لتنشيط جهاز الكمبيوتر عن بُعد ، مما يسمح لك بتنبيه جهاز كمبيوتر غير مُتصل بشبكتك المحلية.
قد ترغب في القيام بذلك إذا كنت ترغب في الوصول إلى كمبيوتر العمل الخاص بك من المنزل أو إذا كنت بعيدًا عن المنزل وتُريد الاتصال بجهاز الكمبيوتر المنزلي ، على سبيل المثال.
ستحتاج إلى تمكين Wake-on-LAN في إعدادات TeamViewer أولاً. للقيام بذلك ، افتح عميل Teamviewer واضغط على Extra -> Options.
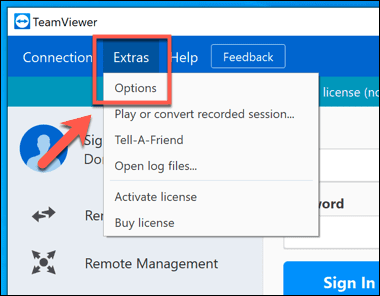
في علامة التبويب عام في نافذة خيارات TeamViewer ، يجب أن ترى قسم إعدادات الشبكة. يُمكنك تكوين إعدادات Wake-on-LAN الخاصة بك عن طريق النقر فوق الزر “تكوين” بجوار إعداد Wake-on-LAN ، أين يُمكنك إعداد معرفات TeamViewer المسموح لها بالاتصال بجهاز الكمبيوتر الخاص بك. إذا كنت لا ترى هذا الإعداد ، فمن المُحتمل أن جهاز الشبكة لديك غير قادر على دعم Wake-on-LAN.
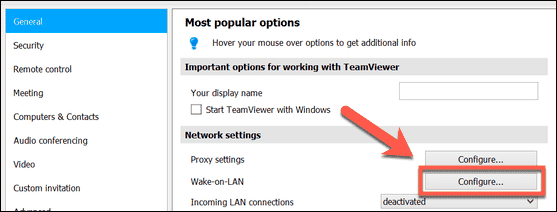
بمجرد تمكين WOL في TeamViewer ، يُمكنك تشغيله بالنقر فوق الزر Wake Up ، المُدرج ضمن قائمة أجهزة الكمبيوتر وجهات الاتصال. ستحتاج إلى تثبيت TeamViewer على جهاز الكمبيوتر البعيد وتسجيل الدخول باستخدام حساب TeamViewer نفسه حتى تعمل هذه الطريقة.
إدارة جهاز الكمبيوتر الخاص بك عن بُعد
قد يكون لديك جهاز كمبيوتر بعيد أو خادم تُريد الوصول إليه ، ولكنك ستحتاج أيضًا إلى طريقة آمنة لإدارته. يُعد تشغيل جهاز الكمبيوتر الخاص بك عن بُعد إحدى الطرق للقيام بذلك ، ولكن قد تحتاج إلى إجراء تغييرات أكثر أهمية على تكوين جهاز الكمبيوتر الخاص بك. قد تحتاج إلى تغيير السجل عن بُعد للمساعدة في استكشاف مشكلة وإصلاحها ، على سبيل المثال.
إذا كنت تُواجه مشكلة في تغيير عنوان IP الخاص بك بانتظام ، فقد ترغب في إعداد عنوان DNS ديناميكي مجاني للتأكد من أنه يمكنك الاتصال دائمًا. إذا كنت قلقًا بشأن بياناتك ، يُمكنك حتى التفكير في إعداد التخزين السحابي الشخصي الخاص بك لسهولة الوصول إلى ملفاتك المُهمة من المنزل.







