عند الاتصال بشبكة محلية ، يتم منح الجهاز الذي تستخدمه عنوان IP ، مما يسمح للأجهزة الأخرى بالعثور عليه والاتصال به ، بالإضافة إلى الإشارة إلى أنَّ الجهاز نفسه قد تمت مُصادقته بشكل صحيح. كلما كانت الشبكة أكبر ، زاد عدد عناوين IP التي سيتم استخدامها ، مما قد يتسبب في بعض مُشكلات التخصيص والتداخل.
في معظم الحالات ، يتم تحديد تخصيص عنوان IP بواسطة جهاز التوجيه المحلي الخاص بك ، لذلك لتغيير عنوان IP الخاص بك على جهاز كمبيوتر يعمل بنظام Windows 10 ، ستحتاج إلى تكوين شبكتك ككل. بدلاً من ذلك ، قد ترغب في تعيين عنوان IP ثابت ، أو تغيير عنوان IP العام الخاص بك لجميع أجهزتك. لتغيير عنوان IP الخاص بك ، إليك ما عليك القيام به.
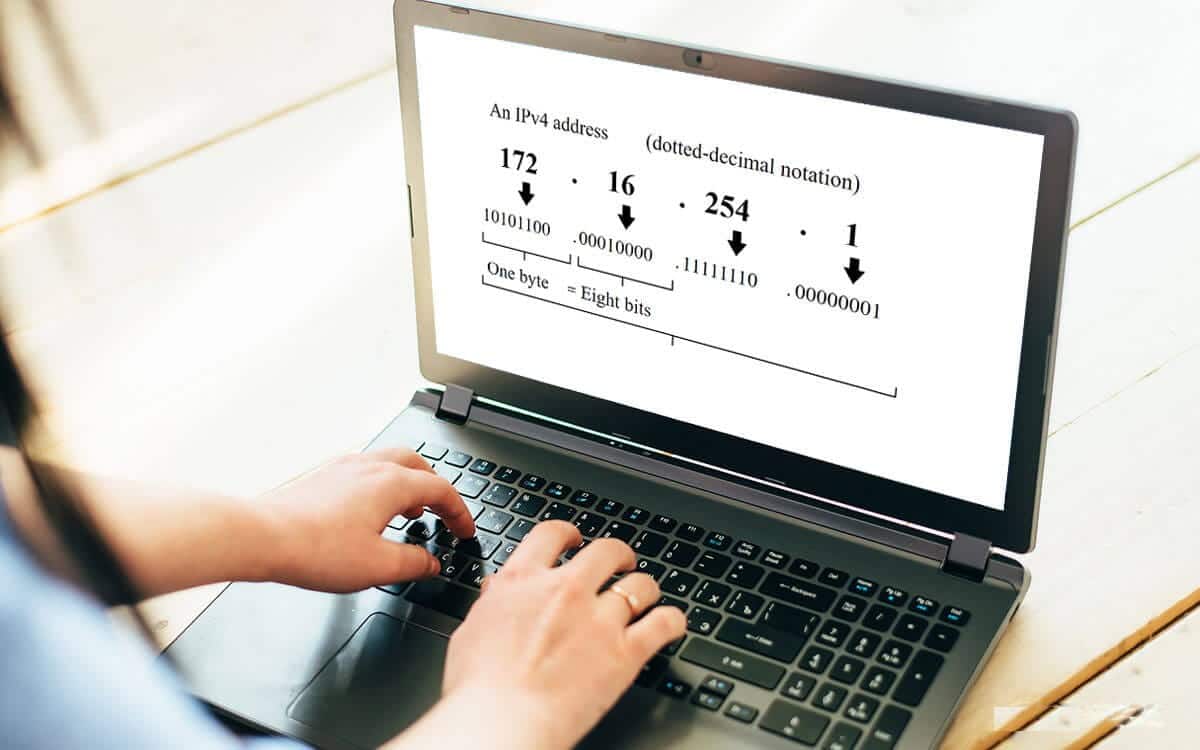
لماذا قد ترغب في تغير عنوان IP الخاص بك على Windows؟
هناك عدة أسباب وراء رغبتك في تغيير عنوان IP الخاص بك.
عادةً ما يقوم جهاز توجيه الشبكة المحلية بتخصيص عنوان IP مُؤقت لجهازك عند الاتصال باستخدام DHCP (البروتوكول المُستخدم لتعيين عناوين IP) ، مما يمنحه إيجارًا مؤقتًا لهذا العنوان. عندما تنتهي مدة التأجير ، يجب تجديده ، وإلا فقد يتم تخصيص عنوان جديد لك.
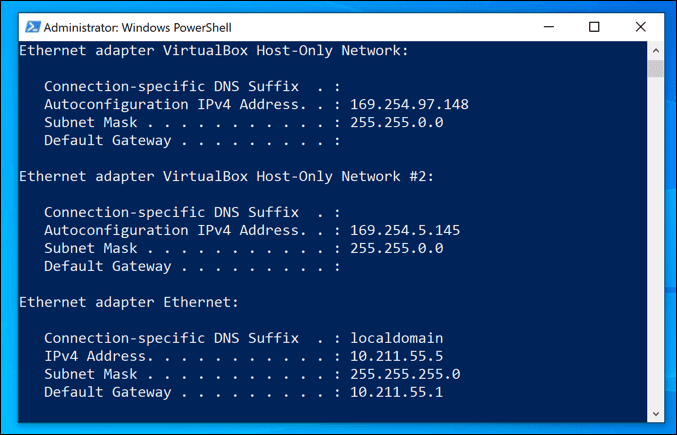
بينما يحدث هذا عادةً تلقائيًا ، يُمكن أن تحدث مشكلات في بعض الأحيان. قد تؤدي الشبكة المحلية سيئة التكوين أو المشغولة ، إلى جانب الأجهزة التي تم تكوينها بشكل خاطئ ، إلى تخصيص عنوان IP نفسه مرتين ، مما يتسبب في حدوث تعارضات.
إذا حدث هذا ، فقد ترغب في تعيين عنوان IP ثابت ، مع إعطاء جهازك عنوانًا دائمًا. ستحتاج إلى القيام بذلك للأجهزة التي يتم الوصول إليها بانتظام بواسطة أجهزة أخرى ، مثل الخوادم المنزلية أو أجهزة التخزين المُتصلة بالشبكة.
تنطبق هذه التفاصيل جميعها على الشبكات المحلية ، ولكن قد ترغب في تغيير عنوان IP الذي قدمه لك مُزود خدمة الإنترنت. قد يكون هذا الأمر أصعب ، ولكن هناك عدة طرق لتغيير هذا العنوان إذا سمح مُوفر خدمة الإنترنت بذلك.
تكوين إعدادات DHCP الخاصة بجهاز توجيه الشبكة
تتمثل إحدى أسهل الطرق لتغيير عنوان IP الخاص بك في تكوين جهاز توجيه الشبكة الخاص بك لتعيين عنوان IP جديد. للقيام بذلك ، يجب عليك تكوين إعدادات DHCP على جهاز التوجيه الخاص بك لتعيين عناوين IP بشكل مُختلف.
يُمكنك ، على سبيل المثال ، تعيين تخصيص عنوان IP ثابت لجهاز الكمبيوتر الشخصي الذي يعمل بنظام Windows. فعندما يتصل جهازك ، سيقوم جهاز التوجيه دائمًا بتعيين عنوان IP نفسه له باستخدام عنوان MAC الخاص بجهازك لتحديده.

إذا كنت لا ترغب في القيام بذلك ، يُمكنك أيضًا تغيير نطاق عناوين IP الذي يستخدمه جهاز التوجيه المحلي. هذا يعني أن عنوان IP المحلي الخاص بك قد يظل يتغير من وقت لآخر ، لكن نطاق العناوين سيكون مختلفًا. قد يتغير عنوان IP الخاص بك من 192.168.0.10 إلى 192.168.10.10 ، على سبيل المثال.
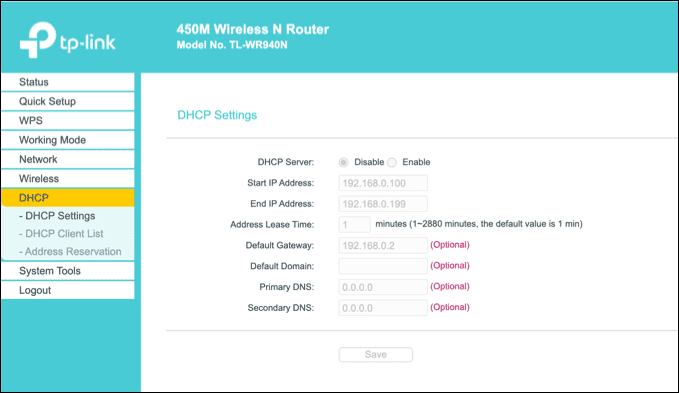
للقيام بذلك ، ستحتاج إلى الوصول إلى صفحة إدارة جهاز التوجيه. سيختلف هذا الإعداد حسب طراز الجهاز ، ولكن عادةً ، يُمكن الوصول إلى العديد من أجهزة التوجيه المحلية عن طريق كتابة http://192.168.0.1 أو http://192.168.1.1 من مُتصفح الويب الخاص بك. إطلع على دليل المُستخدم للحصول على اسم الُمستخدم وكلمة المرور الصحيحين لاستخدامهما هنا (غالبًا admin لكليهما).
ستختلف أيضًا خطوات تغيير إعدادات DHCP ، ولكنك ستجد عادةً إعدادات DHCP مُدرجة ضمن القسم الخاص بها (مثل DHCP) ، بينما يُمكن العثور على تخصيصات عناوين IP الثابتة ضمن تخصيص عنوان IP أو ما شابه.
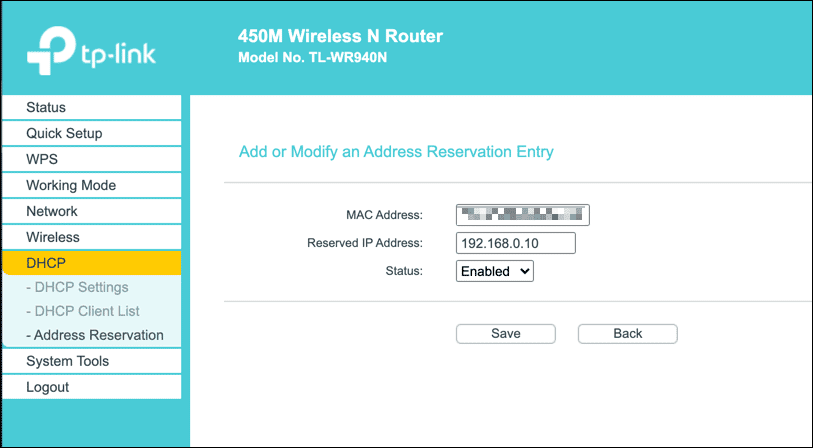
تحرير مدة تأجير DHCP وإعادة تعيين IP الديناميكي الخاص بك
مدة التأجير هي عبارة عن المدة الزمنية التي سوف تظل تمتلك فيها عنوان IP ، فعندما تتصل بالشبكة يتم منحك عنوان IP وبعض الإعدادات لفترة من الوقت والتي تُسمي مدة التأخير والتي يمكن أن تكون من بضع دقائق إلى أيام ، وبعد انتهاء تلك المدة يقوم الجهاز بطلب تجديد عنوان IP مرة أخري بشكل تلقائي أو يُمكنك أن تقوم بتجديد عنوان IP الخاص بجهازك من خلال الأمر ipconfig/renew .
قد تتطلب منك أي تغييرات تجريها على إعدادات DHCP لجهاز التوجيه تحرير أو تجديد عنوان IP الخاص بنظام Windows باستخدام Windows PowerShell.
للقيام بذلك من Windows PowerShell ، انقر بزر الماوس الأيمن فوق قائمة ابدأ وانقر فوق خيار Windows PowerShell (المسؤول).
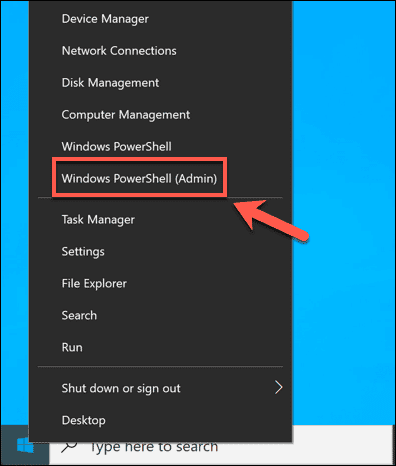
في نافذة PowerShell الطرفية ، اكتب ipconfig /release لتحرير مدة تأجير DHCP الخاصة بك وقطع الاتصال. مع الإعدادات الجديدة في مكانها ، اكتب ipconfig /renew لإعادة الاتصال.

إذا تم تغيير إعدادات جهاز التوجيه الخاص بك بشكل صحيح ، فإن تحرير مدة تأجير DHCP وإعادة تعيين عنوان IP سيُؤدي إلى تخصيص عنوان IP جديد لجهازك.
تعيين عنوان IP ثابت في نظام التشغيل Windows 10
يُمكن الحصول على عنوان IP ثابت من خلال تخصيص DHCP ثابت ، ولكن يُمكنك أيضًا تعيين هذا يدويًا في إعدادات Windows 10. قد ترغب في القيام بذلك إذا كنت تجري اتصالاً مباشرًا بجهاز آخر.
قد يعمل هذا أيضًا مع جهاز التوجيه المحلي الخاص بك ، ولكن نظرًا لأنه يتم بالفعل تعيين IP لجهازك باستخدام DHCP ، فقد يحدث تعارض في IP. في هذه الحالة ، من الأفضل استخدام تخصيص الـ IP ثاالبت للقيام بذلك.
لتعيين عنوان IP ثابت ، افتح إعدادات الشبكة الخاصة بك بالنقر بزر الماوس الأيمن فوق قائمة ابدأ والنقر فوق خيار اتصالات الشبكة.
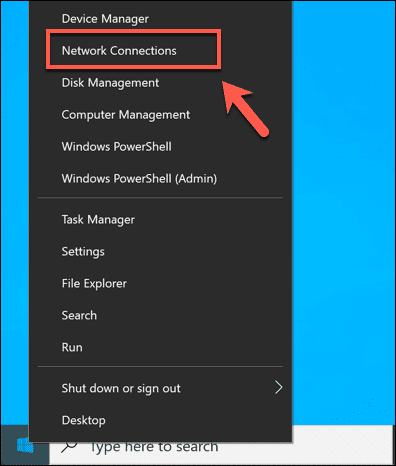
في قائمة إعدادات اتصالات الشبكة ، اضغط على خيار تغيير خصائص الاتصال.
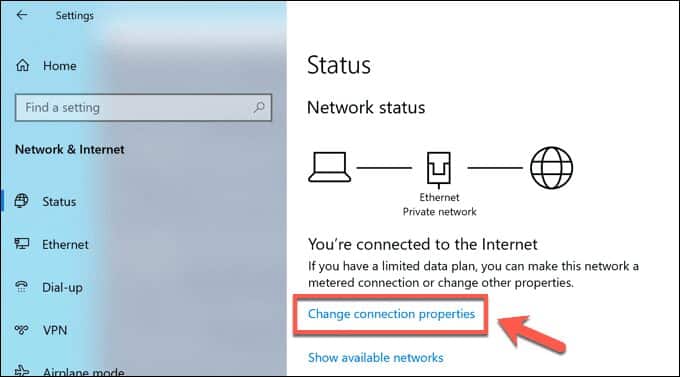
ضمن فئة إعدادات IP ، اضغط على الخيار تحرير.

قم بتغيير نوع تخصيص IP إلى يدوي. قم بتمكين IPv4 أو IPv6 ، ثم اكتب إعدادات عنوان IP الثابت الذي ترغب في تطبيقه. قد يتضمن التكوين المثال لعنوان IPv4 IP الثابت 192.168.0.10 لعنوان IP و 24 لطول بادئة الشبكة الفرعية و 192.168.0.1 للبوابة (بالإشارة إلى جهاز التوجيه المحلي الخاص بك) وخادم DNS المُفضل. انقر فوق حفظ بمجرد الانتهاء.
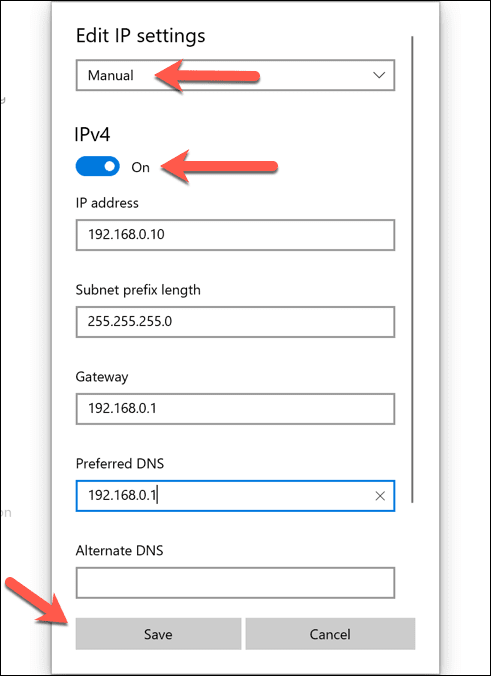
بمجرد الحفظ ، سيتم تطبيق إعدادات عنوان IP الخاصة بك تلقائيًا. قد تحتاج إلى تحرير عنوان IP الحالي الخاص بك باستخدام الخطوات المذكورة أعلاه أو إعادة تشغيل جهاز الكمبيوتر الخاص بك لتصبح التغييرات سارية المفعول بالكامل.
تغيير عنوان IP العام على Windows 10
عنوان IP العام الخاص بك هو عنوان IP الذي عينه مُزود خدمة الإنترنت ، مما يُتيح لك الوصول إلى الإنترنت. يتم تعيين هذا للمودم الخاص بك (والذي يتم دمجه عادةً مع جهاز توجيه الشبكة ، ولكن ليس دائمًا) ، مما يسمح لجميع أجهزة الشبكة الأخرى الإتصال بالإنترنت أيضًا.
قد يكون تغيير هذا العنوان صعبًا في بعض الأحيان. ستحتاج إلى التحقق مما إذا كان قد تم تعيين عنوان IP ديناميكي (مؤقت) أو ثابت لك بواسطة مزود خدمة الإنترنت أولاً. إذا تم تعيين عنوان IP عام ثابت لك ، فسيحتاج مزود خدمة الإنترنت إلى تغيير هذا نيابة عنك.

بالنسبة لعناوين IP الديناميكية ، يُمكنك عادةً إعادة تعيينها عن طريق إيقاف تشغيل مودم الشبكة لفترة من الوقت. من خلال القيام بذلك ، فإنك تقوم بفصل جهازك عن مُزود خدمة الإنترنت.
كما هو الحال مع شبكتك المحلية ، ستنفد مُدة تأجير عنوان IP العام ، مما يعني أنه قد يتم تخصيص عنوان IP جديد لك في هذه المرحلة. ومع ذلك ، هذا ليس مضمونًا ، وقد تحتاج إلى تجربة طريقة أخرى.
إذا لم يتغير عنوان IP العام الخاص بك ، فهناك طرق أخرى يُمكنك تجربتها. سيؤدي استخدام شبكة افتراضية خاصة إلى إخفاء عنوان IP العام الخاص بك أثناء تصفحك عبر الإنترنت ، على سبيل المثال.
تكوين شبكتك على نظام التشغيل Windows 10
سواء كنت تقوم بتكوين خادم لشبكتك (أو لمستخدمي الإنترنت على نطاق أوسع) ، أو كنت ترغب فقط في تحرير التخصيصات للأجهزة الأخرى ، فمن السهل تغيير عنوان IP الخاص بك على Windows 10 ، على الرغم من أن الكثير من العمل يعتمد على القدرة على الوصول إلى جهاز التوجيه الخاص بك لتكوين شبكتك بشكل صحيح.
إذا تسبب تكوين الشبكة في حدوث مشكلات ، فقد ترغب في إعادة تعيين جهاز توجيه الشبكة لمسح قائمة التخصيصات والبدء من جديد. قد تكون مشكلات تخصيص عنوان IP هي سبب معاناتك من مشكلات اتصال الشبكة ، ولكن لحسن الحظ ، هناك عدة طرق لإصلاح مشكلات الشبكة غير المُحددة على نظام التشغيل Windows 10.







