لا يحتاج جهاز Mac الخاص بك إلى الكثير من الصيانة نظرًا لأن Apple تسعى جاهدة لجعل نظام macOS موثوقًا وسهل الاستخدام قدر الإمكان. ومع ذلك ، بين الحين والآخر ، قد ترغب في تعديل جهاز Mac لجعله يعمل بشكل أسرع وأكثر سلاسة مما كان عليه من قبل.
قد يشمل ذلك مسح الملفات القديمة أو إصلاح مشاكل قرص التخزين أو تعطيل الرسوم المتحركة التي تستهلك وحدة المعالجة المركزية.
إذا لم تكن متأكدًا من كيفية ضبط جهاز Mac الخاص بك ، فاتبع الخطوات أدناه لجعل جهاز MacBook أو iMac أو Mac mini أو Mac Pro يعمل بشكل أفضل مما كان عليه في السنوات الماضية.
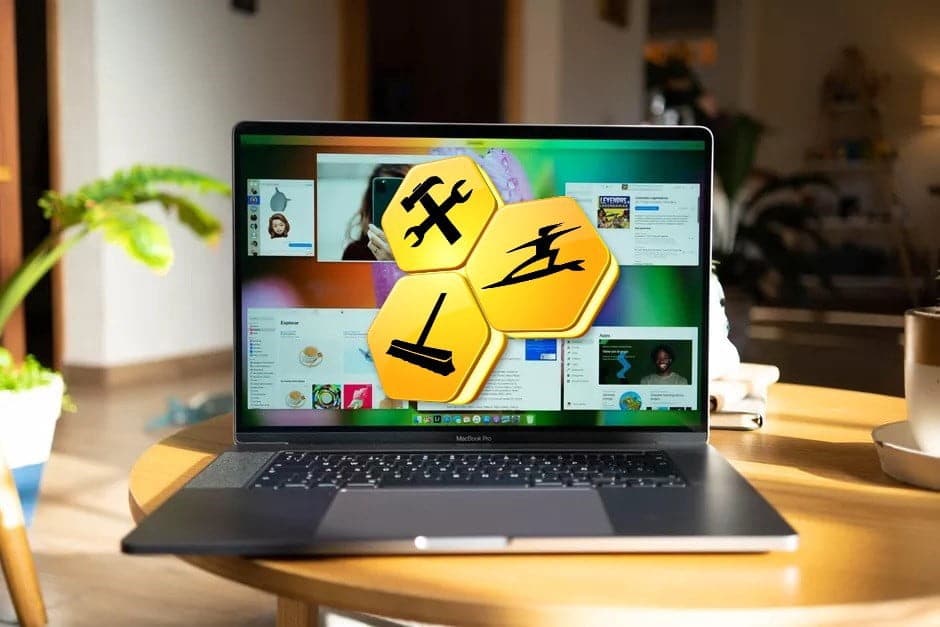
1. توفير بعض المساحة التخزينية
بغض النظر عن مقدار التخزين الداخلي الذي يأتي به جهاز Mac الخاص بك ، فأنت تُريد دائمًا الاحتفاظ بنسبة 10 بالمائة على الأقل من السعة التخزينية مُتوفرة للتأكد من أن جهاز Mac سيعمل بسلاسة.
افتح قائمة Apple وحدد حول هذا الـ Mac -> التخزين لمعرفة مقدار التخزين الذي تستخدمه حاليًا. يعرض لك هذا تفصيلاً لأنواع الملفات التي تشغل مساحة التخزين الخاصة بك ، بما في ذلك النظام والمستندات والصور والمزيد.
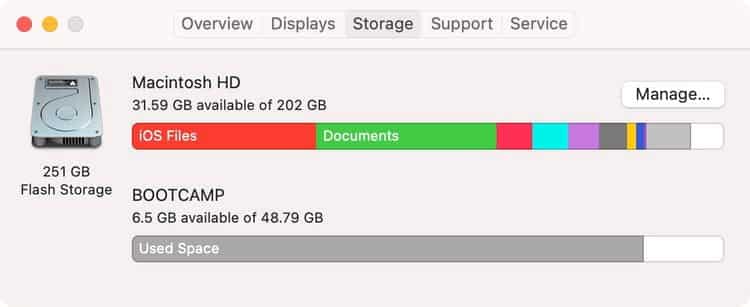
إذا لم يكن لديك مساحة مُتوفرة كبيرة ، فانقر فوق إدارة لمعرفة ما يُمكنك فعله حيال ذلك.
راجع أيضًا دليلنا حول توفير المساحة التخزينية على جهاز Mac للحصول على أفضل النصائح لتوفير المساحة. سيُوضح لك كيفية إلغاء تثبيت التطبيقات القديمة ، والعثور على الملفات الكبيرة وحذفها ، ونقل مستنداتك إلى السحابة.
2. تحقق من مراقب النشاط
“مراقب النشاط” 
قم بتشغيل “مراقب النشاط” من مجلد الأدوات المساعدة في تطبيقاتك ، أو بالبحث عنه باستخدام Spotlight (Cmd + Space).
ثم استخدم علامة التبويب CPU للعثور على التطبيقات أو العمليات التي تستخدم نسبة كبيرة من وحدة المعالجة المركزية الخاصة بك. يُمكنك أيضًا استخدام علامة التبويب الذاكرة لمعرفة التطبيقات والعمليات التي تستخدم ذاكرة الوصول العشوائي.
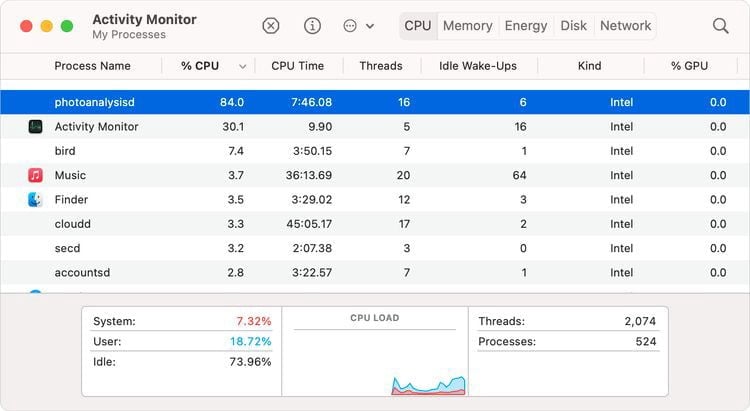
إذا وجدت تطبيقًا أو عملية تستخدم طاقة أكبر مما ينبغي ، فقم بتحديدها وانقر فوق زر فرض الإغلاق 
3. تقليل عناصر تسجيل الدخول
هل جهاز Mac الخاص بك بطيء عند التمهيد؟ قد يكون لديك عدد كبير جدًا من التطبيقات التي يتم فتحها عند بدء تشغيله. انتقل إلى "تفضيلات النظام" -> المستخدمون والمجموعات وحدد حساب المستخدم الخاص بك. ثم انقر فوق علامة التبويب عناصر تسجيل الدخول في أعلى النافذة للاطلاع على قائمة بكل ما يتم تشغيله عند تسجيل الدخول.
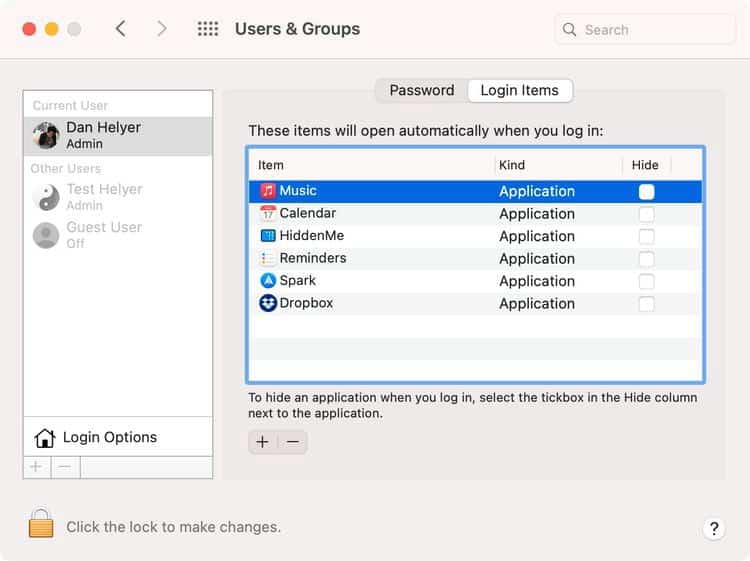
قم بتحديد التطبيقات التي لا تُريد دائمًا فتحها وانقر فوق الزر إزالة 
4. تشغيل فحص بحثًا عن البرامج الضارة
تقل احتمالية إصابة جهاز Mac بالبرامج الضارة مقارنة بجهاز الكمبيوتر الشخصي الذي يعمل بنظام Windows ، ولكن هذا ليس مستحيلًا. في الواقع ، إذا لم تتبع أفضل الممارسات ، فلا يزال من السهل إصابة جهاز Mac ببرامج ضارة عن طريق الخطأ.
قم بتنزيل Malwarebytes وتثبيته — أو واحد من أفضل تطبيقات مكافحة فيروسات لنظام التشغيل Mac — لإجراء فحص على جهاز Mac الخاص بك. لا تحتاج إلى إبقاء هذا التطبيق مفتوحًا طوال الوقت ؛ ما عليك سوى إجراء فحص باستخدام الإصدار المجاني بين الحين والآخر لمنح جهاز Mac الخاص بك ضبطًا سريعًا.
تنزيل: Malwarebytes لنظام التشغيل macOS (مجانًا ، اشتراك مُتاح)
5. إفراغ ذاكرة التخزين المؤقت
بمرور الوقت ، يقوم جهاز Mac الخاص بك بإنشاء ذاكرة تخزين مؤقت للملفات من مُختلف التطبيقات ومواقع الويب التي يستخدمها لتحميل المحتوى بشكل أسرع. لسوء الحظ ، يُصبح هذا المحتوى المخزّن مؤقتًا كبير جدًا في بعض الأحيان — يصل إلى 20 جيجابايت أو أكثر في بعض الحالات — لدرجة أنه يُصبح عائقًا أكثر من كونه يُمثل مساعدة.
يمكنك تفريغ التخزين المؤقت بأمان من مجلد Library في Finder. بعد القيام بذلك ، قد تظهر بعض التطبيقات بشكل أبطأ حيث يقوم جهاز Mac الخاص بك بإنشاء التخزين المؤقت مرة أخرى ، ولكن سيعمل جهاز Mac بشكل أفضل من ذي قبل.
لمسح المُحتويات المُخزنة مؤقتًا:
- قم بتشغيل Finder وافتح خيار “الانتقال” من شريط القائمة.
- اضغط مع الاستمرار على الخيار وانقر على خيار Library الذي يظهر في شريط القائمة.
- افتح مجلد التخزين المؤقت ، ثم انقل محتوياته بالكامل إلى سلة المهملات.
- إذا طُلب منك ، أدخل كلمة مرور المسؤول ، ثم يُمكنك إفراغ سلة المهملات.
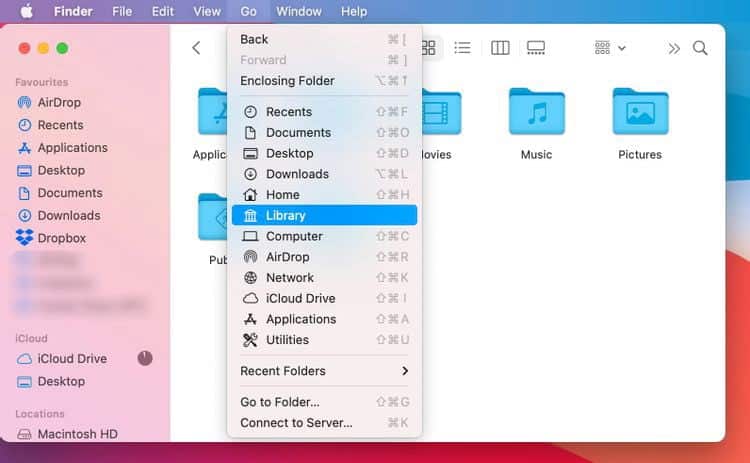
6. تشغيل المساعدات الأولية على وحدة التخزين
حتى إذا بدا أن جهاز Mac أنه يعمل بشكل طبيعي ، فقد تتسبب المشكلات غير المرئية في وحدة التخزين في إبطائه عند محاولة الوصول إلى بياناتك. يُمكنك استخدام ميزة “المساعدات الأولية” في “أداة القرص” للعثور على معظم هذه المشكلات وإصلاحها بسهولة.
اعلم أن تشغيل “المساعدات الأولية” قد يستغرق حوالي ساعة ، ولن تتمكن من استخدام جهاز Mac حتى تنتهي العملية.
لتشغيل “المساعدات الأولية” على جهاز Mac الخاص بك ، قم بتشغيل “أداة القرص” 
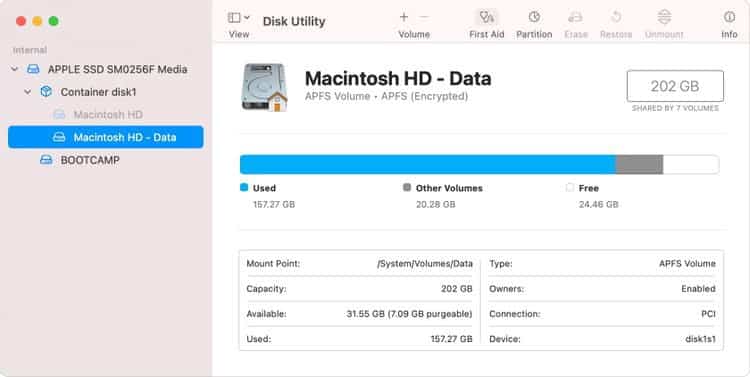
الآن انقر فوق زر “المساعدات الأولية” 
إذا واجهت “المساعدات الأولية” أي مشاكل لا يمكن إصلاحها ، فحاول التمهيد في وضع الاسترداد على جهاز Mac الخاص بك وتشغيلها مرة أخرى. إذا لم يفلح ذلك ، فقد تحتاج إلى إصلاح مادي.
7. تعطيل التأثيرات على الشاشة على الـ Mac
يمكن أن تتسبب تأثيرات بعض العناصر المُختلفة على الشاشة في macOS في حدوث مشكلات على الأجهزة القديمة ذات قدرة المعالجة الأقل. إذا شعرتَ أن جهاز Mac الخاص بك أبطأ مما كان عليه من قبل ، فامنحه ضبطًا سريعًا وسهلاً عن طريق تعطيل هذه التأثيرات غير الضرورية.
افتح تفضيلات النظام -> عام وقم بتغيير الإعدادات التالية:
- قم بتغيير إظهار أشرطة التمرير إلى دائمًا.
- إذا كان ذلك متاحًا ، فقم بتعطيل إخفاء وإظهار شريط القائمة تلقائيًا.
- إذا كان ذلك متاحًا ، فقم بتعطيل استخدام تجانس خط عند توفره.
انتقل الآن إلى تفضيلات النظام -> Dock وشريط القائمة وقم بتغيير هذه الإعدادات:
- قُم بتعطيل التضخيم.
- اختر تقليص النوافذ باستخدام تأثير Scale.
- قُم بتعطيل تحريك التطبيقات التي يتم فتحها.
- قُم بتعطيل إخفاء وإظهار الـ Dock تلقائيًا.
أخيرًا ، انتقل إلى تفضيلات النظام -> سطح المكتب وشاشة التوقف وقم بتغيير هذه الإعدادات:
- اختر خلفية سطح مكتب ثابتة لا تتغير على مدار اليوم.
- قم بتعطيل خيار تغيير الصورة.
8. تسريع المُتصفح
يقضي الكثير من مستخدمي Mac معظم وقتهم في استخدام الكمبيوتر على متصفح الإنترنت. إذا شعرت أن جهاز Mac الخاص بك بطيئًا ، فقد يكون فقط أن المتصفح يحتاج إلى ضبط بدلاً من الجهاز بأكمله.
تعتمد الخطوات الدقيقة لضبط المتصفح على المتصفح الذي تستخدمه. لكن بشكل عام ، يجب أن تهدف إلى:
- مسح سجل التصفح وملفات تعريف الارتباط.
- مسح ذاكرة التخزين المؤقت.
- تعطيل المُكوّنات الإضافية غير الضرورية.
اتبع دليلنا لجعل Safari أسرع على جهاز Mac إذا كنت لا تزال تستخدم متصفح Apple الافتراضي. إذا لم تعمل أي من هذه النصائح على جعل متصفحك أسرع ، فقد يكون الوقت قد حان للتبديل إلى بديل أسرع مثل Chrome أو Firefox بدلاً منه.
9. إعادة إنشاء فهرس Spotlight
Spotlight هو اسم Apple لوظيفة البحث على جهاز Mac الخاص بك. إذا استغرق الأمر وقتًا طويلاً للعثور على أي شيء باستخدام Spotlight ، فقد تحتاج إلى إعادة إنشاء الفهرس للتأكد من أنه يعرف مكان جميع ملفاتك.
قد يستغرق هذا وقتًا طويلاً وقد يتباطأ جهاز Mac الخاص بك أثناء إعادة إنشاء الفهرس ، ولكن يجب أن يعثر على الملفات بشكل أسرع بعد ذلك:
- انتقل إلى
تفضيلات النظام -> Spotlight، ثم انقر فوق علامة التبويب الخصوصية. - استخدم الزر إضافة (+) لتحديد Macintosh HD من الشريط الجانبي ، وإخبار Spotlight بتجاهله.
- الآن حدد Macintosh HD في القائمة واستخدم زر الطرح (-) لإزالته ، وإخبار Spotlight بفهرسته والبحث فيه مرة أخرى.
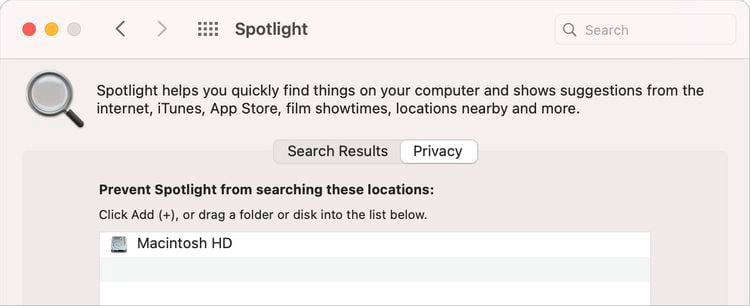
10. تحديث تطبيقاتك
غالبًا ما يتم تشغيل التطبيقات القديمة بشكل أبطأ مقارنةً بما تُوفره التحديثات الأخيرة. وذلك لأن Apple والمطورين من جهة خارجية يعملون باستمرار على تحسين التطبيقات لجهاز Mac. تأكد من تحديث كل شيء لضبط جهاز Mac بأحدث التحسينات.
انتقل إلى تفضيلات النظام -> تحديث البرنامج للبحث عن أي تحديثات macOS جديدة. قم بتمكين خيار الاحتفاظ بجهاز Mac محدثًا تلقائيًا لتجنب هذه المتاعب في المستقبل.
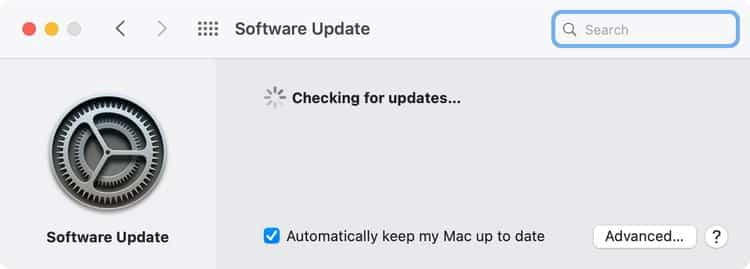
افتح App Store وانقر فوق التحديثات للعثور على تحديثات التطبيقات وتثبيتها أيضًا. للتطبيقات التي قمت بتثبيتها من خارج App Store ، قم بزيارة مواقع المطور على الويب للحصول على آخر التحديثات.
هل حان الوقت لترقية جهاز Mac الخاص بك؟
في حين أنه من الصحيح أنَّ أجهزة كمبيوتر Mac تدوم لفترة طويلة ، فستحتاج في النهاية إلى شراء جهاز جديد. إذا لم تعمل نصائح الضبط هذه على تحسين سرعة جهاز Mac ، فقد حان الوقت للبحث عن بديل.
لا تقلق — شراء جهاز Mac ليس باهظ الثمن دائمًا. يُمكنك غالبًا العثور على صفقات رائعة على جهاز Mac تم تجديده لخفض التكلفة.







