Os usuários geralmente relatam alguns erros do Windows Update que encontram no fórum de suporte da Microsoft, bem como em outros sites relacionados ao suporte técnico. É comum que esses problemas ocorram quando um usuário tenta atualizar o Windows 10 ou o Windows 11 usando o aplicativo Configurações. Quando esse problema de atualização aparece, o aplicativo Configurações exibe uma mensagem de erro que diz: "Ocorreu algum problema ao instalar as atualizações, mas tentaremos novamente mais tarde".
O Windows Update é necessário para manter o Windows 11 seguro. Problemas/erros conhecidos no Windows 11 são corrigidos com a versão mais recente das atualizações. Portanto, você precisa corrigir problemas de atualização prioritária quando tiver problemas para obter ou instalar atualizações. Verificar Como desinstalar atualizações no Windows 11.

Esses erros de atualização contêm códigos exclusivos, como 0x800f0816 , para referência. Embora tenham ícones diferentes, todos impedem que o Windows baixe e instale patches ou crie atualizações muito semelhantes. Estas são as diferentes maneiras de corrigir esses erros de atualização no Windows 11.
1. Execute o Solucionador de problemas do Windows Update
A solução de problemas do Windows Update é uma opção interna da Microsoft projetada especificamente para corrigir o processo de atualização. Essa opção não corrigirá necessariamente todos os erros de atualização, mas pode corrigir alguns problemas de atualização. Como ele fornece um método direto para solução de problemas, sempre vale a pena tentar os solucionadores de problemas do Windows Update. É assim que você pode executá-lo no Windows 11.
- Clique no menu Iniciar e toque no aplicativo Configurações fixado no menu para abri-lo.
- Localizar encontre os erros e resolva-os Na guia "Sistema" nas configurações.
- Então clique Mais solução de problemas Para visualizar as ferramentas de solução de problemas fornecidas para o Windows 11.
- Em seguida, em Executando, selecione Windows Update -> Execute o solucionador de problemas.
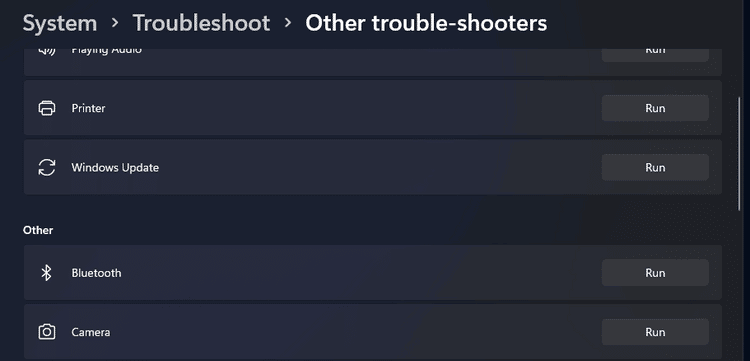
A solução de problemas do Windows Update será aberta e detectará problemas automaticamente. Espere que ele cumpra seus deveres. Se alguma correção for aplicada, ele dirá que encontrou problemas e fez algumas alterações em seu sistema.
Quando terminar de executar o solucionador de problemas, é melhor reiniciar o dispositivo.
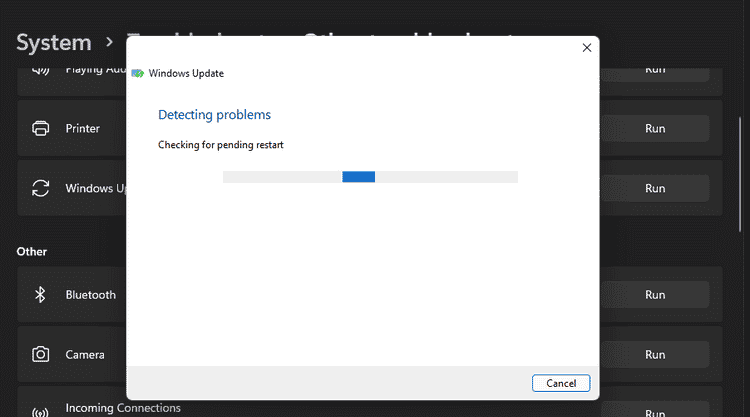
2. Execute uma verificação de arquivo do sistema
Erros de atualização do Windows podem ocorrer devido a arquivos de sistema corrompidos. O Verificador de arquivos do sistema é uma das melhores ferramentas incluídas no Windows 11 para reparar arquivos do sistema. O utilitário de linha de comando verificará a integridade dos arquivos do sistema e substituirá os arquivos danificados. Você pode executar uma verificação SFC usando o prompt de comando da seguinte maneira.
- Clique com o botão direito do mouse no botão do Menu Iniciar para selecionar e abrir o Terminal do Windows (Administrador).
- Clique no botão Abrir nova guia e selecione Prompt de comando Na lista.
- Digite o comando Deployment Image Service e pressione Devolução :
DISM.exe /Online /Cleanup-image /Restorehealth
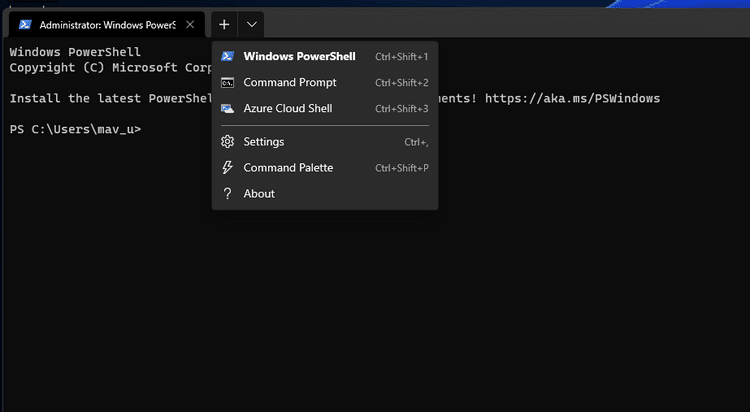
- Para iniciar uma varredura SFC, digite o seguinte comando e pressione Entrar:
sfc /scannow
- Aguarde a conclusão da verificação SFC e o resultado será exibido no prompt de comando.
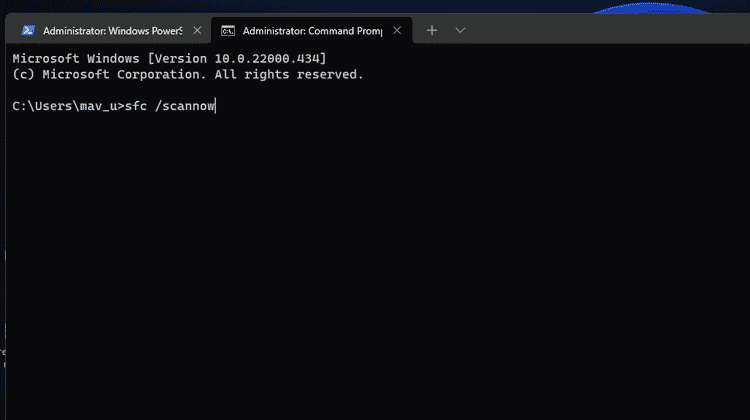
A execução de uma varredura DISM é uma etapa opcional. Essa verificação é recomendada se o reparo da imagem for necessário. Se tal correção for necessária, o SFC não será eficaz sem uma verificação do DISM de antemão. Verificar Qual é a diferença entre CHKDSK, SFC e DISM no Windows 10?
3. Verifique se o serviço Windows Update está ativado e em execução
O Windows Update é um serviço que precisa estar habilitado e em execução para baixar e instalar atualizações. O sistema operacional não pode baixar e instalar atualizações quando este serviço não está em execução. Portanto, verifique se este serviço e outros necessários para atualizações estão habilitados e em execução quando ocorrerem erros de atualização.
- Clique em Win + R Abre a caixa de diálogo "Executar".
- Tipo Serviços na caixa aberta.
- Clique em OK para abrir Serviços.
- Clique duas vezes em Serviço Windows Update.
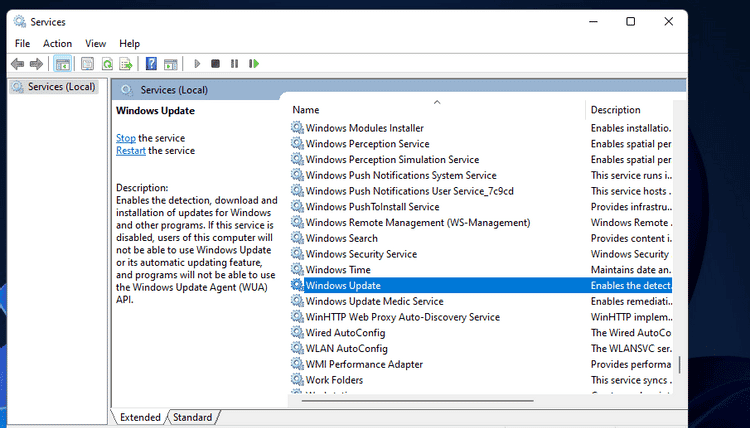
- Certifique-se de que a opção “Automático” esteja marcada ao lado do tipo de inicialização.
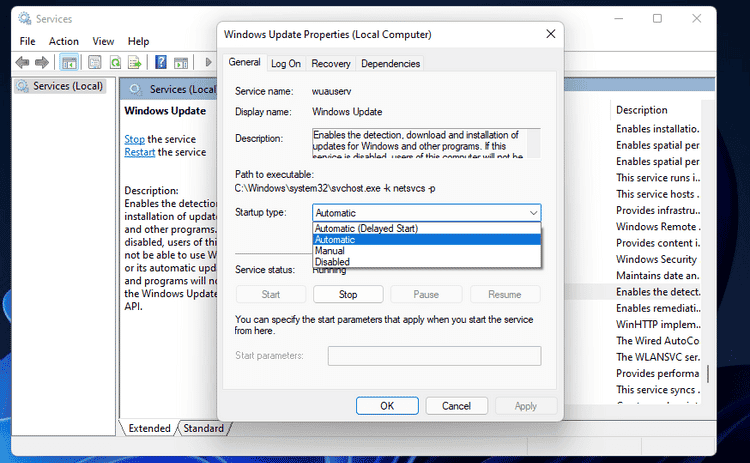
- Clique no menu Iniciar se o serviço não estiver em execução.
- clique no botão Inscrição para salvar as novas opções.
- Em seguida, clique na opção OK na janela.
Verifique também se outros serviços relacionados exigidos pelo Windows Update estão habilitados e em execução. Estes são três outros serviços que você deve conferir conforme listado acima:
- Identidade do aplicativo.
- Serviço de Transferência Inteligente em Segundo Plano (BITS).
- Serviços de criptografia.
4. Verifique e libere espaço de armazenamento
Apesar de alocar espaço para atualizações do Windows, ainda podem surgir problemas quando há muito pouco espaço de armazenamento disponível em seu disco rígido. Portanto, certifique-se de ter pelo menos alguns gigabytes de espaço livre na unidade C: do seu computador (ou partição primária) para atualizações. Verifique quanto espaço resta nele clicando Este computador no Explorador de Arquivos para visualizar o ícone da unidade mostrado diretamente abaixo.
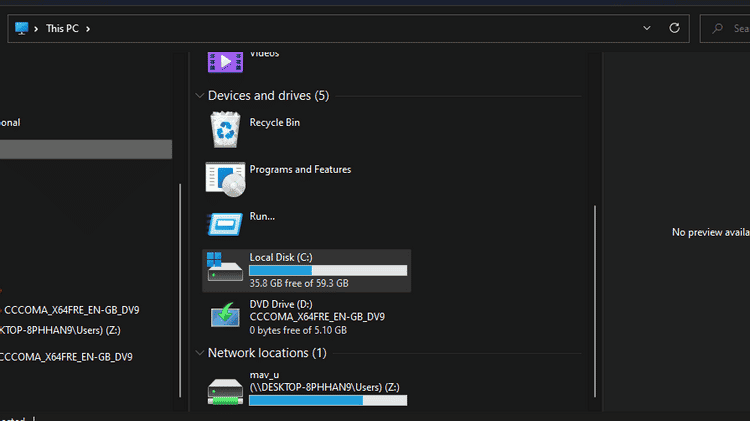
Se este ícone mostrar que sua unidade de armazenamento está mais de 90% cheia, você deve liberar algum espaço nela. A melhor maneira de liberar espaço de armazenamento em seu disco rígido ou SSD é desinstalar grandes pacotes de aplicativos que você não precisa. Além disso, execute uma verificação de limpeza de disco para limpar os arquivos indesejados. Verificar Como limpar um PC com Windows: a lista de verificação final.
5. Desative o aplicativo antivírus de terceiros
Às vezes, aplicativos antivírus de terceiros podem interferir ou entrar em conflito com o Windows Update. Para garantir que o aplicativo de terceiros não esteja causando problemas ao tentar atualizar, tente desativá-lo temporariamente antes de verificar se há atualizações no aplicativo Configurações. Você pode desativar muitos aplicativos antivírus de terceiros clicando com o botão direito do mouse no ícone do aplicativo na bandeja do sistema e selecionando a opção de menu de contexto "Desativar" ou "Pausar".
Como alternativa, você pode desinstalar um aplicativo antivírus de terceiros (e contar com a segurança já integrada do Windows) para garantir que ele não comprometa suas atualizações do Windows de forma alguma. Para fazer isso, digite appwiz.cpl Na caixa de diálogo Executar e clique em Está bem. Em seguida, você pode remover o aplicativo antivírus selecionando-o em Programas e características E clique Desinstalar. Ou você pode desinstalar seu pacote antivírus usando uma ferramenta de desinstalação dedicada, como Utilitário de desinstalação do Avast Por exemplo.
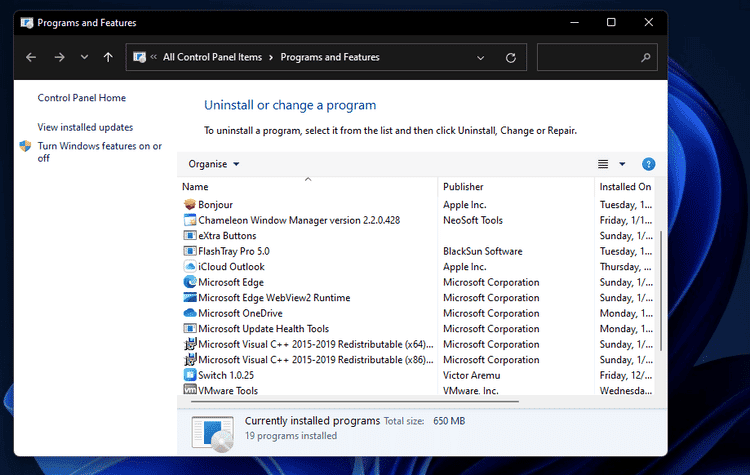
6. Inicialização limpa do Windows
Uma inicialização limpa do Windows 11 eliminará a possibilidade de aplicativos e serviços de inicialização entrarem em conflito com o processo de atualização. Você pode configurar o Windows para iniciar uma inicialização limpa desabilitando todos os aplicativos e serviços de inicialização de terceiros. Para fazer isso, você precisará ajustar algumas configurações do MSConfig da seguinte maneira.
- Inicie a caixa de diálogo Executar clicando com o botão direito do mouse no botão da barra de tarefas e selecionando seu atalho no menu Quick Link.
- Tipo msconfig Na caixa "Abrir", selecione a opção "OK".
- Desmarque a caixa de seleção ao lado da opção Inicializando itens de inicialização. No entanto, você deve especificar Baixar serviços do sistema E use as opções de configuração de inicialização originais lá.
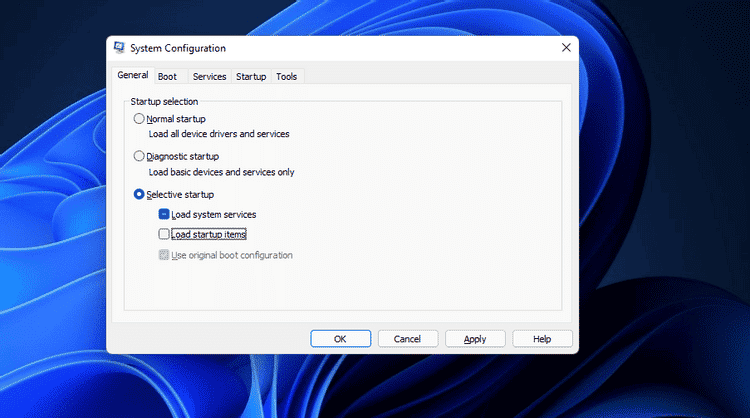
- Localizar Ocultar todos os serviços Microsoft Na guia Serviços, conforme mostrado diretamente abaixo.
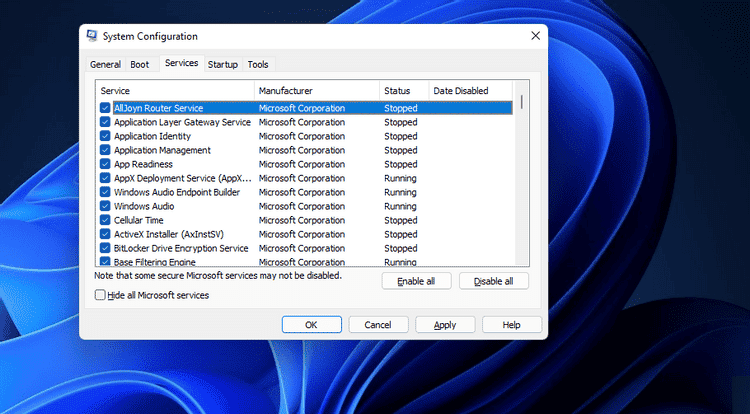
- Clique Desativar tudo Para remover todos os serviços de terceiros listados da inicialização.
- Pressione o botão Aplicar e clique em OK para sair do MSConfig.
- Selecione Reiniciar na caixa de diálogo que será aberta após fechar o MSConfig.
- Tente atualizar o Windows 11 após reiniciar.
7. Redefinir os componentes do Windows Update
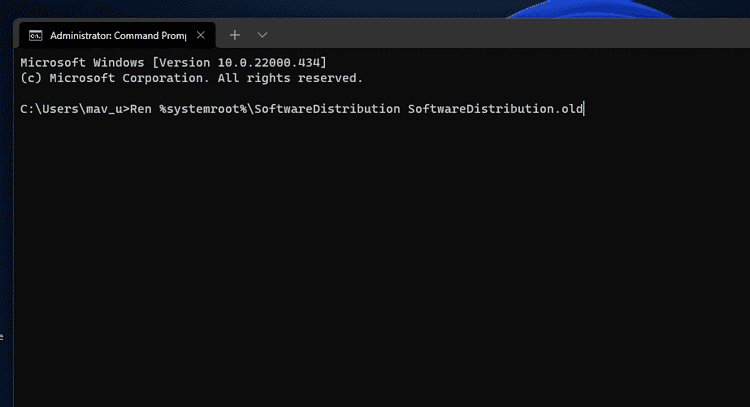
Os erros de atualização geralmente são causados por componentes danificados do Windows Update. Portanto, redefinir esses componentes é outra solução potencial para muitos problemas de atualização. Você pode atualizar os componentes do Windows Update renomeando as pastas SoftwareDistribution e catroot2.
- Abra o prompt de comando como administrador no Windows Terminal, conforme descrito nas duas primeiras etapas da segunda solução.
- Insira estes quatro comandos separados pressionando Return após cada tipo de comando:
net stop bits net stop wuauserv net stop appidsvc net stop cryptsvc
- Para renomear a pasta SoftwareDistribution, digite este comando e pressione Entrar:
Ren %systemroot%\SoftwareDistribution SoftwareDistribution.old
- Em seguida, digite este comando para renomear catroot2 e pressione Devolução :
Ren %systemroot%\System32\catroot2 catroot2.old
- Para reiniciar os serviços, insira esses comandos separados pressionando Entrar depois de cada um.
net start bits net start wuauserv net start appidsvc net start cryptsvc
O Windows configurará novas pastas SoftwareDistribution e catroot2 para o Windows Update quando forem renomeadas conforme mostrado acima. ordens parada net و começo Reinicie os serviços necessários para atualizar a plataforma. Quando essa possível solução for aplicada, reinicie o Windows 11 e tente instalar as atualizações novamente. Verificar Melhores maneiras de corrigir o erro de atualização do Windows 0x8007371b no Windows.
8. Redefina o Windows 11
O Windows 11 inclui uma ferramenta Reinicie este computador , que é um utilitário integrado para reinstalar a plataforma. A redefinição do Windows 11 o restaurará para as configurações de fábrica (padrão) e removerá todos os pacotes de aplicativos que não foram instalados anteriormente em seu computador. No entanto, você pode selecionar uma opção para redefinir seu computador e manter os arquivos do usuário.
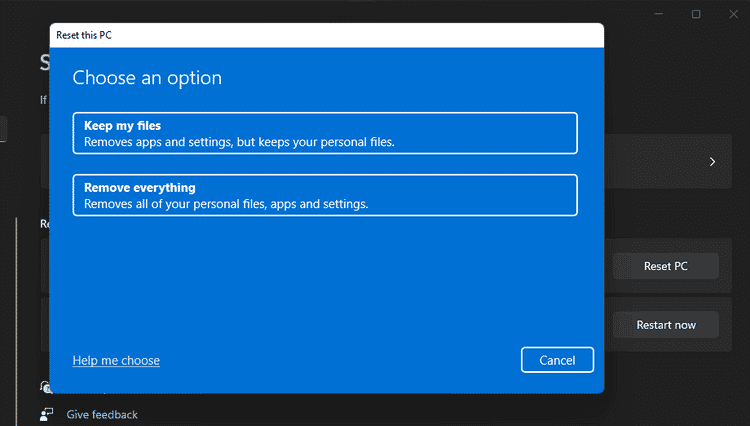
Redefinir o Windows 11 é o último recurso para resolver erros de atualização que provavelmente corrigem problemas do sistema operacional que outras soluções em potencial não ajudam. Tente outras soluções potenciais para atualizar erros antes de redefinir a plataforma. No entanto, se você ficar sem opções, poderá redefinir o Windows 11 conforme explicado no guia vinculado abaixo. Verificar 4 maneiras de redefinir o Windows 10 para o modo de fábrica.
9. Baixe e instale manualmente as atualizações
Embora seja uma solução alternativa e não apenas uma correção, você pode baixar e instalar manualmente as atualizações do Windows 11 que seu computador precisa no Catálogo do Microsoft Update. Assim, você não precisa clicar em uma opção Verifique se há atualizações Em "Configurações" para baixá-lo e instalá-lo. Você pode instalar atualizações manualmente com estas etapas.
- Abra um site Catálogo do Microsoft Update.
- Digite o número ao lado do KB para a atualização que deseja instalar na caixa de pesquisa.
- Selecione a opção Download para a atualização compatível do Windows nos resultados da pesquisa.
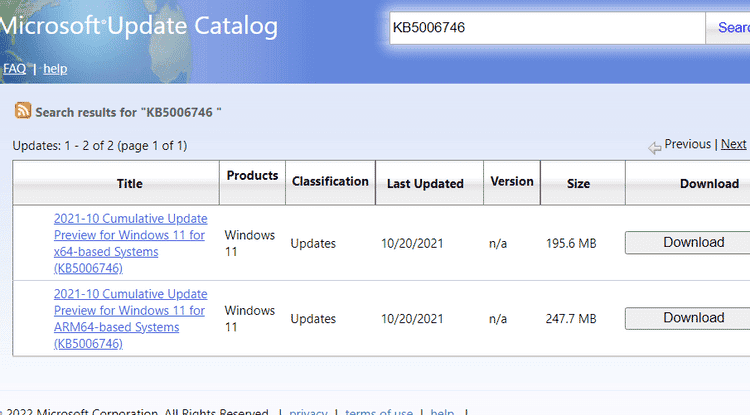
- Em seguida, clique com o botão direito Link para Download na janela e selecione Salvar link como.
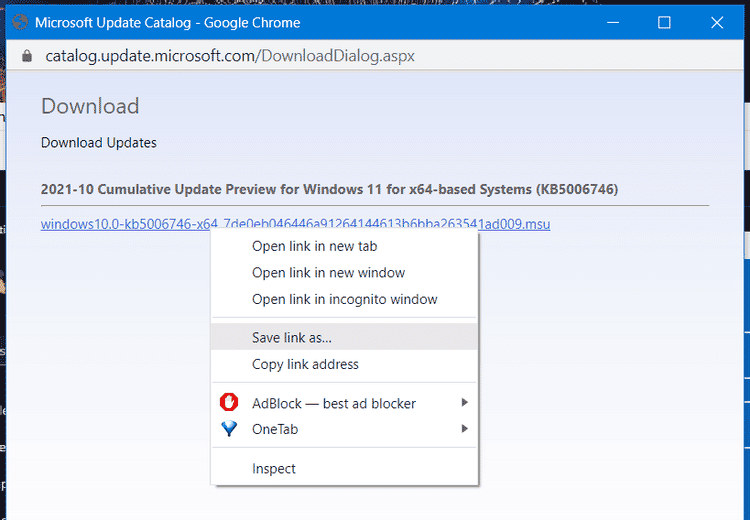
- Escolha uma pasta para baixar o pacote de atualização e clique no botão Salvar.
- Abra o Explorador de Arquivos (usando a tecla de atalho Win + E) e abra a pasta que contém o pacote de atualização baixado.
- Em seguida, clique duas vezes no arquivo MSU de atualização para instalá-lo.
Verificar Como corrigir o código de erro do Windows Update 0x80240fff no Windows.
Agora o Windows Update funcionará novamente
Embora não seja necessário corrigir todos os erros de atualização, as atualizações de patch são importantes para corrigir erros e melhorar o aplicativo de segurança do Windows. Essas soluções em potencial provavelmente resolverão a maioria dos erros de instalação de atualizações do Windows 11 para que seu computador possa receber todas as atualizações mais recentes. Além dessas correções, a restauração do Windows para um ponto de restauração do sistema e a atualização geral dos aplicativos em execução no PC também podem praticamente corrigir esses problemas. Você também pode conferir Principais razões para escolher o Windows 10 em vez do Windows 11.







