Você vê o código de erro 0x80240fff com frequência no Windows 10? Como a maioria dos erros do Windows, ele é criptografado e não fornece muitas das informações de que você precisa.
Nós estamos aqui para ajudar. Vamos dar uma olhada no que significa o erro 0x80240fff do Windows Update e como corrigir esse problema que você está enfrentando.
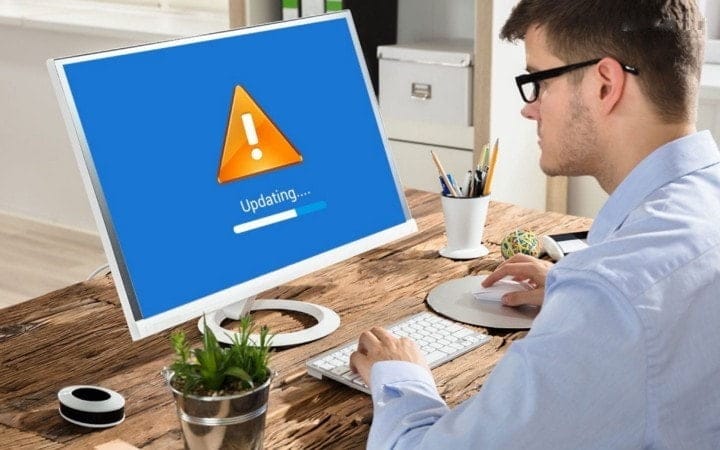
O que é o erro 0x80240fff?
O erro 0x80240fff no Windows 10 está relacionado ao Windows Update. Você o verá no menu Windows Update (localizado em Configurações -> Atualização e segurança -> Windows Update) Ao verificar se há atualizações manualmente ou após o Windows falhar em verificar se há atualizações automaticamente.
A mensagem de erro geralmente aparece da seguinte forma:
Veja o que fazer quando o Windows Update não estiver em execução devido a esse erro.
1. Reinicie o computador
Como toda solução de problemas, é importante começar com etapas simples. Antes de passar para os procedimentos avançados, apenas reinicie o computador para remover quaisquer bugs temporários que podem estar causando este erro.
Depois de reiniciado, também é uma boa ideia verificar se o computador está conectado corretamente à Internet. Visite alguns sites diferentes para se certificar de que seu computador não está enfrentando um problema de rede mais amplo, o que impedirá o download Atualizações do Windows. Se sim, verifique nosso guia Para solucionar erros de rede Para ajuda.
2. Atualizações adiadas do Windows
Estranhamente, a correção mais comum para o Windows Update 0x80240fff é atrasar as atualizações por alguns dias. Se você não estiver ciente, este recurso permite que você pause o Windows Update - útil quando você não deseja reiniciar o computador automaticamente ou fazer alterações durante tarefas essenciais.
Nas versões anteriores, esse recurso estava disponível apenas para usuários do Windows 10 Pro, mas agora é possível para Windows 10 Home Use também. Vamos para Configurações -> Atualização e segurança -> Windows Update , Então toque Opções avançadas.
Na parte inferior desta página, você verá o título Atualizações pausadas. Use a caixa suspensa para selecionar a data, o Windows não instalará nenhuma atualização até essa hora. Assim que chegar, o Windows instalará todas as atualizações pendentes antes que você possa interrompê-las novamente.
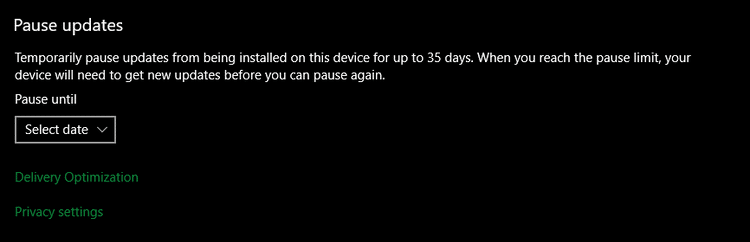
Muitos relataram que atrasar as atualizações corrige o erro 0x80240fff. Isso pode ser devido a uma mudança no servidor do qual você está recebendo atualizações, portanto, se um deles encontrar um problema, você pode tentar instalar a atualização de outro servidor mais tarde.
No entanto, você não deseja atrasar as atualizações de segurança por muito tempo. Tente atrasar de 3 a 5 dias e verifique se o Windows Update funcionará novamente depois disso.
3. Execute o solucionador de problemas do Windows Update
O Windows 10 inclui muitas ferramentas de solução de problemas internas que podem ajudá-lo a resolver problemas comuns em uma variedade de áreas. Embora nem sempre seja eficaz, vale a pena tentar quando você tiver problemas, apenas para garantir.
Para usar a ferramenta de solução de problemas do Windows Update, vá para Configurações -> Atualização e segurança -> Solução de problemas. Nesta página, clique no link “Mais solução de problemas" No fundo. Em seguida, na tela resultante, toque em Windows Update -> Execute o solucionador de problemas Na seção “Running” para verificar se há problemas com o serviço.
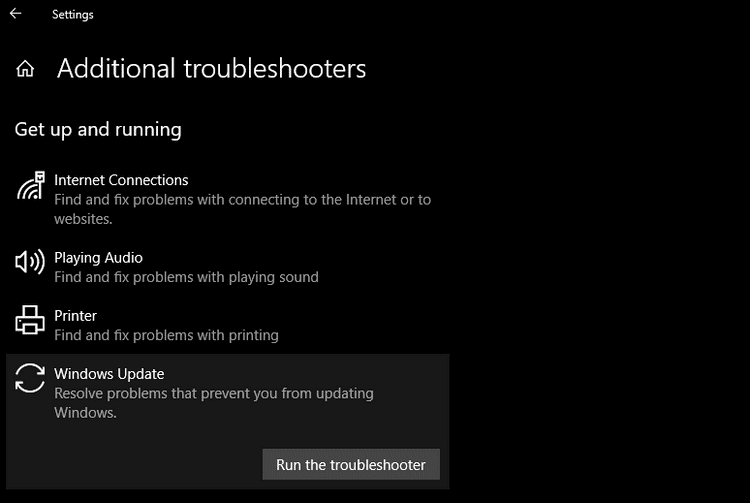
Se algo for encontrado, ele tentará corrigir os problemas automaticamente. Tente verificar se há atualizações novamente quando o solucionador de problemas for concluído.
4. Desative todas as conexões VPN e aplicativos antivírus
Como habilitar uma VPN em seu computador afeta todas as suas conexões, há uma chance de que a VPN que você está usando esteja interferindo em sua busca por atualizações do Windows. Se o seu problema ainda não foi corrigido e você está usando uma VPN, desligue-a antes de verificar se há atualizações novamente.
Se isso não funcionar, tente desativar o aplicativo antivírus temporariamente. É possível que o Windows Update esteja impedindo que ele faça seu trabalho.
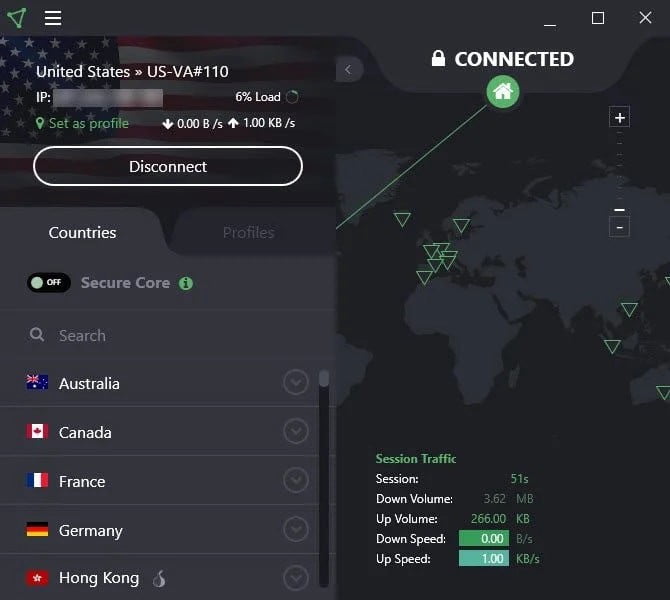
5. Reinicie os serviços do Windows Update
O Windows Update depende de muitos serviços em segundo plano, portanto, ele falhará se um desses serviços apresentar problemas. Se você alcançou este ponto e ainda vê o erro 0x80240fff, então você deve tentar reiniciar alguns serviços que podem ter falhado.
Tipo Services.msc No menu Iniciar para pesquisar o utilitário, abra o menu de serviços a partir dos resultados. Isso abrirá uma extensa lista de serviços.
Para cada um dos serviços listados abaixo, se você ver que eles já estão em execução, clique com o botão direito sobre eles e escolha Reiniciar. Caso não ligue, clique com o botão direito e escolha Começar.
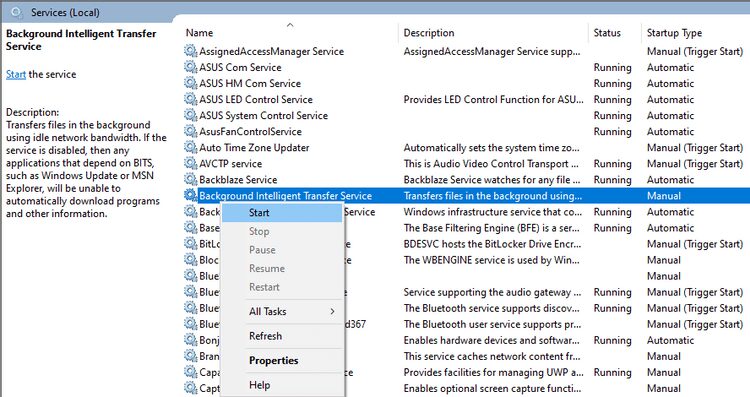
- Identidade do aplicativo.
- Serviço de Transferência Inteligente em Segundo Plano.
- Serviços criptográficos.
- Windows Update.
Depois disso, tente executar o Windows Update novamente.
6. Execute o verificador de arquivos do sistema
Sempre que você encontrar problemas com qualquer componente básico do Windows, o SFC (Verificador de arquivos do sistema) é uma etapa importante de solução de problemas. Onde você verifica se há arquivos de sistema do Windows corrompidos e tenta repará-los.
Para executar o SFC, clique com o botão direito do mouse no botão Iniciar (ou pressione a tecla Windows + X) e escolha Prompt de Comando (Admin) ou Windows PowerShell (Admin) no menu. Uma vez lá, escreva o seguinte:
sfc /scannow
Isso executará uma varredura e exibirá os resultados quando terminar. Observe que isso pode levar algum tempo.
7. Instale manualmente a versão mais recente do Windows
Se o erro 0x80240fff aparecer ao tentar baixar a atualização de recurso mais recente do Windows 10, você pode tentar instalar a versão mais recente do Windows 10 por outros meios.
Em vez de confiar no Windows Update, você deve tentar Baixe o Windows 10 Na página oficial da Microsoft. Isso fará o download de um instalador que tentará colocar a versão mais recente em seu sistema junto com uma atualização local.
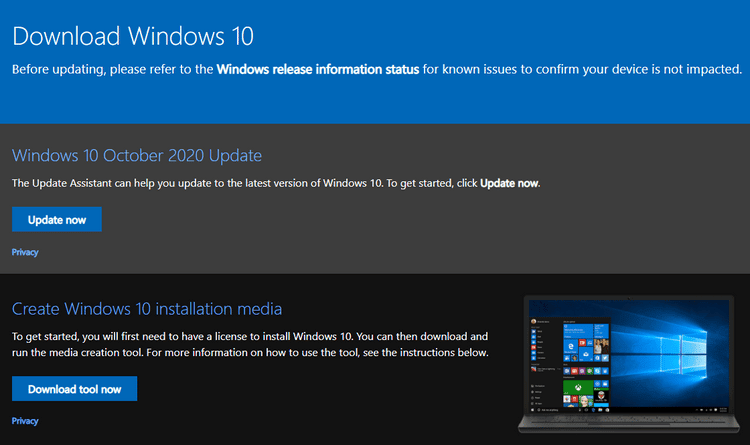
Se isso não funcionar, você pode usar a ferramenta de criação de mídia para criar Mídia de instalação do Windows 10 Em uma unidade flash USB. Isso requer a inicialização na unidade flash e a instalação da versão mais recente manualmente.
Qualquer um deve funcionar bem se o seu problema for um bug temporário com o próprio Windows Update e você quiser apenas a atualização de recurso mais recente.
Corrigir o erro 0x80240fff no Windows 10
Agora você conhece os métodos para corrigir o erro 0x80240fff do Windows Update quando ele aparecer. Por estar relacionado ao Windows Update, é possível que a origem do problema seja uma conexão de rede ou algum componente do Windows corrompido. Com um pouco de sorte, você terá uma solução fácil e poderá atualizar corretamente o seu PC.
Se essas etapas não resolverem o seu problema, há muito mais que você pode fazer para resolver Problemas gerais do Windows Update.







