Sistema operacional Windows Na televisão Ctrl + Alt + Delete Mac OS tem um atalho Command + Option + Fuga Forçar Aplicativos que não respondem ao fechamento. Linux tem seus próprios métodos que funcionam em “matando“Processos que não se comportam bem, sejam janelas gráficas ou Operações de fundo.
As ferramentas gráficas exatas que você pode usar dependem de Ambiente desktop Você tem, é onde todos Ambiente desktop Várias ferramentas são oferecidas para A distro. Mas a maioria deles é um tanto semelhante.
Aplicativos Linux Potente o suficiente para operar sem problemas durante a execução de várias tarefas, mas às vezes pode até parar Os melhores apps. Em vez de esperar que todo o sistema trave, você pode Mate esses aplicativos Que indiferente e encerrado. Na verdade, existem muitas maneiras de eliminar aplicativos eOperações Linux O que pode torná-lo muito difícil de escolher!
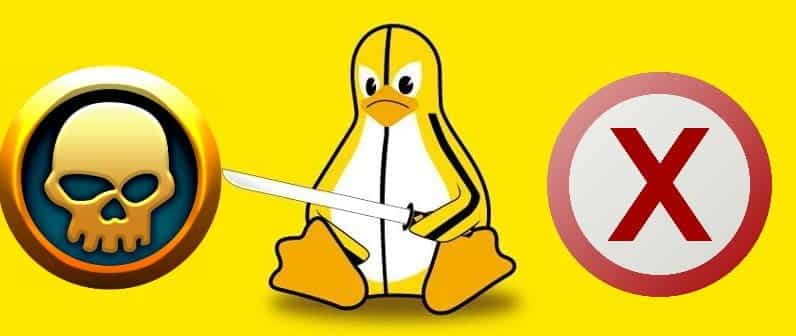
Se você estiver enfrentando problemas com um aplicativo Linux, há várias maneiras de encerrá-lo no Linux.
1. Saia do aplicativo Linux clicando em "X"
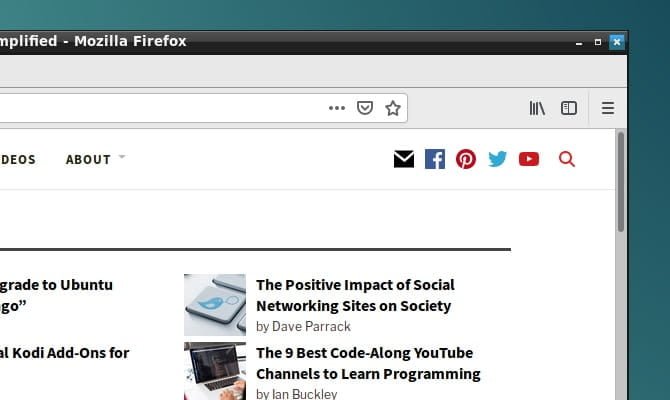
Você já deve ter tentado mudar um pouco para uma bebida quente. Ao retornar ao computador, você descobre que o aplicativo ainda está travando e não respondendo, então você pode ter tido tempo suficiente para começar a trabalhar novamente. Um aplicativo que não está respondendo geralmente tem botões cinza ou opções que parecem não funcionar. Você também pode não conseguir mover a janela do aplicativo pela tela.
Então qual é a solução? Clique O botão X No canto superior (esquerdo ou direito, dependendo da sua distribuição Linux). Isso deve parar o aplicativo que não responde em suas trilhas. Você pode ver uma caixa de diálogo solicitando que você espere ou force o encerramento para encerrá-lo agora.
Se tudo correr conforme o planejado, algumas distros solicitarão que você envie um relatório de erro.
2. Use o Monitor do sistema para encerrar o processo do Linux
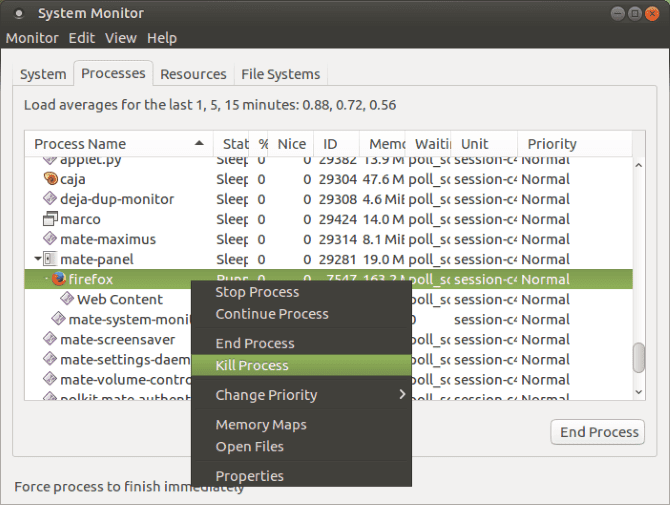
A próxima opção é abrir o utilitário Monitor do Sistema Para Linux. Geralmente é encontrado na lista de “Ferramentas do sistemaUma lista de processos em execução é exibida na guia "".Operações".
Para fechar um aplicativo que não está respondendo aqui, basta selecioná-lo e clicar com o botão direito. Você tem então três opções:
- Pare o processo: Isso pausa o processo, permitindo que continue mais tarde. Esta opção não funcionará na maioria dos casos.
- Encerramento do processo: A maneira correta de fechar o processo, você irá encerrar o aplicativo com segurança e limpar os arquivos temporários.
- Operação de matar: Esta é a opção extrema e só deve ser usada se a opção de finalizar processo falhar.
É melhor usar essas opções em ordem. No entanto, se o aplicativo estiver completamente suspenso, você pode preferir usar um comando que você sabe que funciona.
3. Force o encerramento dos processos do Linux com "xkill"
Outra opção que você pode usar é matar. Esta é uma ferramenta de terminação de força pré-instalada em Ubuntu, Mas você pode instalá-lo via Terminal em outras distribuições, se necessário. Quando conectado, permitirá que você matar De fechar qualquer processo de desktop. Instale-o usando o seguinte comando:
sudo apt install xorg-xkill
Uma vez feito, corra matar Uma vez digitado
xkill
O ponteiro do mouse exibirá uma cruz (ou caveira). Clique com o botão esquerdo no aplicativo que não responde para fechá-lo
Se não for possível fechar seu aplicativo que não está respondendo a nenhum desses métodos focados na área de trabalho, a solução pode ser uma linha de comando ...
4. Use o comando “kill”
Se seu aplicativo não estiver respondendo e as sugestões acima não funcionarem (a GUI pode não responder), toque em Ctrl + Alt + T Para abrir um terminal.
Várias opções de linha de comando estão disponíveis para ajudá-lo a fechar aplicativos. Melhor ainda, ele pode ser usado no seu computador ou em um controle remoto Caminho de conexão via SSH De outro dispositivo.
O comando pode ser usado matar Aqui, mas primeiro requer conhecimento ID do processo. Você pode encontrá-lo executando um comando que pesquisa o aplicativo para exibir seu ID de processo:
ps aux | grep [process name]
O resultado exibirá o id do processo. Ele pode então ser usado da seguinte forma:
kill [process ID]
Observe que pode ser necessário adicionar o comando sudo.
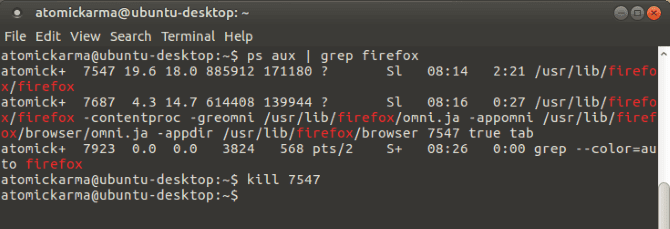
5. Use "pgrep" e "pkill"
E se você não souber ou não conseguir encontrar o ID do processo? É aqui que o comando entra pkill. Em vez de ID do processo, basta usar pkill Com o nome do processo:
pkill [process name]
Alternativamente, você pode usar o comando pgrep Para encontrar o ID do processo:
pgrep [process name]
... e então, use pkill Com identificação de processo.
pkill [process ID]
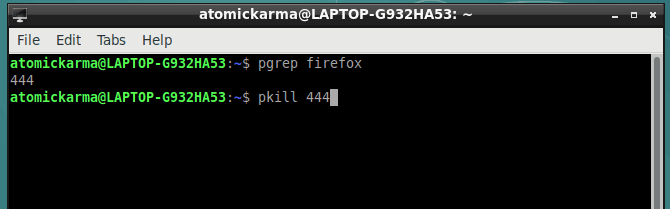
Como acontece com um pedido matar , Este comando deve fechar o processo em cerca de 5 segundos.
6. Encerre todos os casos com "killall"
Sem sorte com matar أو pkill? É hora de usar a opção nuclear: Mate todos.
Felizmente, não é tão destrutivo quanto um aplicativo que não responde. Será feito Mate todos Todas as instâncias do aplicativo especificado. Portanto, em vez de encerrar a janela do Firefox, o seguinte comando irá encerrar tudo:
killall firefox
Tudo que você precisa é o nome do processo e o comando Mate todos (Talvez com sudo Se solicitado por sua configuração).
killall [process name]
Claro, você só deve usar este comando quando necessário. Não é adequado para a maioria dos casos de aplicativos que não respondem.
7. Crie um atalho de teclado para forçar o fechamento
Quer economizar tempo ao fechar aplicativos que não respondem? A melhor opção é criar Atalho de teclado. Isso dá a você a opção imediata de fechar o aplicativo, mas requer matar Então isso funciona.
No Ubuntu, abra Configurações -> Teclado E clique em Atalhos. Localizar Atalhos personalizados , Então + Para criar um novo atalho. Entrar "matar“Para o nome e o comando, envie a solicitação. Isso o levará de volta ao menu de atalho - Selecione o atalho , Então aperte Combinação de teclado Obrigatório que você usará para ativá-lo.
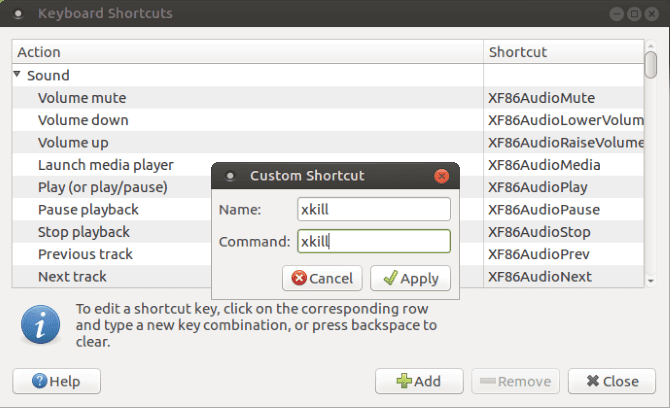
Na próxima vez que você precisar fechar um aplicativo, basta usar o atalho do teclado. O ponteiro do mouse exibirá uma marca X , E você pode clicar em qualquer lugar do aplicativo que deseja fechar.
Evite aplicativos que não respondem: atualize seu dispositivo
Aplicativos que não respondem regularmente causam problemas? Talvez você possa se beneficiar fazendo algumas alterações em seu computador Linux.
Prepara a instalação RAM O extra é a primeira maneira de dar ao seu computador um pouco mais de energia e pode ser apenas o que você precisa para evitar que esses aplicativos de temperamento deixem de responder no futuro.
Portanto, da próxima vez que um aplicativo ou ferramenta Linux parar de funcionar e tudo deixar de responder, tudo o que você precisa fazer é implementar uma destas soluções:
- Clique X na esquina.
- usar Monitor do Sistema.
- usar matar.
- Contratação de um pedido matar.
- Fechar aplicativos com pkill.
- Contratar Mate todos Para fechar aplicativos.
- Criar Atalho de teclado.
Se nenhuma dessas soluções funcionar e você encontrar aplicativos Linux que não respondem regularmente, considere mudar para Um sistema operacional Linux leve.







