Você precisa adicionar algum Pequenos ajustes do Windows 10 Para melhorar a produtividade? Cansado de opções de personalização limitadas, deseja torná-lo incrível e único?
Com a funcionalidade integrada e ferramentas de terceiros, você pode tornar o Windows 10 verdadeiramente único, personalizar e melhorar a produtividade.
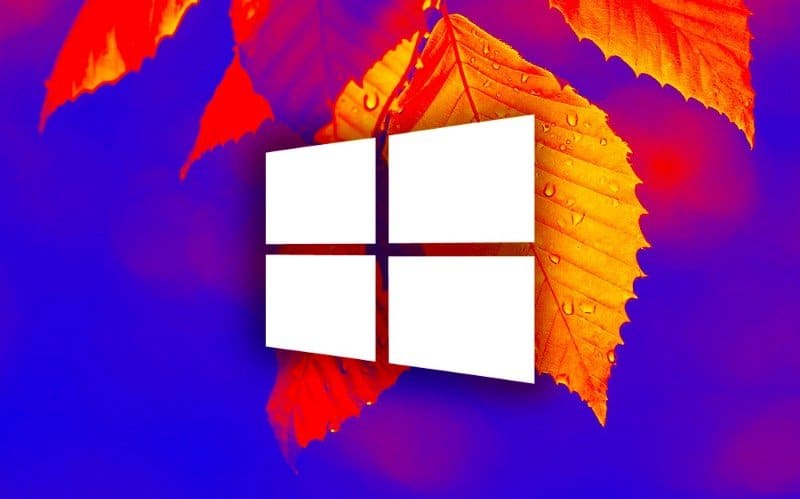
1. O Windows 10 muda para o menu Iniciar
Como o componente mais importante da área de trabalho do Windows, o menu Iniciar é a sua porta de entrada para a experiência do Windows. Restaurado no Windows 10 após um curto período de tempo no Windows 8, o menu Iniciar fornece acesso à Cortana e possui uma ferramenta de pesquisa integrada.
Embora o menu Iniciar funcione perfeitamente como está e possa ser reorganizado e remodelado, esse nível de personalização pode não ser suficiente para você.
É aqui que os aplicativos de edição de terceiros entram em jogo. Então, o que é oferecido?
- StartIsBack ++: Restaura a aparência do menu Iniciar do Windows 7, que é sem dúvida a versão mais popular do Windows até o momento.
- Start10Produzido pela Stardock, Start10 também traz de volta a sensação do Windows 7 para o menu Iniciar do Windows 10.
- Comece Reviver menu: Considera as coisas de outra forma com uma visão abrangente do menu Iniciar do Windows 10.
Estes são apenas alguns dos ajustes disponíveis para o menu Iniciar do Windows 10. Confira nosso guia Para ajustar o menu Iniciar do Windows 10 Descubra o que também está disponível.
2. Não se distraia com as notificações do Windows 10
As notificações do Windows 10 informam o que acontece com seu computador e seus aplicativos e contas associados. Tudo, desde redes sociais e e-mails a contas em nuvem e reprodutores de mídia, podem enviar alertas para a área de trabalho.
É semelhante a ter notificações de estilo móvel em um computador padrão.
Mas se você quiser configurar notificações - por exemplo, desabilitá-las - ele não exibirá as notificações por si só. Em vez disso, você precisará se aprofundar um pouco mais na tela Configurações.
Aqui você encontrará opções para configurar como as notificações aparecem no Windows 10. Algumas delas são melhores para dispositivos de toque (híbridos e tablets), mas todas definem como as notificações aparecem no Windows 10. Isso é ideal se você não gosta de notificações ou as considera irritantes.
Siga estas instruções para definir e desativar Notificações do Windows 10 Isso é aplicativos particularmente irritantes ou irrelevantes.
3. Ajustes do Windows 10 na barra de tarefas
A área de trabalho do Windows 10 está cheia de menus úteis e ocultos, como o menu Quick Link, que pode ser encontrado clicando com o botão direito do mouse no menu Iniciar (alternativamente, você pode pressionar o Windows + X) Enquanto isso, as Jump Lists são encontradas clicando com o botão direito no ícone do aplicativo na barra de tarefas.
Como parte da área de trabalho do Windows 10, a barra de tarefas é uma opção importante para gerenciar aplicativos abertos. Ele ainda possui a opção de fixar atalhos, permitindo que você o use como um dock no estilo macOS.
As melhores modificações são obtidas em Barra de tarefas do Windows 10 Usando um aplicativo chamado 7 Taskbar Tweaker.
Com ele instalado, você pode ajustar o comportamento dos aplicativos abertos na barra de tarefas do Windows. As modificações incluem:
- Agrupamento de partidas em aberto.
- Altere as opções do menu de contexto do botão direito.
- Disposição geral da barra de tarefas.
Baixe o aplicativo do site do desenvolvedor.
Baixar: 7 + Barra de Tarefas Tweaker (Livre)
4. Planos de fundo animados da área de trabalho para Windows 10
https://youtu.be/wTJaUz1vzz4
Você não pode modificar a funcionalidade do ambiente de área de trabalho do Windows 10 apenas. O fundo também pode ser personalizado, usando papéis de parede ao vivo e fundos animados.
Existem três aplicativos principais disponíveis para ajudá-lo a fazer isso:
Que lida com tudo, desde a reprodução de vídeos como parte do papel de parede da sua área de trabalho até fundos ao vivo com algumas animações sutis.
Veja nosso guia sobre Planos de fundo animados da área de trabalho do Windows 10 Para saber mais.
5. Faça o Windows 10 brilhar com esses ajustes
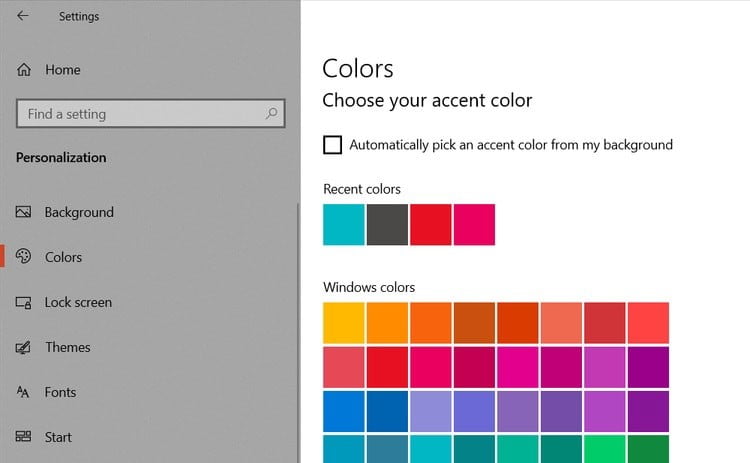
Acha o Windows 10 um pouco chato?
Você deve saber que, ao selecionar um novo papel de parede da área de trabalho, todo o ambiente muda para manter as cores consistentes. Mas e se não for isso que você deseja?
Para começar, esta opção pode ser facilmente desativada indo para: Configurações -> Personalização -> Cores , Onde você deve desmarcar a caixa de seleção ao lado de Escolha automaticamente uma cor de destaque no meu plano de fundo.
Depois disso, várias opções estão disponíveis. Você pode escolher qualquer cor de destaque, embora fora da área de trabalho do Windows, isso afete apenas aplicativos genéricos.
Ferramentas de terceiros também podem ser usadas, como:
6. Ferramentas de produtividade do Windows 10
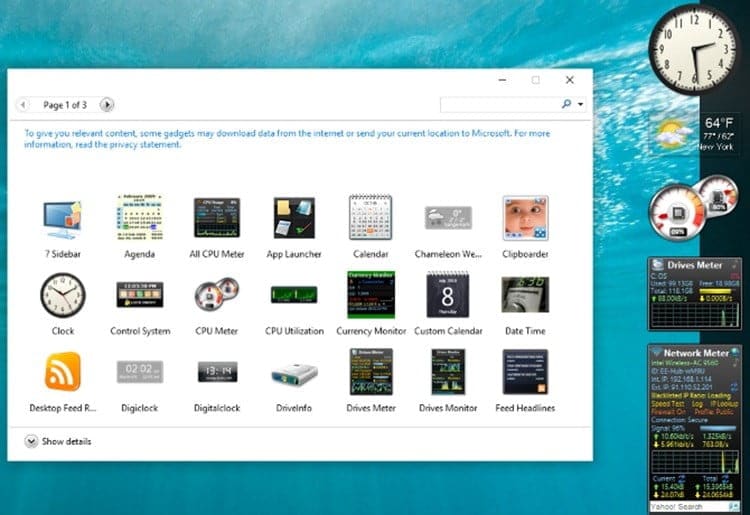
O Windows 7 (e o Windows Vista anterior) tinha suporte para gadgets de desktop. Eles podem ser usados para verificar a previsão do tempo, ler feeds RSS rapidamente, obter informações do sistema e muito mais.
Embora a Microsoft tenha parado de usar gadgets no Windows 10, eles podem ser recuperados manualmente graças a algumas ferramentas de terceiros:
Com essas ferramentas, as vulnerabilidades que levaram a Microsoft a abandonar os gadgets de desktop foram corrigidas. Agora você pode verificar a hora rapidamente, visualizar seu calendário ou fazer anotações rápidas, simplesmente mudando para a área de trabalho.
Não há necessidade de pesquisar tempo na web em Hong Kong ou perder tempo lançando um novo aplicativo de anotações.
Tudo que você precisa está disponível em gadgets de desktop. Nosso guia explica Como adicionar gadgets de área de trabalho ao Windows 10 E mais.
7. Oculte a barra de tarefas para maximizar o espaço da área de trabalho
Uma das últimas maneiras de tornar o Windows 10 mais pessoal é dar a si mesmo o máximo de espaço em sua área de trabalho.
Você só tem duas opções:
- Mova a barra de tarefas para a esquerda ou direita da tela
- Defina a barra de tarefas para ocultar automaticamente
O resultado pode parecer uma fração muito pequena do espaço extra em sua área de trabalho, mas pode ajudá-lo a se concentrar. A maximização das janelas de aplicativos da área de trabalho padrão não deixará uma pequena parte da barra de tarefas e do menu Iniciar. Em vez disso, sua atenção será direcionada inteiramente para sua prioridade atual.
Para mover a barra de tarefas:
- Clique com o botão direito na barra de tarefas.
- Selecione Configurações da barra de tarefas.
- Certifique-se de que Bloquear barra de tarefas esteja definido como Parar.
- Saia das configurações da barra de tarefas.
- Clique com o botão esquerdo na barra de tarefas.
- Arraste-o para a esquerda ou direita da tela.
Quer ocultar a barra de tarefas automaticamente?
- Abra as configurações da barra de tarefas (veja acima).
- Conjunto Ocultar automaticamente a barra de tarefas no modo desktop Em fuga.
- Para economizar espaço adicional, ajuste Use pequenos botões da barra de tarefas Em fuga.
O posicionamento da barra de tarefas à esquerda ou direita da área de trabalho funciona bem em monitores amplos.
Ajustes do Windows 10 para torná-lo seu
Agora você deve ter uma boa ideia do que ajustar no Windows 10. É possível reconfigurar o menu Iniciar, ajustar notificações e até mesmo modificar e ocultar a barra de tarefas.
Também é possível usar planos de fundo animados da área de trabalho e, se desejar, pode até tornar a sua área de trabalho mais brilhante. Depois, há os aumentos gerais de produtividade que você pode fazer!
Esses ajustes são apenas o começo quando se trata de personalizar o Windows 10. Confira Como personalizar o Windows 10: o guia completo.







