Com todos os aplicativos instalados em nossos dispositivos móveis e computadores hoje, é difícil acompanhar todas as atualizações, mensagens e novos recursos. Pior ainda, todo aplicativo vem com Grupo de notificações O seu, que tende a surgir quando menos se espera.
Quando você precisa fazer algo em um prazo apertado, essas notificações podem distraí-lo. Você acaba se afastando das tarefas nas quais precisa se concentrar no final do dia.
Você pode ter tentado usar o melhor Aplicativos de produtividade Para ajudá-lo a manter o controle e o foco, mas as notificações nunca param. A boa notícia é que você pode desativar esses Notificações irritantes No Windows 10 e responda a eles durante o próximo intervalo.

Como desabilitar notificações no Windows 10
Se você continuar a receber notificações aleatórias ou pop-ups em seu computador com Windows 10, mesmo quando não estiver usando o navegador, desativar as notificações é a melhor maneira de mantê-las afastadas.
Descobrir como Desligar notificações Em diferentes áreas do Windows 10. Essas áreas incluem Windows 10 Action Center, Windows 10 Lock Screen e Push Notifications.
Desativar notificações no Windows 10 Action Center
A Central de Ações do Windows 10 mostra ações rápidas, além de notificações de aplicativos. As Ações rápidas permitem que você acesse aplicativos e configurações comumente usados, como Bluetooth, Wi-Fi, compartilhamento nas proximidades, assistente de foco e muito mais.
Você pode alterar suas configurações em Centro de Ação A qualquer momento a partir do aplicativo Configurações. Para fazer isso, clique Menu Iniciar -> Configurações -> Sistema.

Clique Avisos e ações.
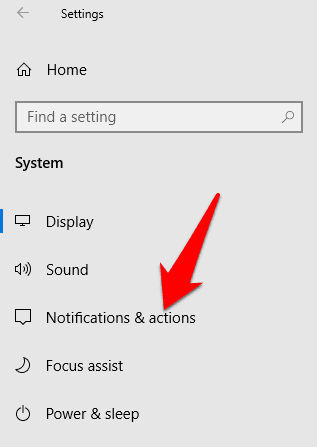
Em seguida, você pode marcar as caixas ao lado das seguintes configurações da Central de ações:
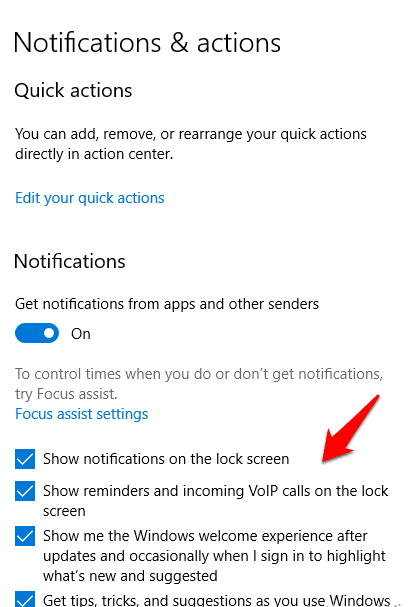
- Ações rápidas que você deseja ver no Action Center.
- Desative notificações, banners e sons.
- Decida se deseja ou não ver as notificações na tela de bloqueio.
- Escolha se deseja notificações quando sua tela for estendida / duplicada.
- Desative dicas, truques e sugestões no Windows.
Se você quiser alterar as configurações de Ações rápidas mostradas em “Centro de Ação, Então clique Edite suas ações rápidas.
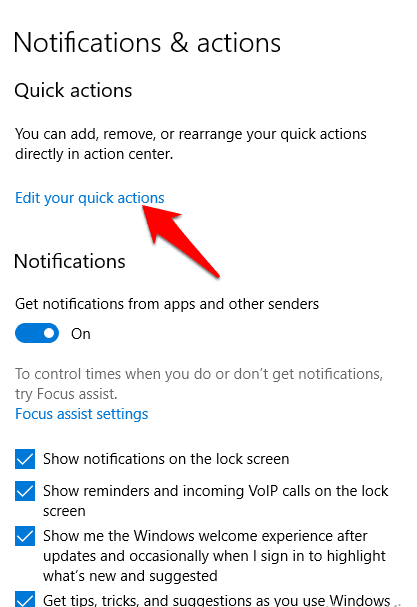
Um painel lateral aparecerá à direita da tela, e você pode personalizar as opções que deseja que apareçam.
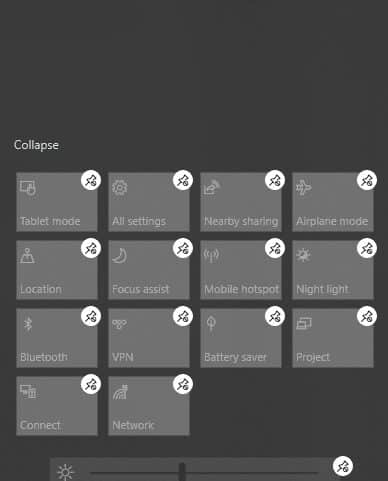
Como personalizar notificações de aplicativos
O Windows 10 permite que você decida se deseja ouvir ou exibir um conjunto de notificações de banner. Essas notificações consistem em pop-ups no lado inferior direito da tela e sons. Você também pode definir as configurações do aplicativo para exibir notificações apenas na Central de ações e desativar as notificações que aparecem na tela enquanto você trabalha ou joga.
Para fazer isso, clique Menu Iniciar -> Configurações -> Sistema -> Notificações e Ações E role para baixo até uma seção Receba notificações desses remetentes.
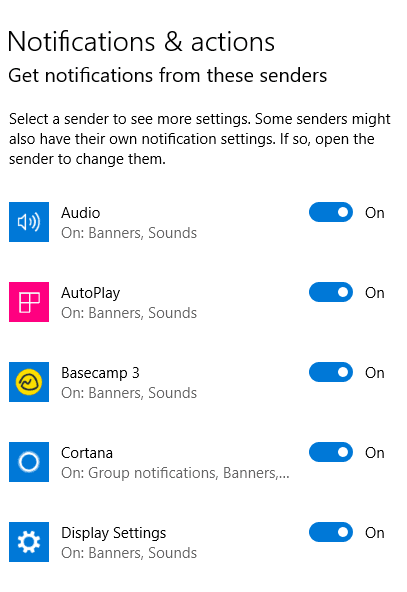
Clique no aplicativo cujas configurações você deseja ajustar e uma lista de notificações avançadas será aberta.
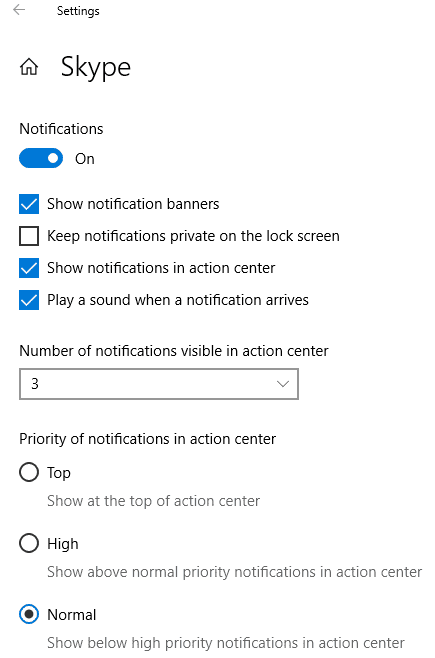
Na lista, deslize o botão liga / desliga de acordo com sua preferência e se deseja obter sons ou notificações. Algumas das configurações que você pode definir na seção de notificações do aplicativo incluem o seguinte:
- Ative / desative as notificações.
- Ligue / desligue os banners de notificação.
- Escolha se deseja manter as notificações na tela de bloqueio do PC privadas.
- Ligue / desligue as notificações no Action Center.
- Escolha se deseja ou não reproduzir um som para as notificações do aplicativo.
- Selecione o número de notificações a serem exibidas na Central de ações (1, 3, 5 ou 20).
- Escolha a prioridade de notificação, que deve mostrar notificações de aplicativos antes de notificações de outros aplicativos.
Como desabilitar notificações temporariamente no Windows 10
Se você não deseja desabilitar completamente as notificações no Windows 10, pode ocultar as notificações temporariamente. Para fazer isso, você usará o Assistente de foco Na Central de Ações que o ajuda a silenciar temporariamente as notificações para que você possa continuar com seu trabalho.
Você pode usar um atalho de teclado para abrir a Central de ações pressionando uma tecla Janelas + A Ou clique no ícone Action Center na barra de tarefas do Windows.

Em seguida, clique no ícone Assistência de foco (Símbolo da lua cheia). Quando está desligado, o quadrado fica cinza e quando você clica para ligá-lo, o quadrado fica azul (dependendo da cor de destaque que você selecionou para a área de trabalho). Ative a assistência de foco apenas para alertas prioritários ou alertas apenas conforme sua conveniência.
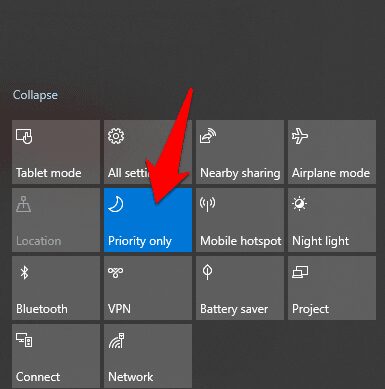
Você também pode definir regras automáticas para um trabalho Assistência de foco Nas configurações. Dessa forma, você pode alterar os níveis de prioridade e os horários em que deseja habilitar ou desabilitar notificações. Por exemplo, se você estiver em uma reunião do Zoom, trabalhando em um projeto ou jogando. Para acessar essas regras, clique em Menu Iniciar -> Configurações -> Sistema -> Ajuda do Foco.
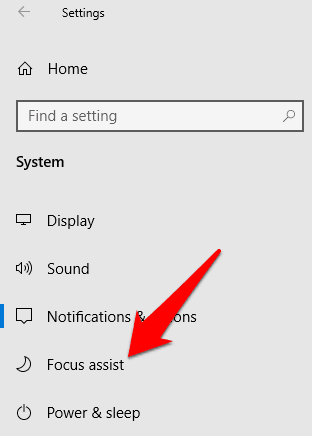
Altere as configurações do assistente de foco no painel direito com base no que você precisa.
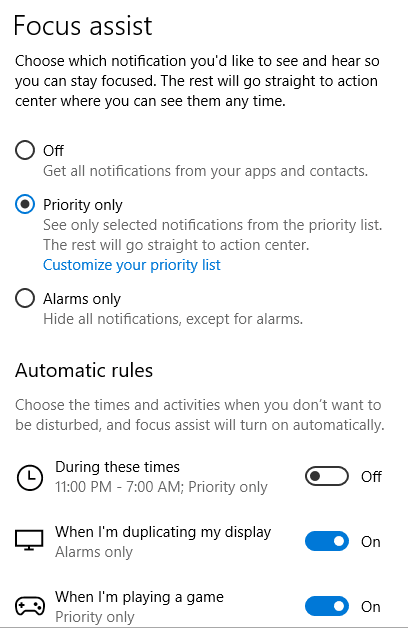
Como descartar e silenciar permanentemente notificações no Windows 10
Se você receber notificações redundantes de qualquer aplicativo que apareça enquanto estiver usando seu PC com Windows, você pode dispensar todos eles.
Para fazer isso, clique no ícone do Centro de ações na barra de tarefas e mova o ponteiro sobre a notificação que deseja ignorar. Para dispensar todas as notificações e fechar todas as notificações de todos os aplicativos, toque em Limpar todas as notificações.
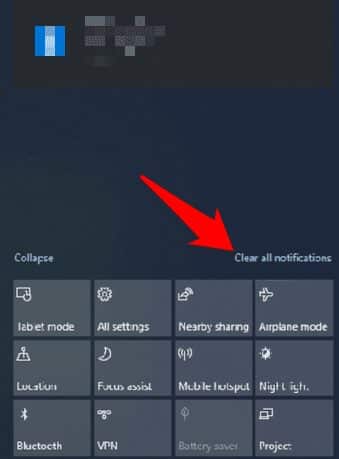
Às vezes, você pode querer silenciar permanentemente os sons de notificação para se concentrar no que está fazendo e permitir que as coisas pareçam silenciosas. Você pode silenciar permanentemente as notificações em Menu Iniciar -> Configurações -> Sistema.
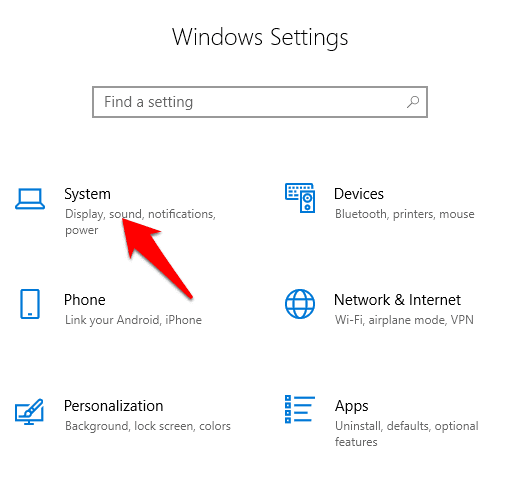
Clique Avisos e ações Desmarque a caixa de seleção ao lado de Opção Tocar sons quando as notificações chegarem.
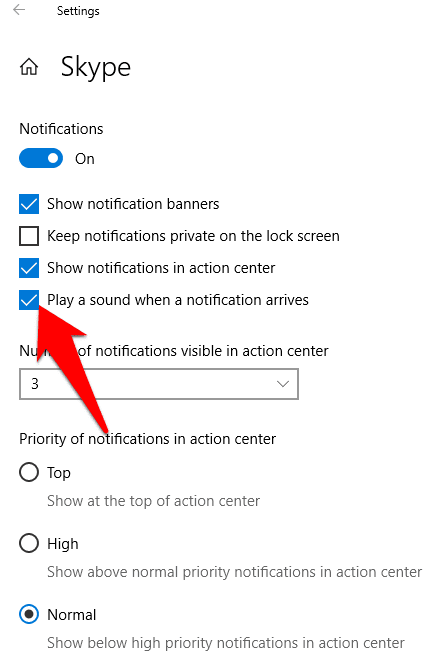
Suas notificações não farão mais barulho quando aparecerem. Se desejar obter sons de notificação novamente, basta voltar para a mesma configuração e marcar a caixa de cada notificação novamente.
Desative notificações irritantes no Windows 10
Esteja você trabalhando em um laptop ou jogando, as notificações podem distrair o que você está jogando. Usando as etapas acima, você pode desligar as notificações e recuperar o tempo que gastou cuidando de cada notificação assim que ela chegou.
Este guia foi útil? Deixe-nos saber comentando.







