O Windows 10 Action Center é um local central que coleta e exibe notificações do sistema e fornece acesso rápido a várias configurações em seu computador.
Se estiver desativado, o Windows 10 Action Center não abrirá e não será exibido na área de notificação no Barra de Tarefas. Você ainda receberá notificações normalmente, mas não poderá revisá-las na Central de ações.

Alguns dos motivos pelos quais o Windows 10 Action Center não abre incluem o seguinte:
- A Central de ações não está habilitada.
- Perfil de usuário corrompido.
- Arquivos de sistema corrompidos.
- Erros de sistema pouco claros.
Esses problemas podem desestabilizar o Windows, por isso você precisa consertar o problema o mais rápido possível.
Como consertar: o Windows 10 Action Center não abre
A maneira mais rápida de abrir o Action Center é usar o ícone na barra de tarefas 
Se esses dois métodos de acesso rápido não funcionaram e você reiniciou o computador sem sorte, aqui estão algumas coisas que você pode tentar.
Reinicie o Windows Explorer
Clique com o botão direito na barra de tarefas e clique em Gerenciador de tarefas.
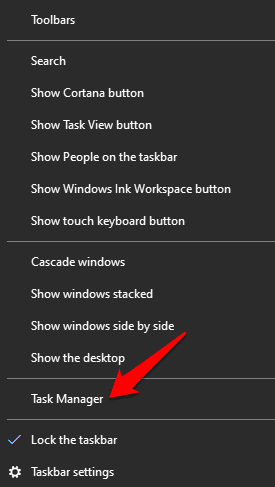
Clique com o botão direito explorer.exe ou Windows Explorer E definir Termine a tarefa.
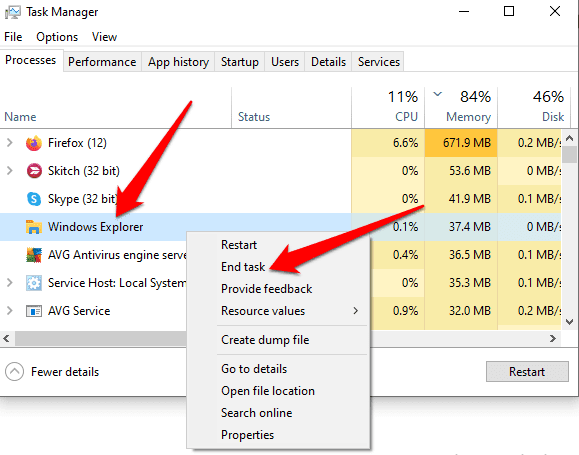
No Gerenciador de Tarefas, clique em Arquivo -> Executar nova tarefa.
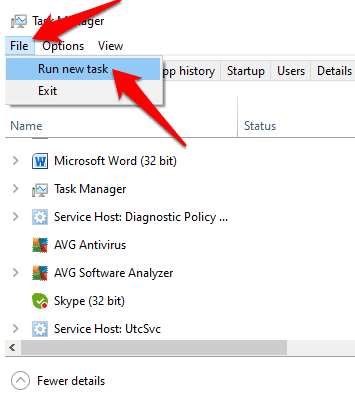
Tipo explorer.exe , Clique Está bem Reinicie o Windows Explorer e saia do Gerenciador de Tarefas.
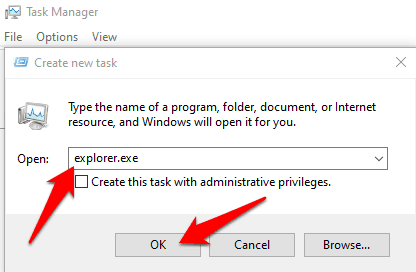
Procedimento de limpeza de disco
Quando o Windows 10 está com pouco espaço em disco e memória, o sistema operacional pode ficar significativamente mais lento à medida que processos importantes, como a Central de Ações, tentam abrir. Liderará Limpeza de disco Isso removerá os arquivos temporários que podem fazer com que o Windows 10 Action Center não abra e libere espaço no disco rígido.
Para excluir os arquivos temporários, digite cleanmgr.exe Na caixa de pesquisa e selecione Limpeza de disco Dos resultados da pesquisa.
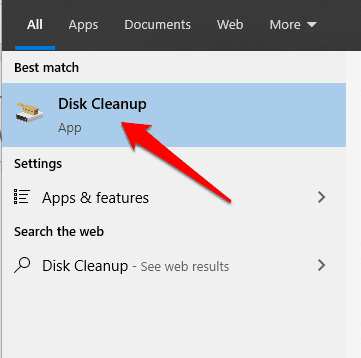
Selecione o tipo de arquivo que deseja remover na seção Arquivos a serem excluídos e clique em Está bem.
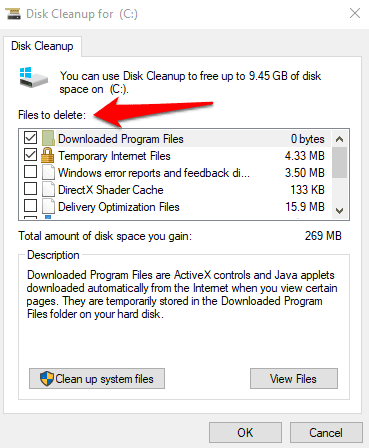
Para liberar mais espaço, toque Limpe os arquivos do sistema Em "Limpeza de disco", selecione os arquivos que deseja excluir e clique em "Está bem".
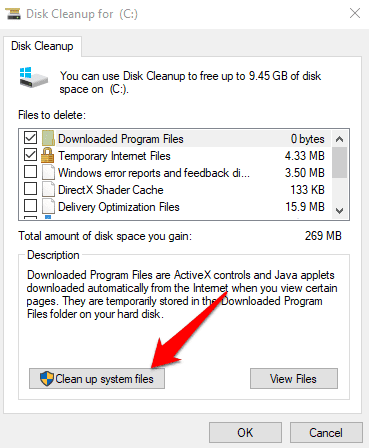
Assim que a limpeza do sistema for concluída, a janela será fechada automaticamente. Reinicie o computador para remover completamente os arquivos e verifique se o Action Center abre normalmente.
Ativar Centro de Ação
Às vezes, o Windows 10 Action Center não abre porque não está habilitado no sistema.
Para habilitar o Action Center, clique com o botão direito na barra de tarefas e selecione Configurações da barra de tarefas. Na área de notificação, toque em Ative ou desative os ícones do sistema.
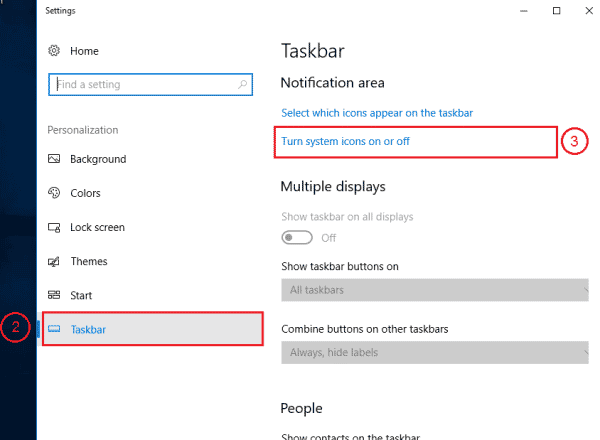
Ou você pode escrever Vire ícones do sistema ligado ou desligado Na barra de pesquisa e clicando em Entrada correspondente.
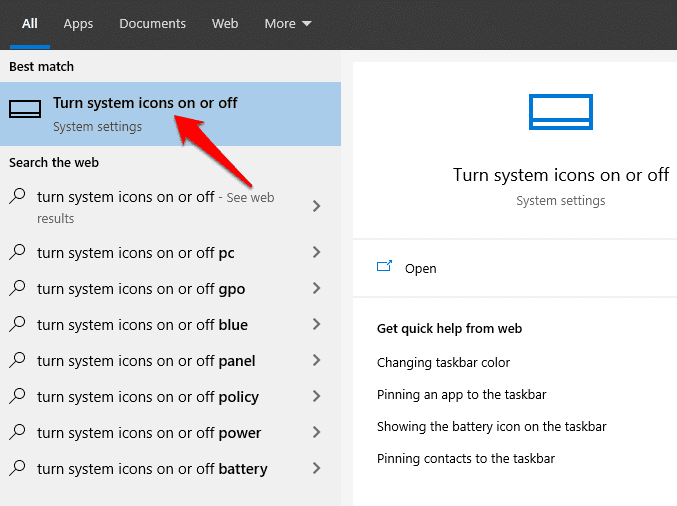
Clique para iniciar o Action Center e, em seguida, verifique se o Action Center abre normalmente.
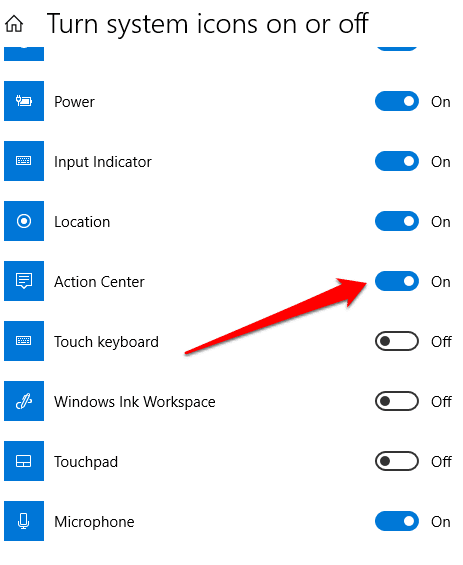
Limpeza de disco rígido
Inclinado Arquivos temporários Arquivos sem importância e corrompidos podem afetar seu PC e causar problemas com o Windows 10. Limpar o disco rígido executando uma varredura SFC e DISM Verifica se há arquivos de sistema danificados e os corrige.
Clique com o botão direito na barra de tarefas e clique em Gerenciador de Tarefas. Clique Arquivo -> Executar nova tarefa. Tipo CMD E marque a caixa Crie esta tarefa com privilégios administrativos.
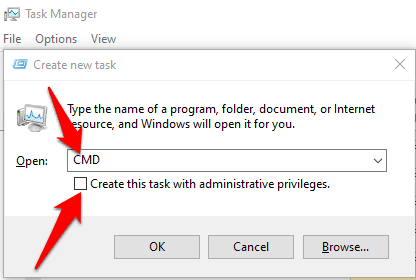
Na janela do Prompt de Comando, digite os seguintes comandos um por um e pressione Entrar Após cada comando:
dism /online /cleanup-image /restorehealth
sfc /scannow
powershell
Get-AppXPackage -AllUsers |Where-Object {$_.InstallLocation -like “*SystemApps*”} | Foreach {Add-AppxPackage -DisableDevelopmentMode -Register “$($_.InstallLocation)\AppXManifest.xml”} Feche a janela do prompt de comando, reinicie o computador e verifique se você pode abrir o Action Center.
Crie uma nova conta de usuário
Um perfil de usuário corrompido pode impedir a abertura da Central de Ações do Windows 10. Para resolver esse problema, crie uma nova conta de usuário e verifique se o problema persiste.
Clique Menu Iniciar -> Configurações -> Contas.
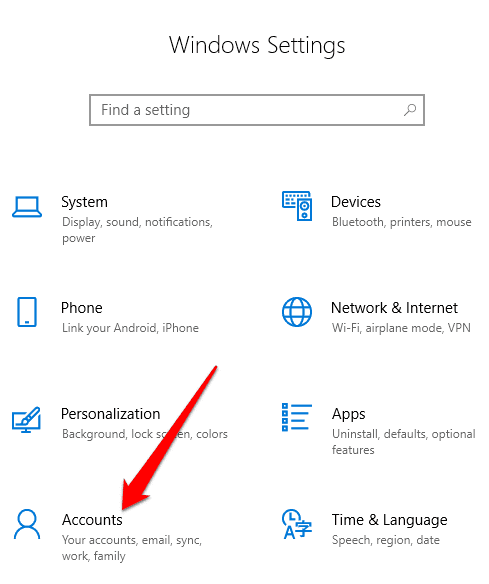
Clique Família e outros usuários.
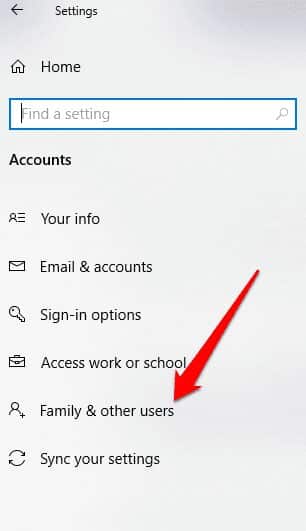
Depois disso, toque Adicionar outra pessoa a este computador Na seção de outros usuários.
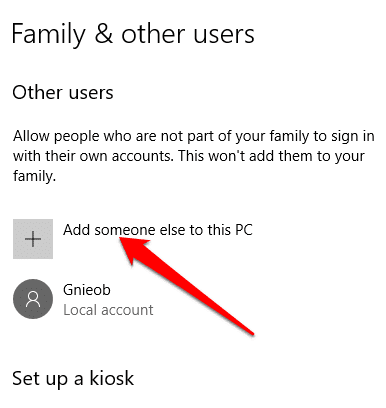
Selecione como o usuário está conectado e clique Eu não tenho as informações de login Para esta pessoa.
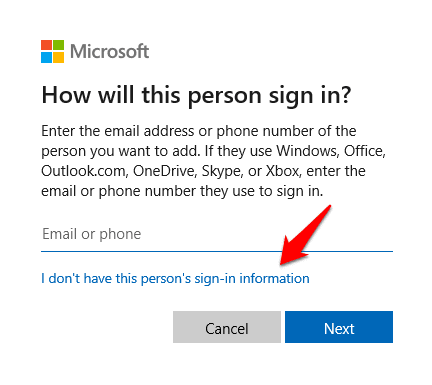
Clique Adicionar um usuário sem uma conta da Microsoft , Digite um nome para a nova conta e conceda as permissões necessárias. Clique emConcluirE verifique se o Action Center está funcionando no novo perfil de usuário.
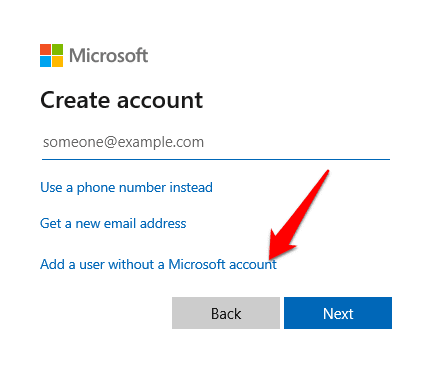
Digite um nome de usuário e senha para a conta. Faça login com o novo perfil de usuário e verifique se o Action Center é aberto.
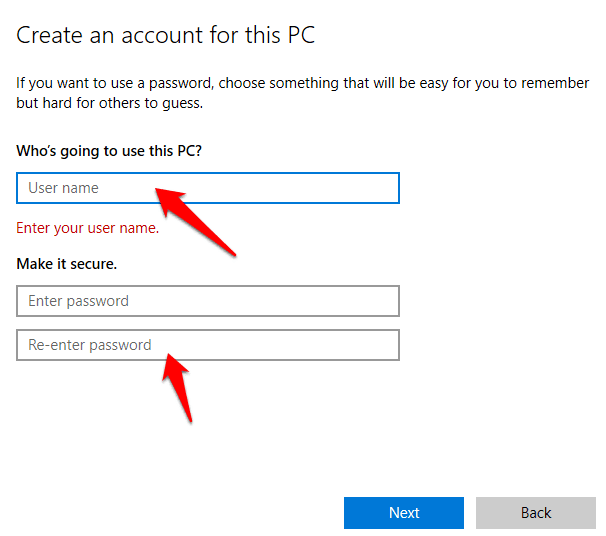
Registrar novamente o Centro de Ação
Se, por algum motivo, o Windows 10 Action Center for corrompido, você pode registrá-lo novamente por meio do Windows PowerShell e restaurá-lo à condição de funcionamento. Veja como.
Clique com o botão direito Menu Iniciar -> Windows PowerShell (Admin).
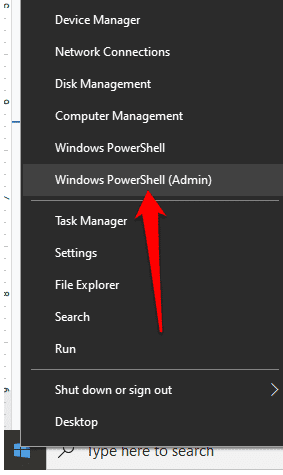
Digite o seguinte comando e pressione Entrar Para implementá-lo:
Get-AppxPackage | % { Add-AppxPackage -DisableDevelopmentMode -Register “$($_.InstallLocation)\AppxManifest.xml” -verbose } 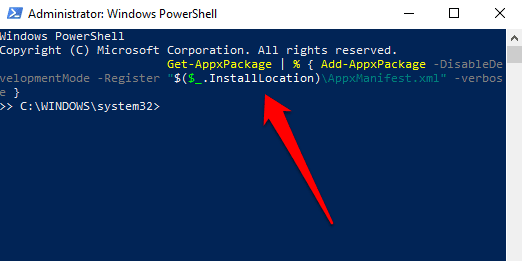
Verifique se o Action Center ainda não pode ser aberto após a execução do comando.
Editar registro do Windows
Se o Windows 10 Action Center não abrir ou não aparecer no seu computador, verifique se o valor do registro está impedindo o Action Center de aparecer.
Clique com o botão direito Menu Iniciar -> Caixa de diálogo Executar E digite regedit Para abrir o Editor do Registro.
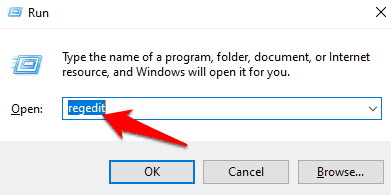
No Editor de registro, navegue até este caminho:
HKEY _ CURRENT _ USER\SOFTWARE\Policies\Microsoft\Windows\Explorer
E ajustar o valor desativar as notificações 1 a 0. Reinicie o computador e verifique se o Action Center aparece e se você pode abri-lo.
Renomeie o arquivo UsrClass
O arquivo UsrClass é um .DAT Ele armazena informações do ShellBag para sua área de trabalho. ShellBag consiste em chaves de registro (até o Windows Explorer) que contêm detalhes sobre a pasta, como tamanho, ícone e posição para ajudar a determinar a atividade do usuário.
Além disso, o arquivo usrclass.dat armazena pastas remotas e locais, arquivos ZIP, pastas padrão e pastas especiais do Windows.
Se você excluir o arquivo UsrClass do sistema, algumas coisas como Pesquisar, Área de Trabalho, Menu Iniciar, Volume e botão Calendário não funcionarão.
No entanto, você pode renomear o arquivo usrclass.dat, reiniciar o computador para restaurá-lo e renomear o arquivo para que todas as coisas, incluindo a Central de ações, funcionem como padrão.
Clique com o botão direito Menu Iniciar -> Caixa de diálogo Executar E digite localappdata% \ Microsoft \ Windows.

Encontre o arquivo usrclass.dat, renomeie-o para usrclass.old.dat e reinicie o computador.
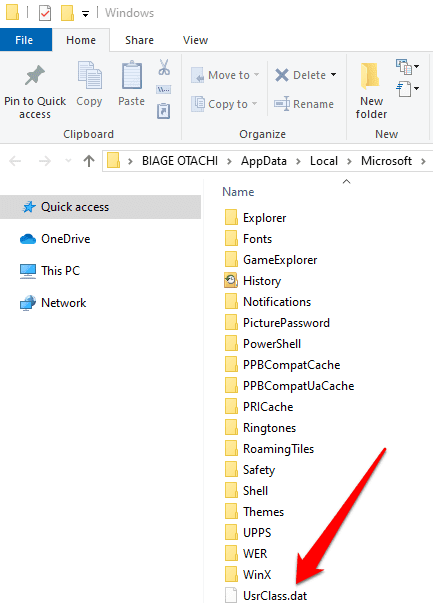
atualização do Windows
Alguns usuários reclamaram que o Windows 10 Action Center para de funcionar ou abrir após o Windows Update. Se houver uma atualização pendente em seu computador, você pode tentar instalá-la e ver se o Action Center abre após reiniciar o computador.
Para atualizar o Windows, toque em Menu Iniciar -> Configurações> Atualização e Segurança.
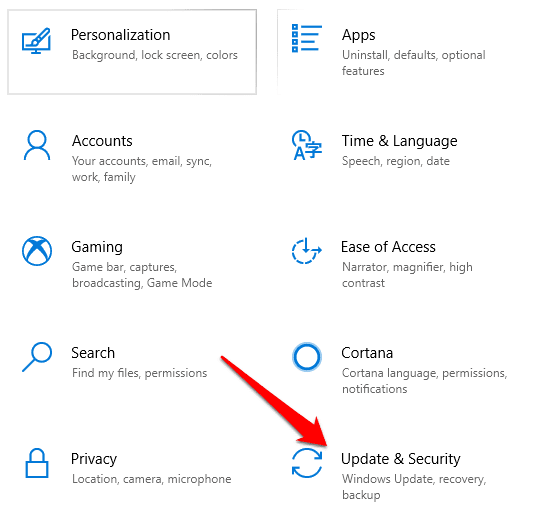
Clique Verifique se há atualizações Próximo ao Windows Update e instale todas as atualizações pendentes.
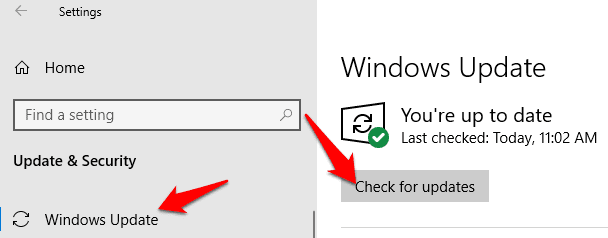
Assim que as atualizações forem instaladas, reinicie o computador e veja se o Action Center ainda não está aberto.
Faça uma restauração do sistema
Ajuda ''recuperação do sistema“Ao solucionar certos tipos de problemas, como instalar um driver que desestabiliza o computador ou corromper arquivos na desinstalação. A opção de restauração ajuda a desfazer o dano de uma atualização do Windows ou de um aplicativo nocivo.
Para executar uma restauração do sistema, você deve garantir que criou um ponto de restauração antes que o Action Center pare de abrir. Tipo Ponto de Restauração Na caixa de pesquisa e selecione Crie um ponto de restauração.
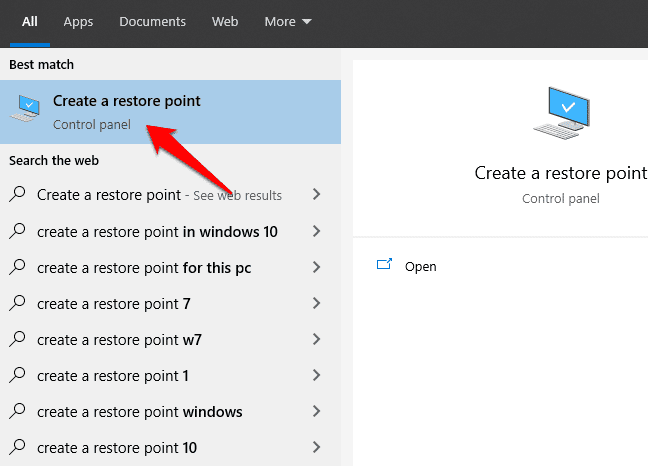
Clique Criar Na guia Proteção do sistema.
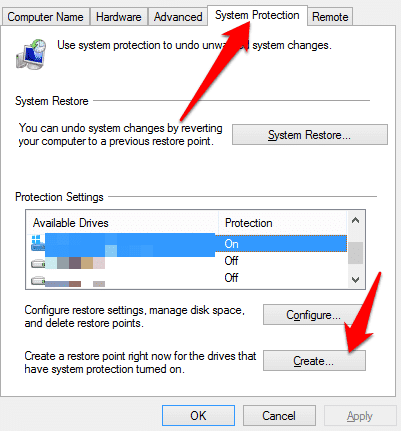
Digite uma descrição, por exemplo Restauração do centro de ação , O que o ajudará a lembrar por que o ponto de restauração foi criado e toque em Criar. Clique em Fechar depois que o ponto de restauração for criado.
Depois disso, restaure o sistema para um ponto de restauração anterior. Para fazer isso, volte para a guia Proteção do Sistema e clique em Restauração do sistema -> Avançar.
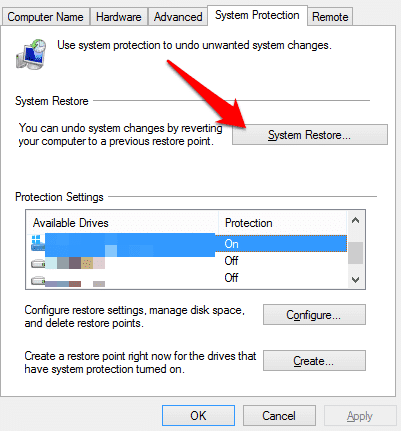
A nova janela mostrará os pontos de restauração disponíveis. Selecione Mostrar mais pontos de restauração se você não vir um ponto de restauração que você criou ou que foi criado antes da falha do Action Center.
Clique no ponto de restauração que você criou e, em seguida, clique em Localizar aplicativos afetados para ver quais aplicativos serão afetados antes de iniciar o processo de restauração. Quando estiver pronto para restaurar, toque no ponto de restauração que deseja usar e toque em a seguir.
Confirme a restauração e clique em “Concluir“. Clique emنعم“Para iniciar o processo. O computador será reiniciado para iniciar o processo de restauração do sistema e, uma vez feito isso, verifique se o Action Center abre normalmente.
Reinicie o Action Center no Windows 10 novamente
Alguma dessas soluções ajudou a corrigir o problema de não abertura do Windows 10 Action Center? Compartilhe conosco comentando.







