Às vezes você pode encontrar problemas ao usar impressoras, e imprimir páginas em branco em vez do conteúdo esperado é um erro comum. Esse problema pode ser irritante e afetar a produtividade e a comunicação no trabalho. Felizmente, existem vários métodos que podem ser seguidos para diagnosticar e corrigir esse problema de forma rápida e eficiente. Se a sua impressora imprimir repentinamente páginas em branco, a origem do problema pode não ser imediatamente aparente. Mas existem algumas correções e soluções que você pode tentar para evitar que sua impressora Canon, Brother, Epson ou HP imprima páginas em branco – ou qualquer outra impressora.
Neste artigo, veremos maneiras eficazes de resolver o problema de impressão de páginas em branco em impressoras. Exploraremos as causas comuns desse problema e forneceremos soluções para evitá-los e corrigi-los, ajudando você a continuar realizando seu trabalho com eficiência e sem soluços. Verificar Como solucionar erros de conexão da impressora no Windows.

1. Imprima uma página de teste
Para verificar se o problema está na sua impressora, faça um teste de impressão. Esta etapa pode ajudá-lo a isolar o problema subjacente. As cabeças de impressão podem estar desalinhadas ou o fluxo de tinta é inconsistente. Imprimir uma página de teste pode ajudá-lo a descobrir.
Veja como imprimir uma página de teste no Windows:
- No menu Iniciar do Windows, pesquise Impressoras.
- Clique em uma opção Impressoras e scanners.
- Clique com o botão direito na sua impressora e selecione Propriedades da impressora.
- Na guia Geral, clique no botão Imprima a página de teste.
Siga estas etapas para imprimir uma página de teste no seu Mac:
- Clique no menu Apple na parte superior da tela.
- Localizar configuração do sistema.
- Clique Impressoras e scanners.
- Em Sua impressora, clique no botão Opções.
- Clique em uma opção Imprima a página de teste Na guia Utilitário.
Sua impressora pode estar imprimindo páginas em branco porque está com pouca tinta, sem tinta ou porque os cabeçotes de impressão estão instáveis. A página de teste deve confirmar isso.
2. Reinicie a impressora e o computador
Muitas vezes, uma simples reinicialização pode resolver o problema. Reiniciar a impressora e reiniciar o computador pode resolver o problema que faz com que páginas em branco sejam impressas. Aqui está o que você deve fazer:
- Pressione o botão liga/desliga da impressora para desligá-la.
- Quando desligar, desconecte-o do computador e da tomada.
- Reinicie o seu computador.
- Quando o computador reiniciar, conecte a impressora e ligue-a.
- Imprima uma página de teste para verificar se está funcionando corretamente.
Verificar Como encontrar o endereço IP de uma impressora de rede.
3. Corrigir problemas de toner/cartucho de tinta
A próxima etapa é garantir que os cartuchos de tinta estejam instalados corretamente. Consulte o manual da sua impressora para removê-la e inspecioná-la quanto a danos ou instalação incorreta.
Se os cartuchos forem novos, remova a aba plástica protetora. Depois de ter certeza de que os cartuchos da impressora estão instalados corretamente, verifique os níveis de tinta. Todos esses são possíveis motivos pelos quais sua impressora está imprimindo páginas em branco.
Siga estas etapas para verificar os níveis de tinta no Windows:
- No menu Iniciar, vá para Impressoras e scanners.
- Clique com o botão direito na sua impressora e selecione Propriedades da impressora.
- Na guia Manutenção, clique no botão Exibir status da impressora.
- Consulte a seção Níveis estimados de tinta para ver quanta tinta resta.
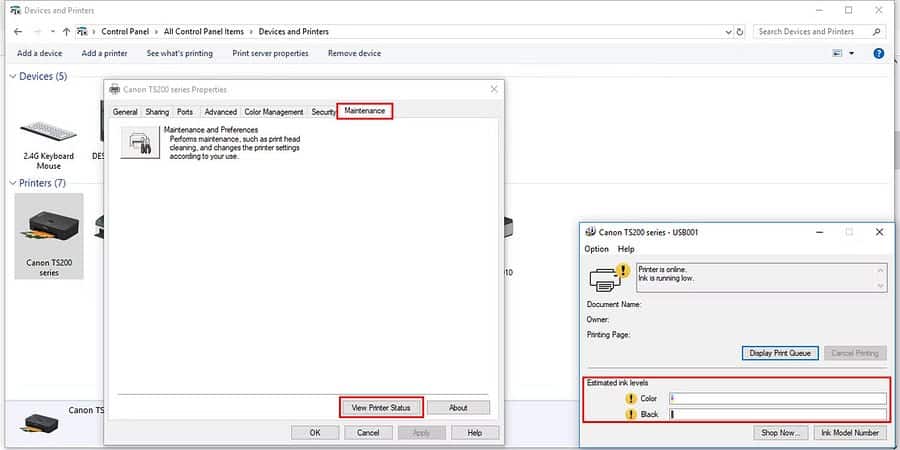
Veja como verificar os níveis de tinta da impressora no Mac:
- Abrir configuração do sistema Através do menu Apple.
- Clique em uma opção Impressoras e scanners.
- Selecione sua impressora e clique no botão Opções.
- As informações necessárias devem estar na guia Níveis de exibição.
Algumas impressoras permitem verificar esses níveis diretamente na tela da impressora. Veja como fazer isso:
- Na tela da impressora, vá para Opções de configuração ou Configurações.
- Encontre a opção Ferramentas e clique na opção Níveis estimados de tinta.
Se os níveis estiverem baixos, pode ser necessário trocar os cartuchos de tinta ou toner. Verifique seu manual sobre como instalar cartuchos de impressora.
4. Desobstrua a cabeça de impressão
Se a sua impressora imprimir repentinamente páginas em branco, pode haver um problema com o cabeçote de impressão.
A cabeça de impressão está localizada na parte inferior do cartucho e borrifa tinta no papel através de orifícios microscópicos. Esses pequenos orifícios podem ficar obstruídos, resultando em impressão incompleta ou perturbada. Muitas vezes você pode remover pequenas obstruções executando um ciclo de limpeza e veja como. Apenas certifique-se de que o papel esteja inserido na bandeja de impressão.
No Windows:
- Vá para Impressoras e Scanners.
- Clique com o botão direito na sua impressora e selecione Propriedades da impressora.
- Na guia Manutenção, clique em Manutenção e Preferências.
- Procedimento Limpeza regular ou limpeza profunda.
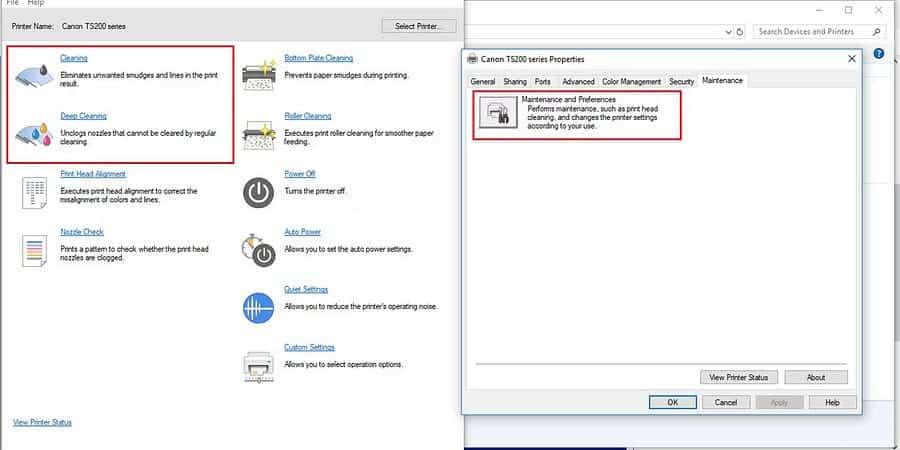
No seu Mac:
- Vamos para Configurações do sistema -> Impressoras e scanners No menu Apple.
- Em Opções da impressora, na guia Utilitário, clique no botão Abrir utilitário da impressora.
- No menu Controle, selecione Manutenção.
- Clique em “Limpar cabeça de impressão” e siga as opções na tela para realizar o processo de limpeza.
Com bloqueios mais sérios, você precisará de treinamento prático. Você pode tentar limpar o cartucho danificado com uma toalha de papel e umedecê-lo com um solvente à base de álcool. Apenas certifique-se de não tocar nos contatos elétricos do cartucho, pois isso pode inutilizá-lo.
5. Alinhe os cartuchos da impressora
Se os cartuchos de impressora não estiverem instalados corretamente, você poderá ver impressões desalinhadas ou distorcidas. Para alinhar os cartuchos da impressora, siga estas etapas no Windows:
- Vamos para Painel de controle -> Impressoras e Scanners.
- Clique com o botão direito na sua impressora e selecione Preferências de impressão.
- Na guia Manutenção, clique em Manutenção e Preferências.
- Encontre a opção Alinhamento do cabeçote de impressão e siga as instruções na tela.
Novamente, certifique-se de que o papel esteja inserido na impressora antes de começar. Verificar O compartilhamento de impressora não está funcionando no Windows? Experimente estas correções.
6. Execute o solucionador de problemas da impressora no Windows
A execução do solucionador de problemas da sua impressora deve, na maioria dos casos, identificar o problema e corrigi-lo. Veja como executar o solucionador de problemas da impressora:
- Clique em “Menu Iniciar” e vá para الإعدادات.
- Clique Atualização e segurança E vá para a aba encontre os erros e resolva-os localizado ao lado.
- Você encontrará o solucionador de problemas da impressora na seção Configuração e operação.
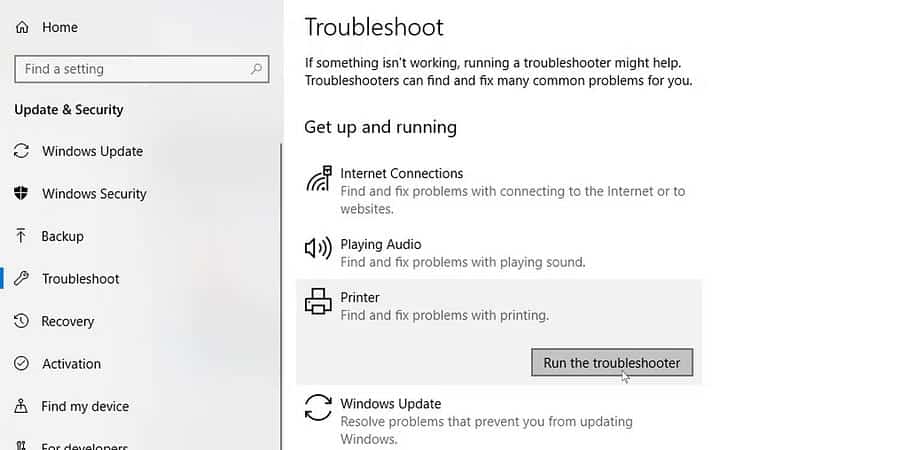
7. Atualize os drivers da impressora
Os fabricantes de impressoras costumam atualizar seus drivers. Para manter sua impressora atualizada, visite a página do fabricante da impressora e pesquise seu modelo. Baixe e instale os drivers de impressora mais recentes e imprima um documento de página única para verificar se isso resolve o problema.
Se você tiver drivers conflitantes em seu Mac, siga este guia para encontrar Potenciais conflitos de driver e sua correção.
8. Imprima diretamente na impressora
O spooling permite que a impressora conclua os trabalhos de impressão com mais rapidez e em segundo plano, para que você não use muitos recursos ao mesmo tempo. Mas às vezes isso também pode fazer com que a impressora imprima páginas em branco ou quase em branco. Veja como desativar o spool da impressora no Windows.
- No aplicativo Painel de Controle, vá para Impressoras e Scanners.
- Clique com o botão direito na sua impressora e selecione Propriedades da impressora.
- Na guia Avançado, selecione uma opção Imprima diretamente na impressora.
9. Verifique se você está imprimindo apenas dados
Algumas configurações de impressão podem danificar suas impressões. Experimente esta solução para Word: desmarque uma opção Imprimir apenas dados Em um formulário em Opções avançadas do Microsoft Word. Verificar Como resolver o problema do fundo preto em um documento Word e fazer com que apareça corretamente.
10. Verifique e reinstale as fontes de texto ausentes
Alguns erros de impressão podem ser causados por fontes ausentes ou instaladas incorretamente. Verifique se o documento que você está tentando imprimir contém fontes de texto personalizadas. Nesse caso, pode ser necessário reinstalá-lo para que as impressões sejam precisas. Existem muitos recursos online onde você pode obter Fontes de texto grátis.
Outras causas possíveis
Alguns fabricantes de impressoras oferecem pacotes de assinatura, como o serviço Instant Ink da HP, que podem causar problemas na impressora. Se você assinar esse serviço, verifique sua assinatura, embora isso não deva fazer com que a impressora imprima páginas em branco. Agora você pode visualizar Como conectar sua impressora sem fio a uma rede Wi-Fi.







