Você está escrevendo um artigo no Microsoft Word e percebeu que o fundo do seu documento e todos os menus aparecem em preto? Você pode ter ativado acidentalmente o modo escuro no Microsoft Word ou seu driver gráfico está desatualizado.
Se você está enfrentando problemas com a aparência preta do seu documento do Word, você não está sozinho. Esse problema pode ser frustrante, especialmente quando você precisa trabalhar em um documento importante. Neste artigo, forneceremos uma solução abrangente para esse problema e explicaremos as etapas que você pode seguir para corrigir o fundo preto em um documento do Word e fazer com que ele apareça corretamente e como padrão. Verificar Dicas do Microsoft Word para fazer sua lição de casa da faculdade mais rapidamente.
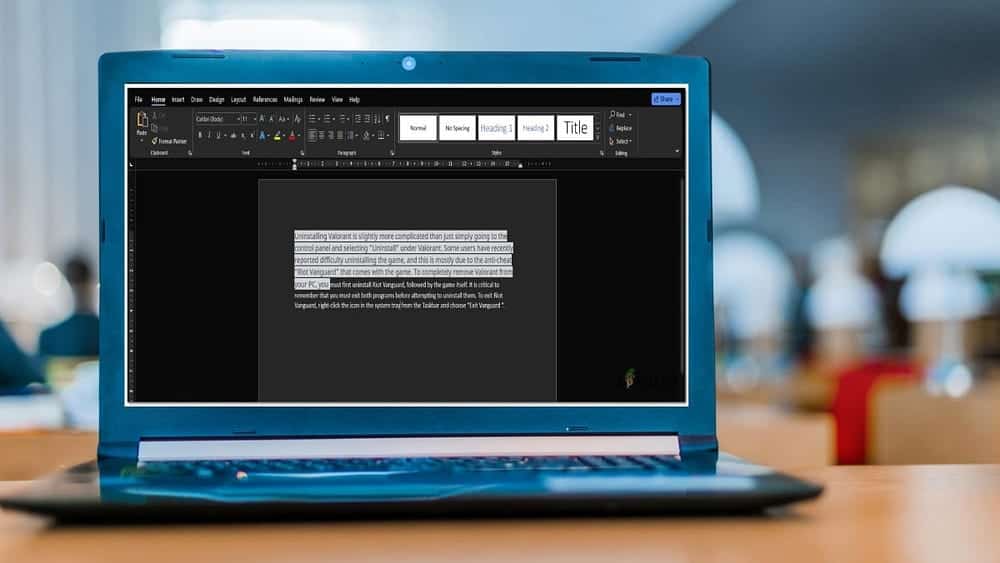
Desative o modo escuro no Microsoft Word
Como o Microsoft Word tem modo claro e escuro, se o documento parecer preto, você provavelmente está preso no modo escuro. O modo escuro no Word fornece um esquema de cores escuras para os controles do menu e para o plano de fundo do documento. O modo escuro pode ajudar a reduzir o cansaço visual e também dá um toque mais moderno ao Word. Um fundo de página escuro não indica como o documento será impresso ou a visualização padrão que os colaboradores verão ao abri-lo.
Antes de prosseguir com outras etapas de solução de problemas, é uma boa ideia deixar de fora esta etapa essencial. Aqui está o que você precisa fazer para desativar o Modo Escuro no Microsoft Word:
- Abra o Microsoft Word e vá para a guia “Arquivo”. Então vá para الحساب no canto inferior.
- Na próxima tela, clique na caixa suspensa na seção Estilo de escritório.
- Agora você verá cinco opções diferentes: branco, colorido, cinza escuro, preto e usar configurações do sistema. Como você deseja sair do modo escuro, selecione qualquer tema da lista que não seja preto.
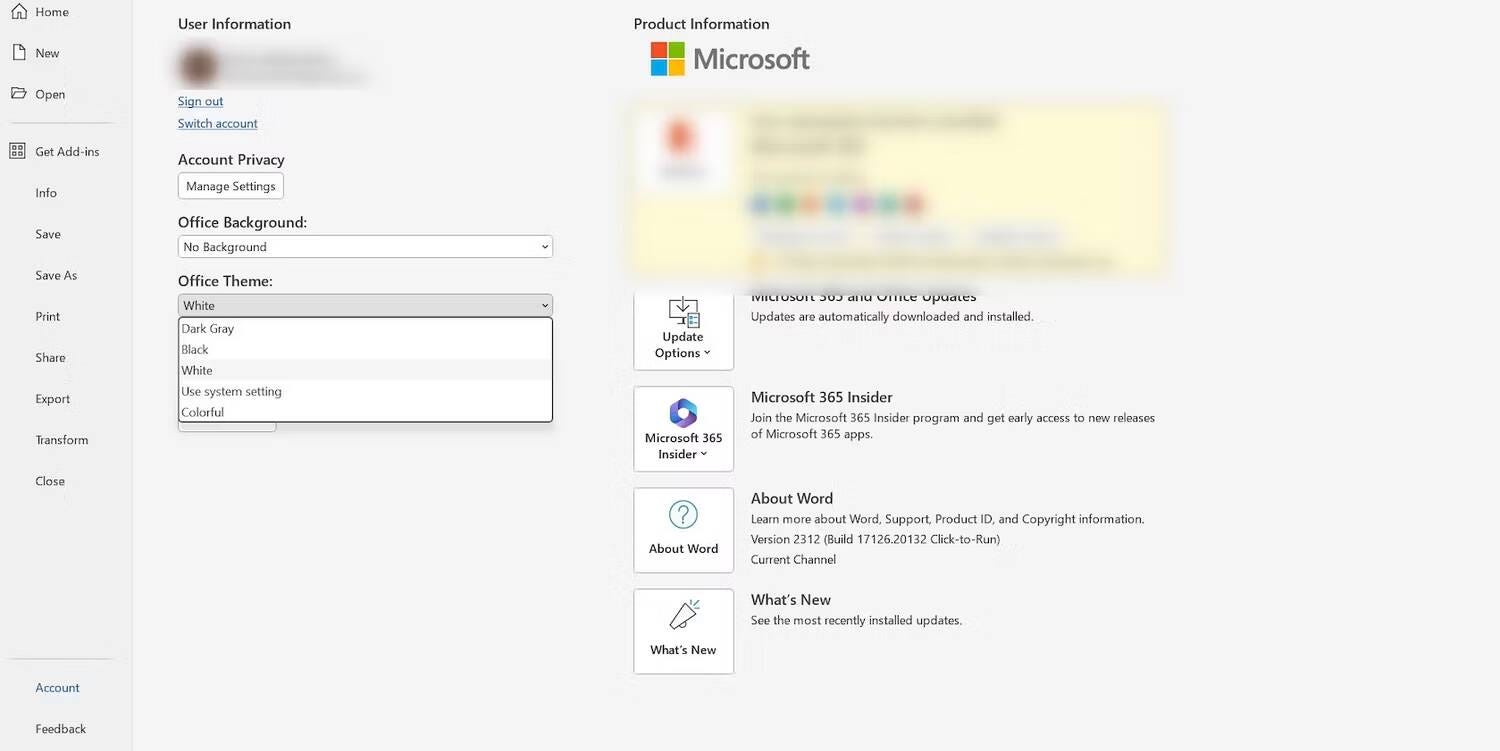
Se você estiver usando um Mac, clique em Word no canto superior da barra de menu. Localizar Preferências Na lista suspensa e clique em Ano Entre as ferramentas de autoria e revisão.
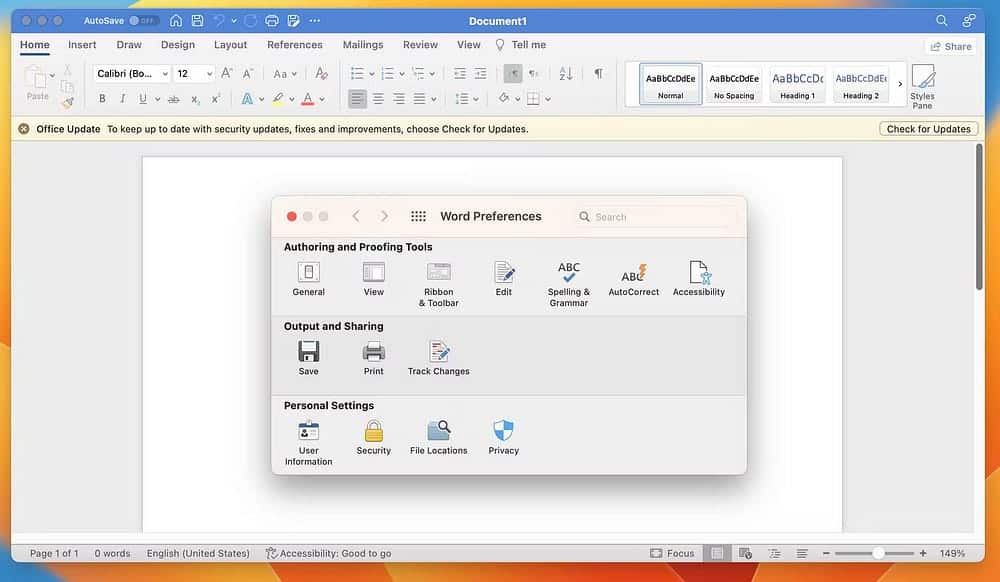
Em seguida, marque a caixa de seleção ao lado de Desligue o modo escuro.
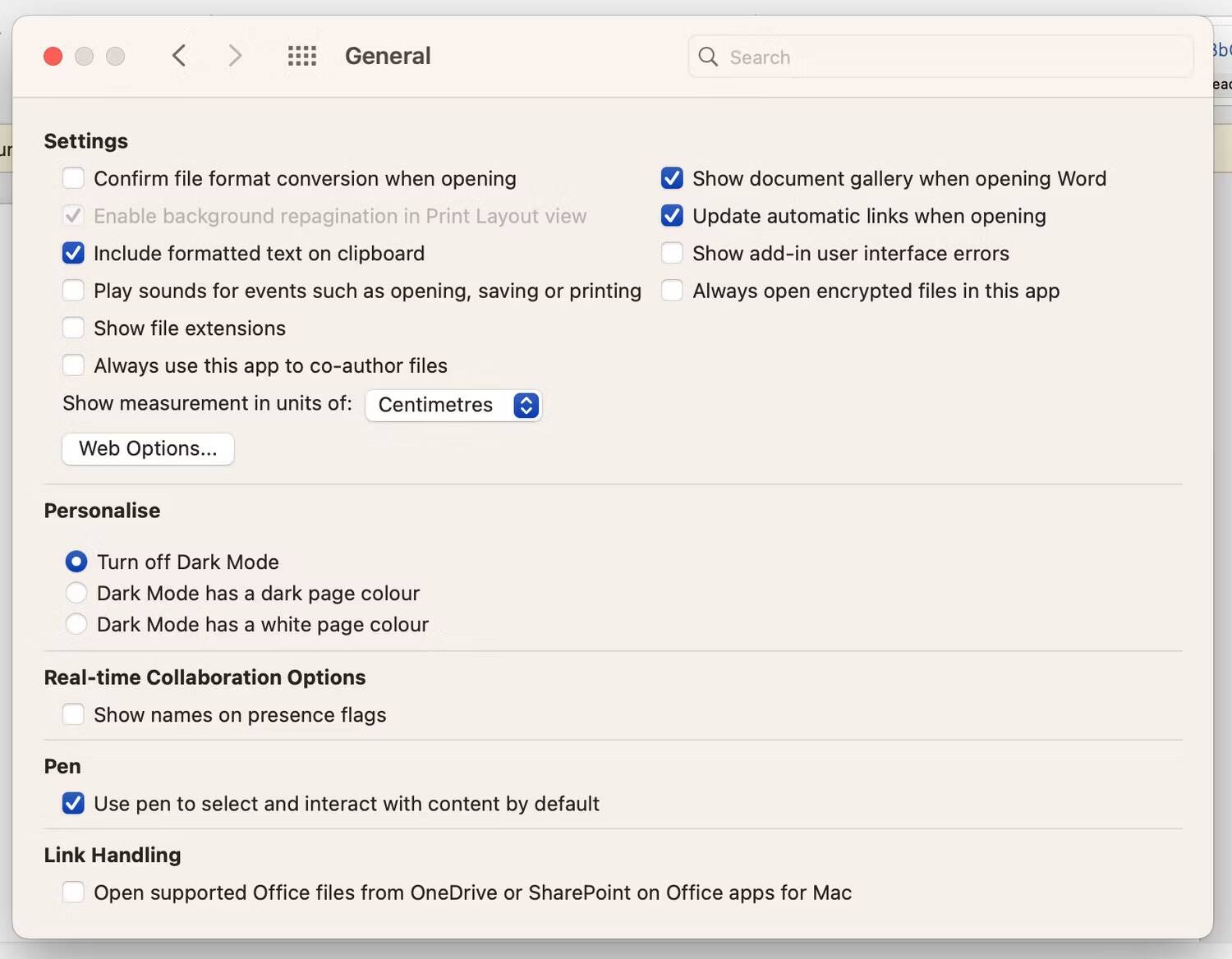
Se desabilitar o modo escuro integrado do Microsoft Word não resolver o problema, é uma boa ideia verificar se o modo escuro está habilitado em seu dispositivo. Se ativado, todos os aplicativos serão afetados e exibidos no modo escuro. Portanto, certifique-se de consultar nossos guias sobre Modo escuro no Mac وModo escuro no Windows Para saber como habilitá-lo, desabilitá-lo e personalizá-lo.
Desative o modo escuro apenas para área do documento no Word
Se notar que apenas a área do documento está no modo escuro, você também pode desativá-lo. No Windows, você pode fazer isso acessando a guia Exibir na faixa de opções e clicando em Alternar modos para alternar entre os modos claro e escuro.
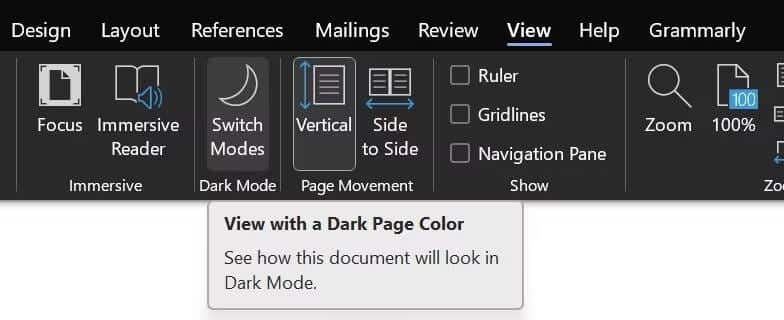
Se você estiver usando um Mac, clique em Word na barra de menu e selecione Preferências No menu suspenso. Agora, clique Ano e marque a caixa ao lado O modo escuro tem uma cor de página em branco.
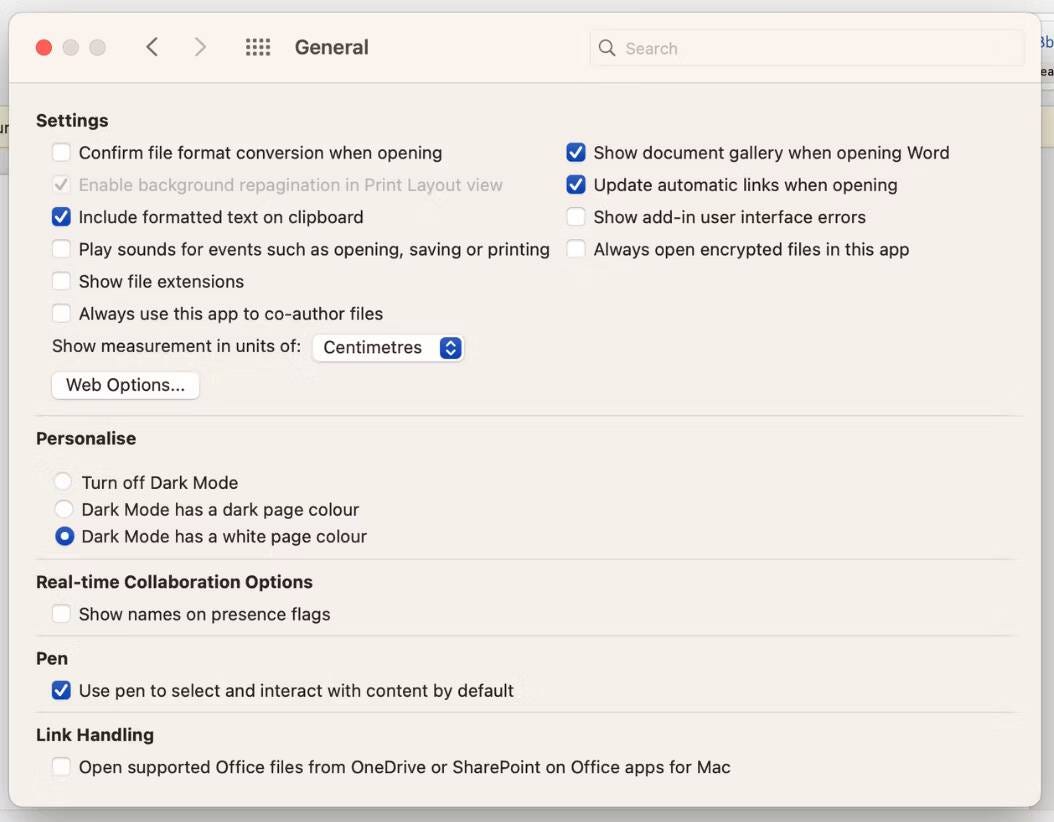
Sua tela está muito escura? Verifique se há algum problema com a exibição
Se o modo escuro não for a causa, recomendamos verificar se o problema é causado por algum bug no display. Muitas vezes, ajustamos as configurações do nosso laptop, apenas para esquecer tudo mais tarde.
Comece ajustando o brilho da tela. No Windows, vá para Configurações -> Sistema -> Tela. Agora você verá um controle deslizante abaixo do título “Brilho e Cor”. Basta arrastar o controle deslizante para a direita (mais claro) ou para a esquerda (mais escuro) para ajustar o brilho da tela do seu dispositivo. Alternativamente, você também pode usar as teclas físicas de brilho do teclado para fazer isso.
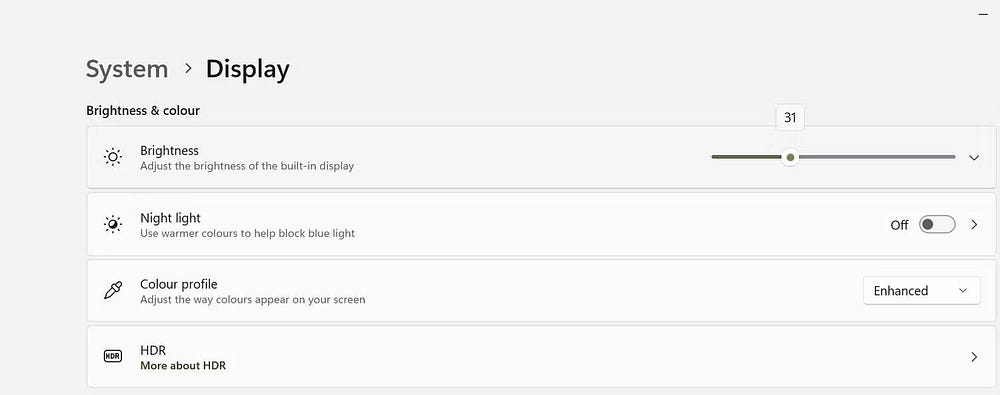
No macOS, clique no logotipo da Apple no canto superior da barra de menu e escolha configuração do sistema. Localizar telas Na barra lateral, use o controle deslizante ao lado de Brilho para ajustar o brilho da tela do seu dispositivo.
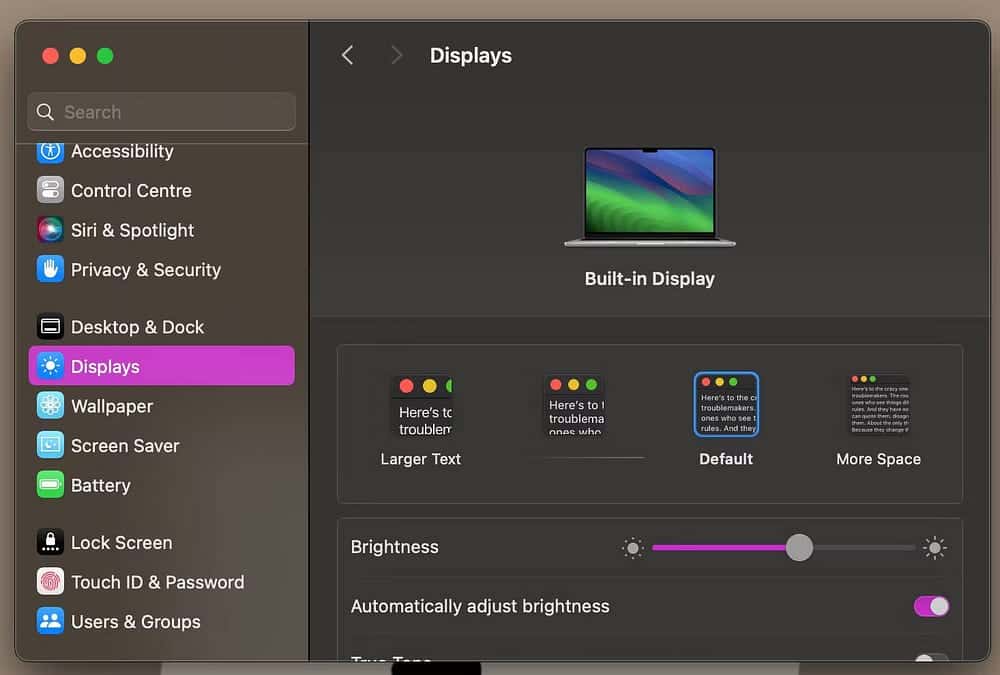
Para permitir melhor legibilidade, o Windows 11 permite que os usuários executem... Recursos de alto contraste. Se você habilitar esta configuração, é uma boa ideia desativá-la e verificar se o problema persiste. Aqui está o que você precisa fazer:
- Vá para Configurações do sistema clicando com o botão direito do mouse no botão Menu Iniciar na barra de tarefas e selecionando configurações do computadorou clique no ícone Configurações.
- Então selecione Acessibilidade Na barra lateral.
- Clique na seta ao lado de Recursos de contraste Para expandir a lista suspensa e selecionar Nada.
- Por fim, clique em Aplicar para desativar completamente os temas de contraste.
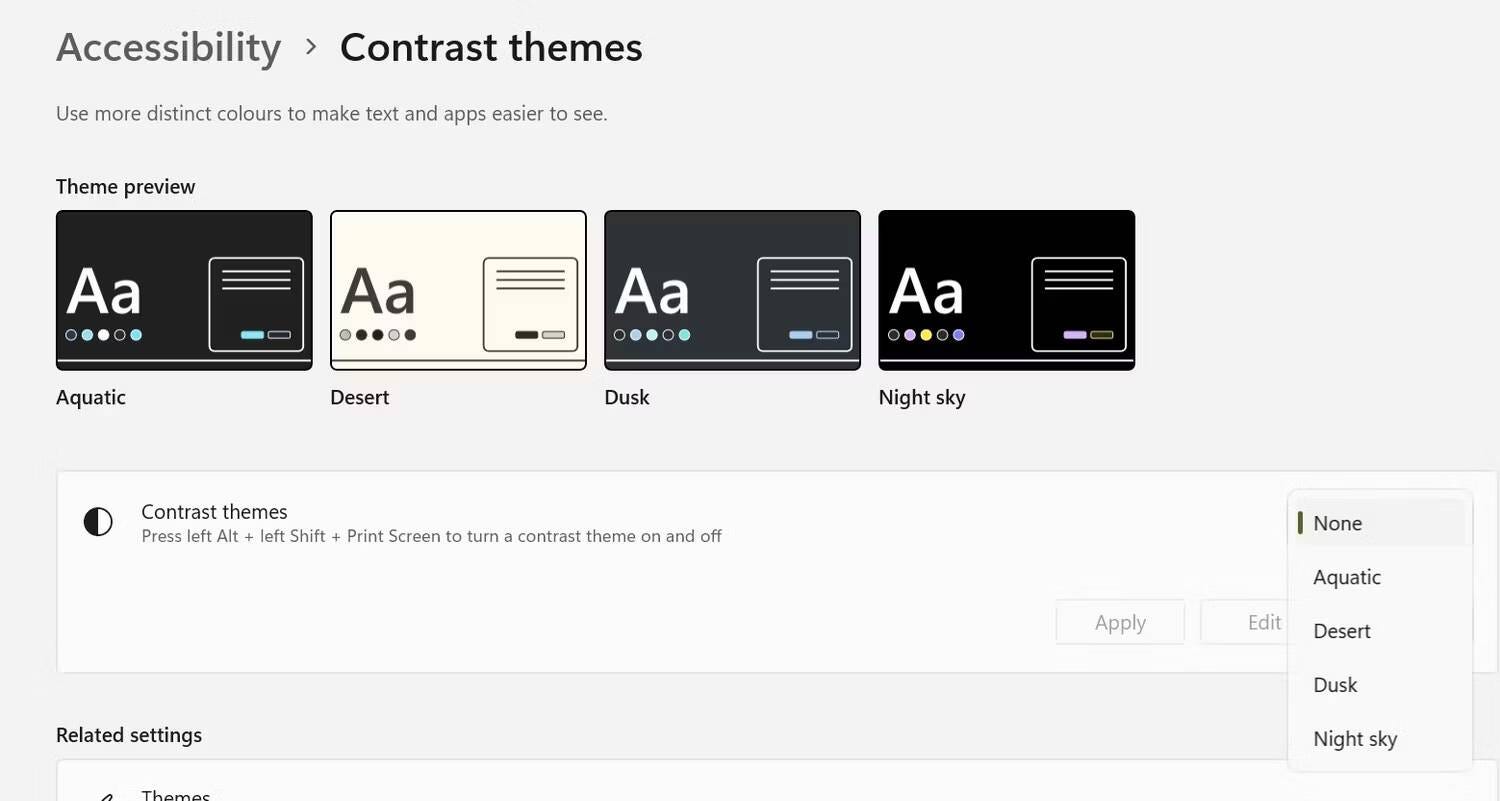
Você também pode ativar e desativar esses recursos pressionando as teclas Alt esquerdo + Shift esquerdo + tela de impressão Ao mesmo tempo. Clique em Sim no prompt que aparece na próxima tela, perguntando se você deseja ativar ou desativar o modo de alto contraste.
Atualize os drivers da placa gráfica para corrigir documentos pretos no Word
Outra razão pela qual um documento aparece preto no Microsoft Word são drivers gráficos desatualizados ou com defeito. Felizmente, atualizar os drivers da placa gráfica é muito simples e levará apenas alguns minutos.
Embora a única maneira de atualizar um driver gráfico no macOS seja atualizando seu Mac, você pode atualizar os drivers gráficos no Windows baixando os drivers mais recentes do site do fabricante e instalando-os manualmente usando o Gerenciador de Dispositivos. Visite nossas páginas de download NVIDIA ou AMD ou Intel, procure e instale os drivers gráficos mais recentes.
Se o arquivo do driver estiver em formato executável, basta clicar duas vezes no arquivo e seguir as instruções na tela para instalar. Se for necessária instalação manual, instale-a através do Gerenciador de Dispositivos. Veja como atualizá-lo:
- Clique em Windows + R Ao mesmo tempo, abra a caixa de diálogo Executar.
- Tipo devmgmt.msc Na caixa de texto e clique em OK para abrir o Gerenciador de Dispositivos.
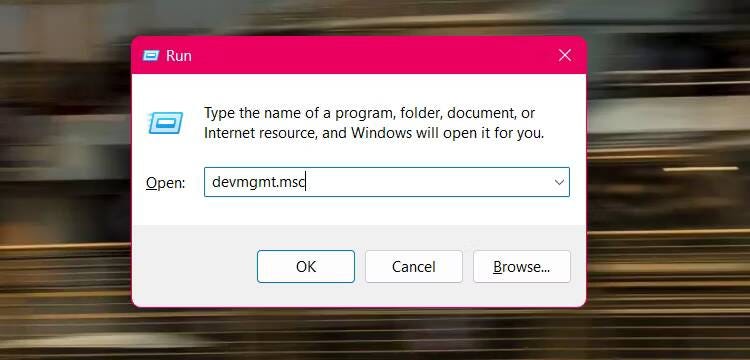
- Na janela do Gerenciador de dispositivos, expanda a categoria Adaptadores de vídeo.
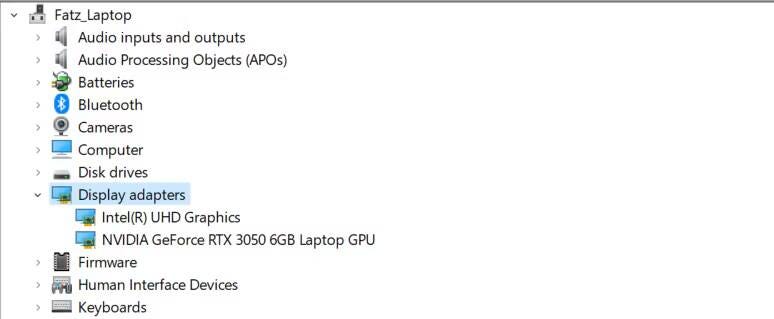
- Clique com o botão direito na sua placa gráfica e escolha Atualize o driver.
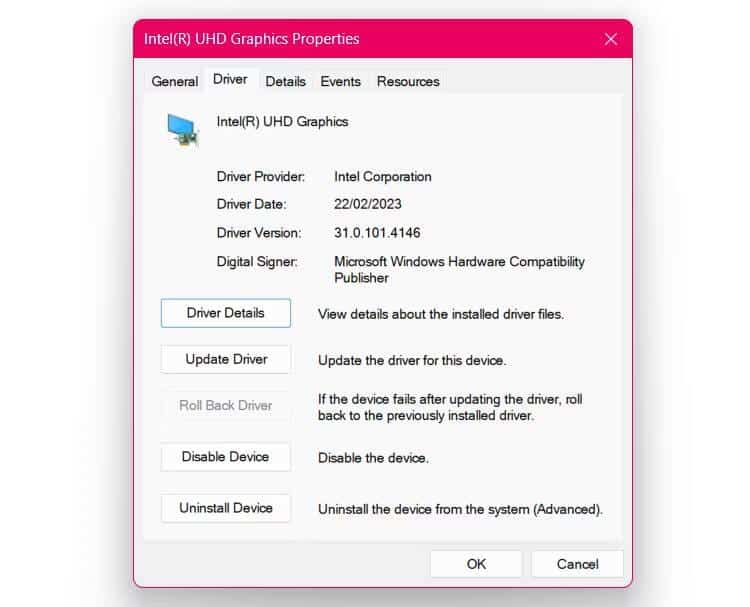
- Localizar Procurar drivers no meu computador, escolha o arquivo do driver baixado e siga as instruções na tela.
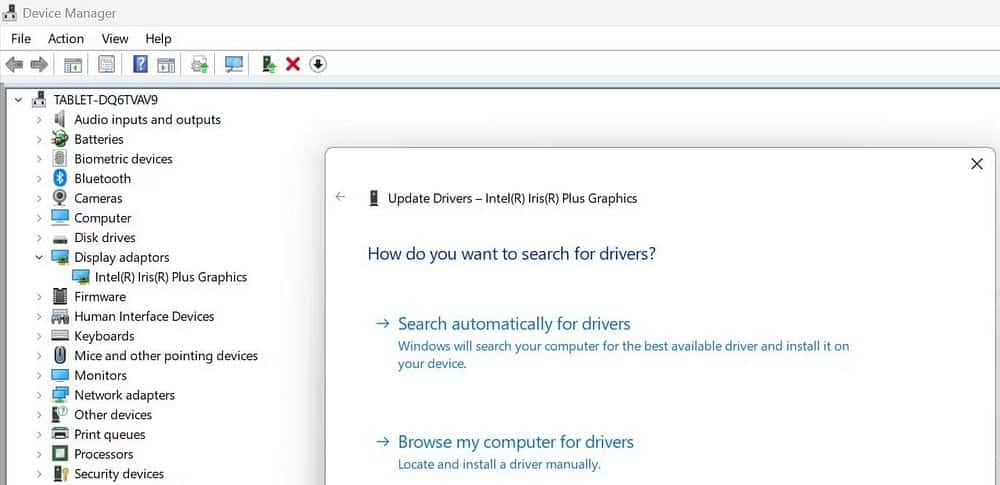
Na maioria das vezes, esses problemas nada mais são do que bugs de software, e a solução imediata é instalar quaisquer atualizações pendentes. Se nenhum dos métodos de solução de problemas acima resolver o problema, recomendamos a instalação de todas as atualizações pendentes do Office. Da mesma forma, também é uma boa ideia atualizar para a versão mais recente do macOS ou Windows enquanto estiver lá. Agora você pode visualizar Maneiras de corrigir o erro "Há um problema com sua licença do Office" no Windows.







