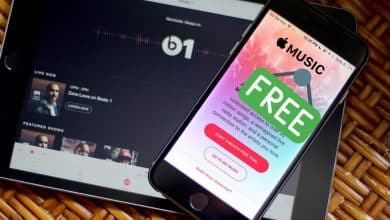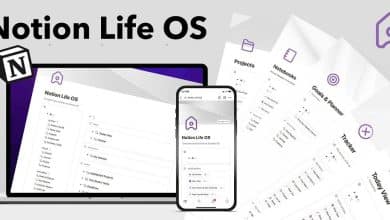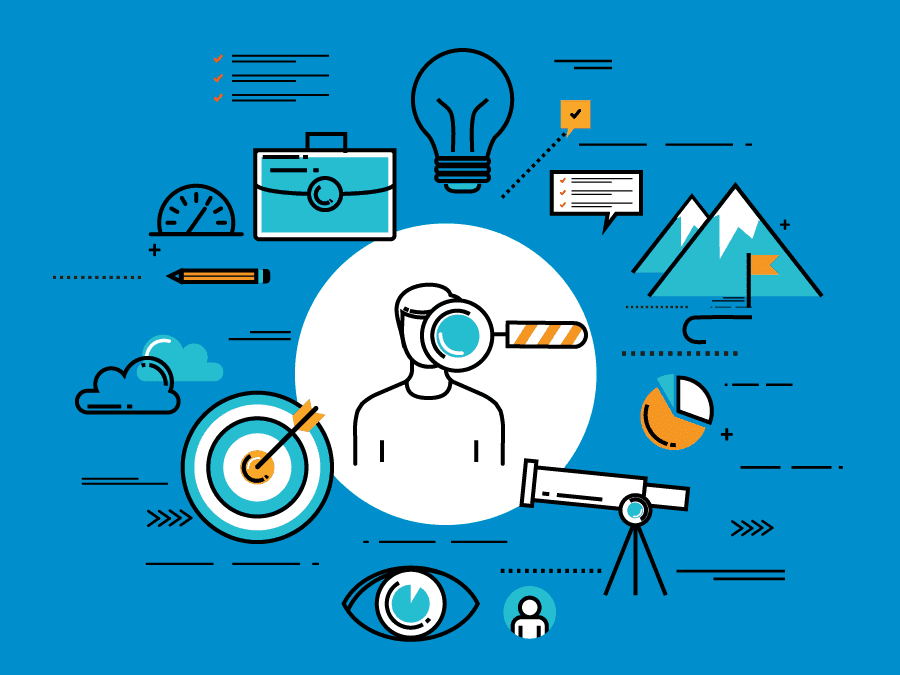Tarefas em nível de faculdade e universidade são estressantes e exigem muita pesquisa, e muitas vezes espera-se que você escreva artigos com um grande número de páginas. Quando você pensa que terminou de produzir o número necessário de palavras, a próxima etapa é igualmente desafiadora e demorada: a edição.
De atalhos de teclado a recursos integrados simples, como localizar e substituir automaticamente e índice, aqui estão várias dicas que você pode usar para fazer as tarefas da faculdade e formatá-las com mais eficiência no Microsoft Word. Verificar Regras de design para documentos profissionais do Microsoft Word.

1. Ajuste o espaçamento do parágrafo como último passo
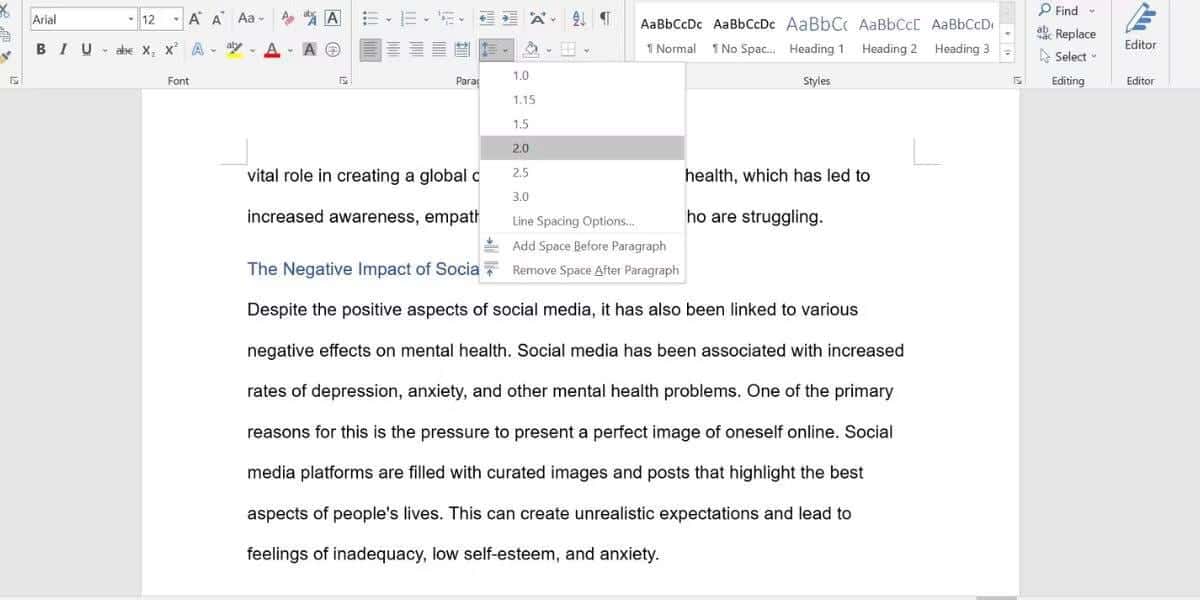
Vamos começar primeiro com o que muitos alunos fazem. Quando você tem um ensaio de 3000 palavras ou um relatório curto, é tentador definir espaçamento duplo (2.0) quando estiver escrevendo algumas frases ou alguns parágrafos no máximo. Dá a reconfortante ilusão de que você fez mais do que realmente fez.
Mas, para ser mais eficaz na fase final de edição, é melhor deixar o espaçamento entre parágrafos como último passo. Dessa forma, você pode economizar tempo porque não precisa rolar para cima e para baixo mais do que o necessário enquanto navega pelas diferentes seções e páginas do seu texto.
2. Aprenda a usar atalhos de teclado
Os atalhos de teclado tornam a edição e a formatação muito mais rápidas do que usar um mouse. Por exemplo, quando você usa o mouse para selecionar algumas palavras, provavelmente perderá um ou dois caracteres e terá que selecionar novamente ou pular e incluir um parágrafo desnecessário.
Neste caso, você pode selecionar o texto exato com Ctrl + Shift e as teclas de seta para a esquerda e para a direita no Windows. existem muitos Atalhos de teclado do Microsoft Word Isso permitirá que você faça a maioria das edições no teclado, sem precisar alternar para um mouse ou trackpad. Não subestime a quantidade de tempo que você pode economizar dessa maneira!
3. Ocultar cabeçalhos e rodapés
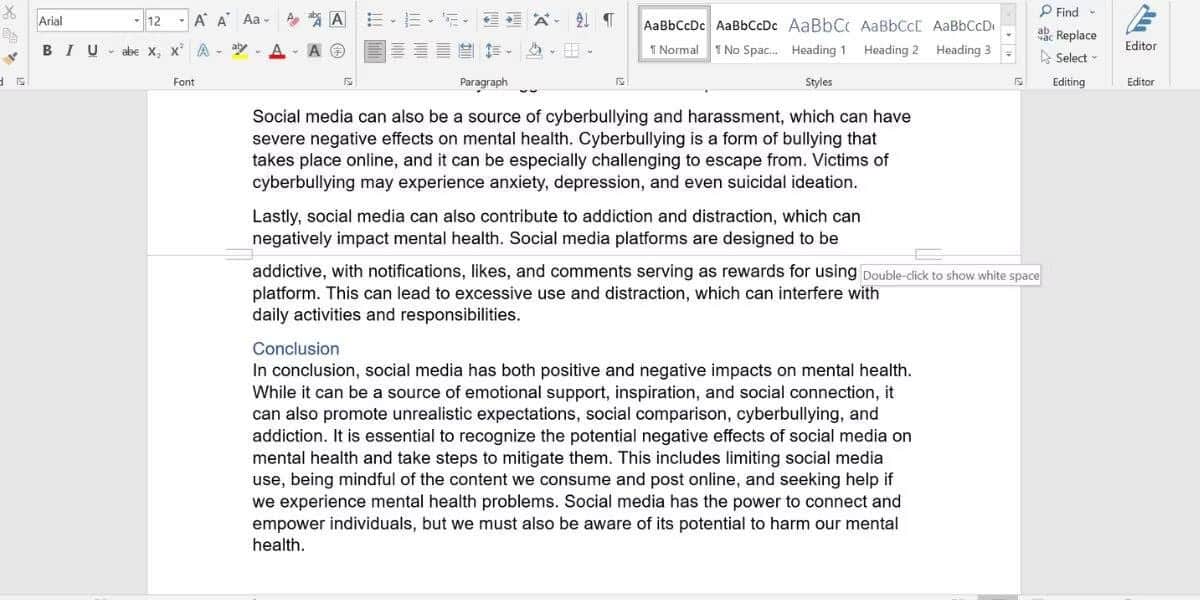
Quando você está lendo um texto contínuo, cabeçalhos e rodapés vazios podem parecer irritantes. Para uma experiência de leitura e edição mais suave, oculte cabeçalhos e rodapés para unir todas as páginas.
Passe o mouse sobre o espaço cinza entre a página atual e a página seguinte e clique duas vezes. Quando precisar usar cabeçalhos e rodapés no Microsoft Word novamente, mostre-os movendo o cursor sobre a linha separadora de página e clicando duas vezes.
4. Recolher títulos e subtítulos
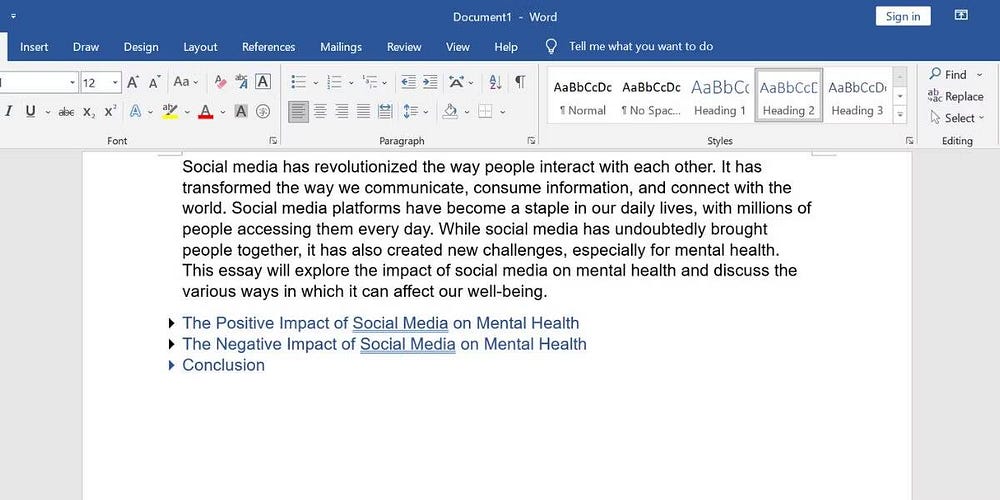
Para postagens longas em estilo de relatório, você provavelmente desejará dividir seu conteúdo em títulos e subtítulos. À medida que você se move de uma seção para outra, ou se move entre as seções para reescrever e editar, facilite a rolagem pelo texto recolhendo os títulos.
Passe o mouse sobre o título e clique no ícone de triângulo que aparece próximo a ele para ocultar o conteúdo. Se você deseja ocultar todos os títulos de uma vez, clique com o botão direito do mouse em qualquer título e selecione Expandir/Recolher -> Recolher todos os títulos.
5. Classifique automaticamente as referências em ordem alfabética
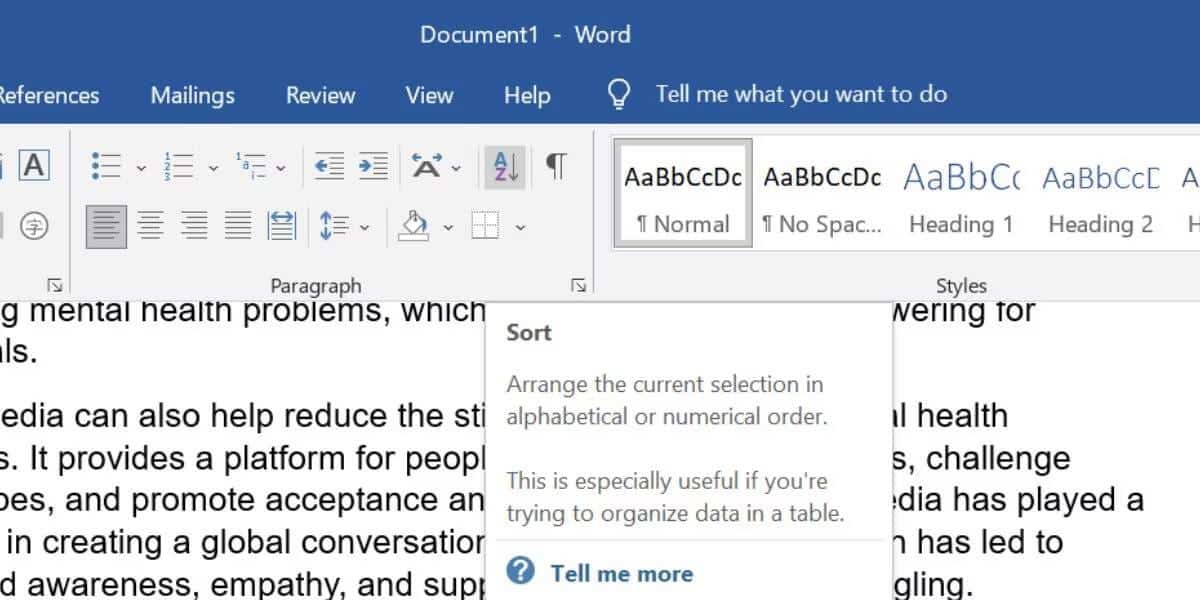
A lista de recursos e referências é uma seção essencial de qualquer atribuição de ensino superior e geralmente é classificada em ordem alfabética. Você provavelmente adicionou referências à lista quando as citou em seu artigo, mas quando se trata de classificar no final, é inútil e demorado classificá-las manualmente. Você pode simplesmente classificá-los automaticamente no Microsoft Word.
Selecione todas as referências que você usou e vá para a aba Página Inicial. dentro de uma seção Parágrafo , clique no ícone de classificação (A e Z, com setas para baixo). No campo Ordenar por , selecione Parágrafos. No campo Tipo, selecione texto. Então selecione Progressivo E clique Está bem. A lista agora será classificada em ordem alfabética.
No entanto, alguns outliers podem ser notados. Por exemplo, quando algumas referências começam com símbolos em vez de uma letra, é provável que sejam empurradas até o topo. Estes são os poucos itens que você precisará colocar manualmente de volta em sua lista corretamente. Verificar Como criar um ebook usando o Microsoft Word.
6. Use pesquisar e substituir para evitar erros ortográficos
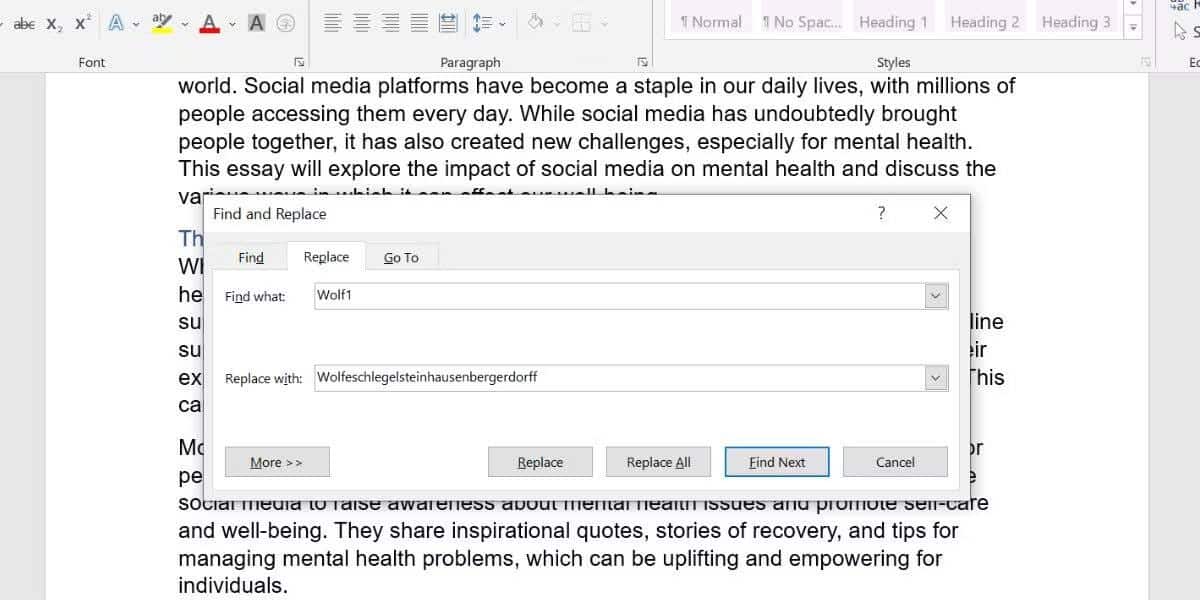
Quer se trate de livros didáticos ou artigos de jornal, todo aluno provavelmente já encontrou autores com títulos um pouco difíceis de soletrar. Digitar o nome repetidamente para cada citação no texto está sujeito a erro humano. Para evitar erros ortográficos, você pode usar localizar e substituir.
Primeiro, use um acrônimo exclusivo como espaço reservado ao escrever sua tarefa. Eu recomendo incluir um número nesta sigla. Isso ocorre porque, se a sigla for composta apenas por letras, há uma chance de que esse pequeno grupo de letras tenha aparecido em outro lugar, como parte de uma palavra, em seu artigo.
Depois de criar o conteúdo principal, é hora de substituir a abreviação por um título real. Na guia Início, clique em Substituir na guia Edição. No campo Localizar, digite seu atalho. No campo Substituir por, digite o sobrenome do autor atual. Em seguida, clique em Substituir tudo. Todas as suas abreviações agora serão substituídas pelo título correto do autor.
7. Inserindo uma imagem em uma tabela invisível
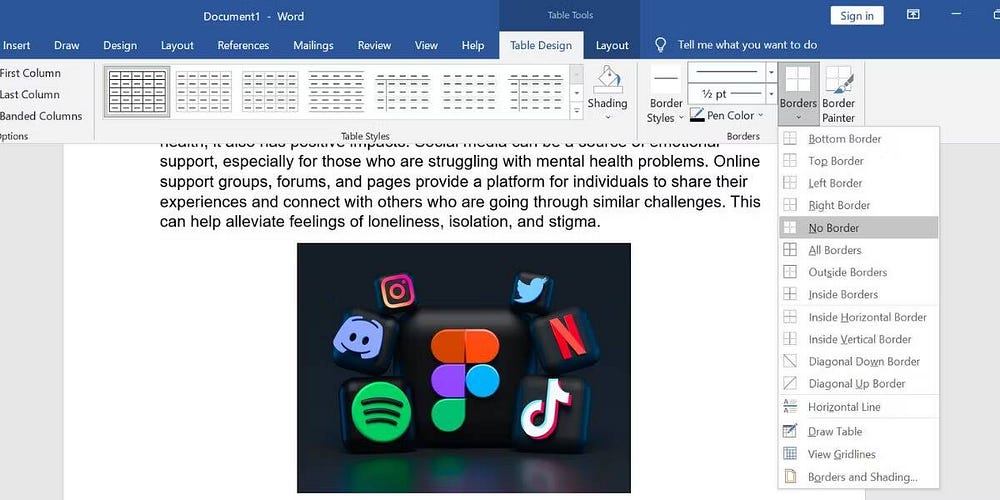
Se você não entende bem a formatação de imagens no Microsoft Word, aqui está uma alternativa simples que ajuda a garantir que sua imagem não divida o texto em lugares estranhos: inserir sua imagem em uma tabela invisível.
Vá para a parte do texto onde deseja que sua imagem apareça. Clique em Entrar para mover para um novo parágrafo. Vá para a guia Inserir , E clique Mesa , e selecione um quadrado para criar uma tabela 1x1. Usando o cursor dentro da tabela, clique em Imagens -> Inserir imagem -> Este dispositivo Para fazer upload de sua foto para o documento.
Você pode alterar o tamanho da sua imagem dentro da tabela. Quando estiver satisfeito, destaque a tabela e vá para a guia design de mesa , E clique Limites -> Sem Limites. A borda preta da mesa desaparecerá. Sua imagem agora parece se encaixar perfeitamente entre dois parágrafos de texto. Verificar Como colocar imagens no Microsoft Word do jeito que você quiser.
8. Obtenha uma visão geral de várias páginas ao mesmo tempo
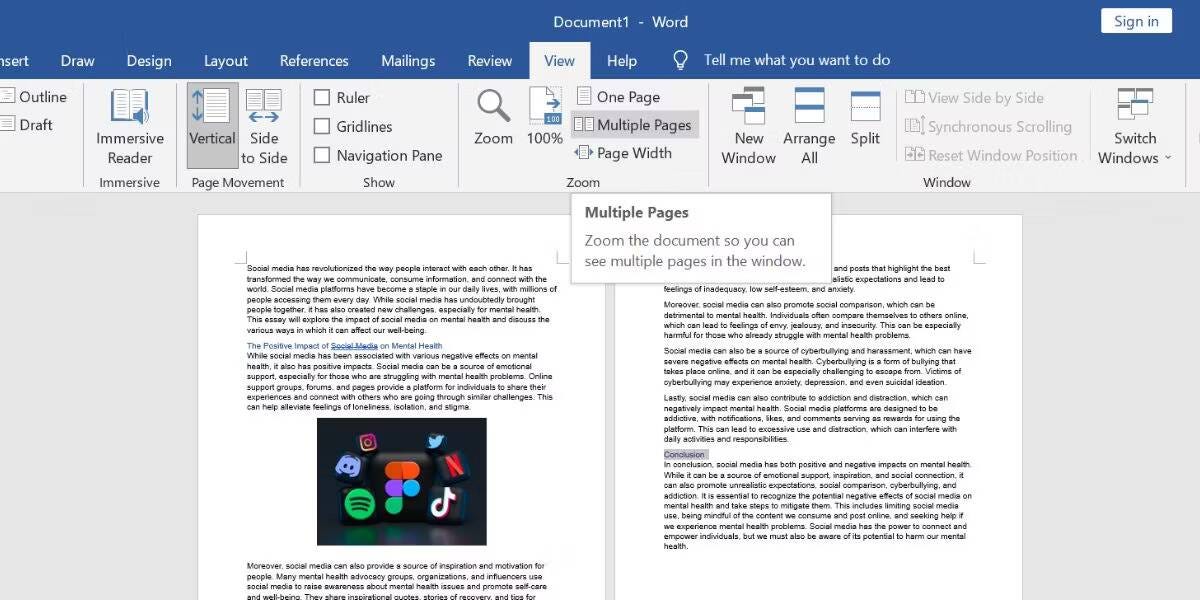
Quando estiver quase terminando de editar, é melhor percorrer todas as páginas para garantir que não haja páginas em branco, seções desconectadas ou exibição incorreta de imagens. Mas se você tiver mais de 20 páginas de conteúdo, percorrer todo esse conteúdo rapidamente é inútil.
Em vez disso, vá para a guia mostrar. Na seção Zoom, toque em múltiplas páginas. Isso minimiza o documento do Microsoft Word, para que você possa visualizar duas ou três páginas ao mesmo tempo. Você também pode clicar no controle deslizante de zoom no canto inferior direito para diminuir ainda mais o zoom e visualizar mais páginas de uma só vez.
9. Gere automaticamente um sumário
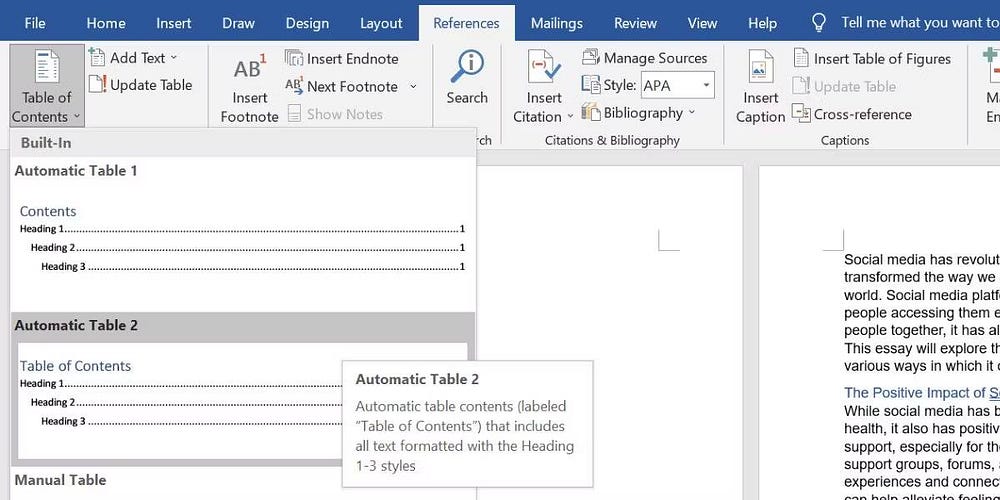
Um dos componentes do projeto final é o sumário. Se você inseriu manualmente cada título, digitando uma linha de pontos que termina com o número da página correspondente ao título e verificando novamente o número da página, é hora de deixar o Microsoft Word cuidar do trabalho.
Primeiro, verifique se você aplicou o estilo correto aos seus títulos. Você pode verificar isso clicando em cada cabeçalho e vendo qual estilo está selecionado na guia Início. Em seguida, numere as páginas do seu documento do Microsoft Word.
Por fim, vá para a página em branco onde deseja inserir o sumário. Vá para a guia Referências e clique em Índice e selecione um dos agendamentos automáticos. O Microsoft Word cria instantaneamente um sumário para você. Verificar Como usar o Google Docs: um guia completo para iniciantes.
Melhore sua edição no Microsoft Word
Ao aplicar as dicas acima, você pode revisar sua tarefa de forma mais rápida e eficaz, sem se sobrecarregar com o esgotamento que a acompanha. Reduza a rolagem excessiva e outras tarefas manuais que podem ser feitas automaticamente pelo Microsoft Word.
Além disso, economizar tempo na edição significa que você tem mais tempo para revisar e melhorar minuciosamente seus artigos, permitindo produzir artigos e relatórios de maior qualidade. Você pode ver agora Correções para solucionar erros de upload de documentos pendentes no Microsoft Word.