A impressão sem fio é um recurso muito conveniente para as impressoras modernas, mas nem sempre funciona perfeitamente. Então você está tendo problemas com Conecte-se à impressora sem fio? Talvez você esteja procurando uma maneira de tornar uma impressora a cabo acessível sem fio?
Aqui está tudo de que você precisa para conectar sua impressora a uma rede Wi-Fi e começar a imprimir no Windows 10.

O que você precisa saber antes de conectar a impressora a uma rede Wi-Fi
O ruído pode fazer você pensar que a impressão sem fio é tão simples quanto abrir a caixa de uma nova impressora Wi-Fi, conectá-la à sua rede e, em seguida, clicar no botão de impressão de um aplicativo em seu computador.
Muitas vezes não é tão simples.
Antes de imprimir na impressora sem fio do Windows, você deve fazer duas coisas.
- A impressora deve estar conectada à sua rede Wi-Fi.
- Você precisa descobrir e conectar sua impressora a partir do Windows.
Nenhuma dessas etapas é particularmente difícil, embora a forma como você as executa varie de acordo com o fabricante da impressora.
Antes de continuar, verifique se a impressora está ligada, contém tinta e pelo menos alguns papéis. Lembre-se também de que, embora as instruções do fabricante sejam geralmente as mesmas em seus respectivos modelos, podem ocorrer algumas diferenças.
Como conectar uma impressora Canon ao Wi-Fi
Para conectar sua impressora Canon sem fio ao Wi-Fi:
- Toque em Configurações.
- Use o botão de seta para selecionar Configurações do dispositivo.
- Imprensa Está bem.
- Localizar Configurações de LAN -> OK -> Configuração de LAN sem fio -> OK.
- Aguarde a descoberta da rede.
- Selecione a rede correta e clique em Está bem.
- Quando solicitado, digite a senha e Está bem.
A impressora Canon agora deve estar conectada à rede sem fio. Se solicitado, imprima uma página de teste. O endereço IP deve estar listado aqui, do qual você precisará mais tarde.
Como conectar uma impressora HP a uma rede Wi-Fi
Para conectar um HP Deskjet, Officejet e outro tipo de impressora HP a uma rede Wi-Fi:
- Pressione o botão Home.
- Use as setas para rolar para baixo na lista e selecionar sem fio.
- Imprensa Está bem.
- Localizar Assistente de configuração sem fio -> OK.
- Selecione a rede correta, clique em “Está bemEm seguida, digite a senha.
- Confirme os detalhes, então Está bem Para conectar a impressora à rede.
Quando estiver pronto, selecione Impressão Para imprimir um relatório, ou Acompanhamento Para completar o processo. Anote o endereço IP ao exibi-lo.
Como conectar a impressora Brother ao Wi-Fi
Para conectar a impressora Brother à sua rede sem fio:
- Pressione o botão Wi-Fi piscando.
- Pressione menu.
- Clique em - (Baixa) encontrar a rede Então ok.
- Em seguida, selecione a primeira opção, WLAN E clique em OK novamente.
- Clique em - (Baixa) 2. Assistente de configuração e selecione OK.
- Na próxima tela, use os botões +/- (para cima / para baixo) para pesquisar sua rede sem fio.
- Selecione a rede com OK.
- Digite a senha usando +/- para percorrer as letras e OK para confirmar cada uma (isso leva algum tempo).
- Quando solicitado a aplicar as configurações, selecione نعم (Topo).
- Clique emEstá bem" Para confirmação.
Anote o endereço IP ao exibi-lo.
Conecte-se a uma impressora sem fio no Windows
Com a impressora sem fio conectada à sua rede doméstica, você está pronto para localizá-la e conectá-la no Windows.
- No Windows 10, pressione a tecla Windows + I.
- Vamos para Dispositivos -> Impressoras e Scanners.
- Clique Adicionar impressora ou scanner.
- Aguarde enquanto o sistema operacional pesquisa.
- Quando seu dispositivo estiver listado, selecione-o.
- Siga as instruções para configurar a impressora e imprimir uma página de teste.
Acabei.
Se a impressora não estiver listada, toque em A impressora que desejo não está listada Para abrir um diálogo Adicionar uma impressora. (Você também pode usar Painel de controle -> Hardware e som -> Dispositivos e impressoras -> Adicionar impressora.)
Este método permite adicionar a impressora por nome ou procurá-la na rede. Esta última opção provavelmente não funcionará se ainda não estiver. A maneira mais fácil é usar o endereço IP da impressora, que você já deve ter anotado:
- Clique Adicione uma impressora usando um endereço TCP / IP ou um nome de host.
- Clique próximo.
- Insira um endereço IP no campo Nome do host ou endereço IP.
- Marque a caixa ao lado de Consultar a impressora.
- Clique a seguir mais uma vez.
- Selecione a impressora apropriada na lista com o fabricante e os detalhes da impressora.
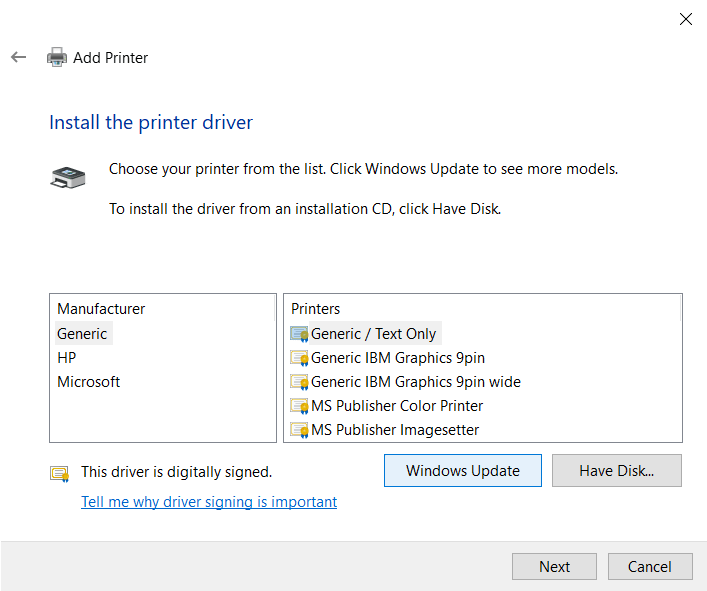
- Neste ponto, você pode clicar Windows Update ou Com disco Para instalar o driver do dispositivo.
- Clique ema seguir”Para instalar o driver automaticamente.
- Digite um nome para a impressora e continue com a próxima.
- Na tela de compartilhamento da impressora, escolha Não compartilhar esta impressora ou insira os detalhes de compartilhamento conforme necessário.
- Você deve clicar em Avançar.
- Imprima uma página de teste, se necessário, e Concluir Completar.
Com a página de teste impressa com sucesso, agora você está pronto para imprimir de qualquer aplicativo do Windows.
Você está tendo problemas para instalar? Experimente essas dicas!
Quando a impressora não está instalada ou conectada corretamente, a causa geralmente é pequena. O problema é que determinar exatamente por que a conexão não pode ser feita pode ser um processo longo.
A impressora está na sua rede?
Por padrão, a impressora deve aparecer no Windows File Explorer, mesmo se você não o estiver usando para imprimir.
Caso contrário, verifique se a impressora está ligada. Se sim, experimente sibilo Na linha de comando do Windows. Para fazer isso:
- Clique em Windows + R.
- Entrar cmd E clique em OK.
- Tipo sibilo Seguido pelo endereço IP da impressora.
- Clique em Enter.
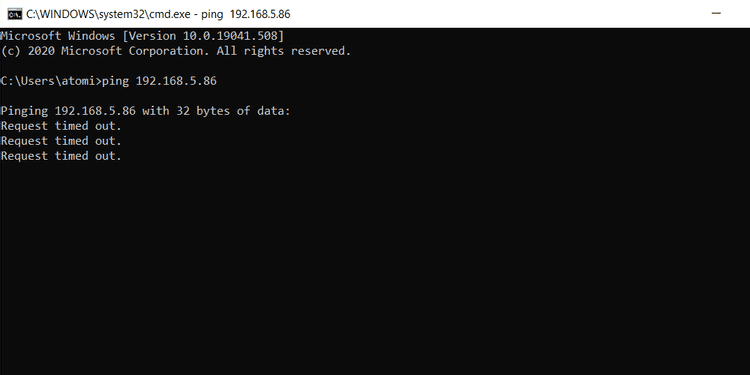
Se isso não funcionar, tente reiniciar a impressora e reinicie o roteador. Não há mudança ainda? Também vale a pena reiniciar o Windows neste ponto.
A sua impressora sem fio está fora de alcance?
Se a impressora aparecer online apenas ocasionalmente, ela pode estar fora do alcance do seu roteador.
Você pode verificar isso comparando sua confiabilidade quando colocado perto do roteador. Os melhores resultados indicarão uma impressora que precisa de um local permanente dentro do alcance do roteador. Zonas mortas podem levar à falta de recepção de Wi-Fi em certas partes de sua propriedade, portanto, evite ser colocado lá.
Se transportar a impressora se revelar impraticável, tente o adaptador de linha de força. Eles estão disponíveis com uma função de repetidor Wi-Fi ou você pode simplesmente conectar sua impressora via Ethernet ao roteador através dos fios elétricos em sua casa.
Use um driver diferente
Freqüentemente, as impressoras são compatíveis com drivers de modelos mais antigos. Se você estiver tendo dificuldade para instalar o driver para usá-lo sem fio, considere encontrar um driver para um modelo mais antigo. Deve ter uma impressora semelhante - por exemplo, se você tiver uma impressora fotográfica, experimente o driver de uma impressora fotográfica antiga.
Pode ajudá-lo a entender melhor as redes sem fio
Ao configurar uma impressora sem fio, você conecta a impressora à rede e imprime de um computador. Compreender esse processo básico de duas etapas pode ajudá-lo a se concentrar na tarefa.
Com a impressora ligada e funcionando na rede, apenas o PC não poderá imprimir. Qualquer dispositivo em sua rede pode Envie documentos e fotos para impressão.







