Os MacBooks são produtos avançados e confiáveis, mas às vezes os usuários podem encontrar problemas inesperados que podem ser irritantes. Alguns desses erros podem ser uma preocupação, especialmente se você depende do seu dispositivo para trabalho ou entretenimento.
Embora o MacBook tenha ótimos alto-falantes integrados, eles ainda estão sujeitos a problemas de áudio. Alguns usuários relataram ruídos crepitantes ao ouvir áudio em MacBooks, e se você é uma das pessoas que sofre com esse problema, encontrará aqui tudo o que precisa para se livrar dele.
Este artigo discute os desafios que podem fazer com que o MacBook emita um clique e fornece uma solução abrangente para esse possível problema. Exploraremos as causas e forneceremos instruções detalhadas sobre como lidar com elas de forma eficiente. Verificar O som não está funcionando no seu Mac? Soluções fáceis para problemas auditivos.

1. Inicialize seu Mac no modo de segurança
Sugerimos usar o Modo de segurança como a primeira etapa para diagnosticar problemas de crepitação no seu Mac. A ideia básica por trás da inicialização do seu MacBook no modo de segurança é inicializar o computador com o mínimo de aplicativos e otimizações específicas, permitindo detectar rapidamente problemas de conflito com aplicativos e serviços externos.
Portanto, se você inicializar o seu Mac no modo de segurança e o problema for resolvido, é muito provável que alguns aplicativos sejam os culpados. Dessa forma, você pode desinstalar individualmente os aplicativos instalados recentemente que você suspeita estarem por trás desse erro e ver se o seu MacBook emite som sem estalar como antes.
2. Atualize seu Mac e aplicativos instalados
Atualizar seu Mac e seus aplicativos é talvez a dica mais popular para corrigir os vários erros do MacBook que você pode encontrar. Isso ocorre porque as atualizações de software geralmente fornecem correções de bugs que podem resolver a maioria dos problemas que você encontra ao usar o dispositivo.
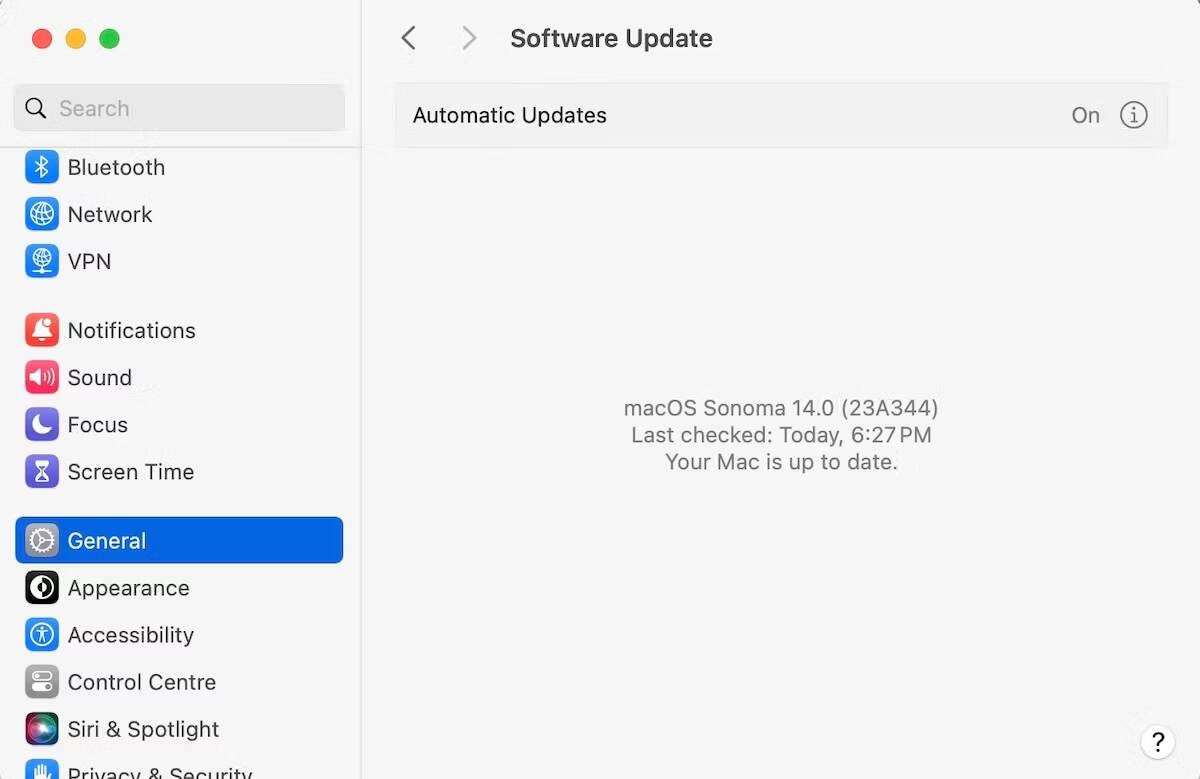
No seu caso, uma atualização do macOS pode corrigir quaisquer problemas de estalos causados por aplicativos desatualizados ou possíveis bugs no próprio MacBook. Para atualizar o macOS, vá para Configurações do sistema -> Geral E definir atualizar software à direita. Depois de fazer isso, seu Mac verificará automaticamente se há atualizações disponíveis.
Da mesma forma, se você estiver enfrentando problemas de estalos de áudio ao usar um aplicativo específico, tente ver se há uma versão mais recente do aplicativo disponível e atualize-a. A menos que você tenha baixado o aplicativo da web, abra o aplicativo App Store e clique em Atualizações na barra lateral para verificar e instalar as atualizações disponíveis.
3. Certifique-se de que não haja conflitos de dispositivos de áudio
Se você tiver vários periféricos de áudio instalados no seu MacBook – dispositivos USB, microfones ou até mesmo fones de ouvido – é melhor removê-los um por um.
Às vezes, problemas inesperados podem ocorrer devido a simples conflitos entre software ou hardware adicional em seu computador. Na verdade, esse também pode ser o caso do problema de estalos de áudio no seu MacBook. Verificar O microfone do MacBook não funciona? Aqui está um guia para corrigir problemas de entrada de áudio.
4. Execute o diagnóstico da Apple
Apple Diagnostics é uma ferramenta gratuita da Apple que pode verificar problemas de hardware. Portanto, neste caso, usar o Apple Diagnostics será muito útil para ajudá-lo a identificar o componente defeituoso aqui.
Agora, dependendo se o seu Mac possui processador Intel ou silício Apple, você terá diferentes maneiras de fazer isso.
Em um Mac com Apple Silicon, siga estas etapas para executar o Apple Diagnostics:
- Inicie o seu Mac e mantenha pressionado o botão liga / desliga enquanto ele liga.
- Quando as opções de inicialização aparecerem, pressione e segure Comando + D no teclado até a tela ficar preta.
- Você será solicitado a escolher um idioma. Então, quando solicitado a confirmar a execução do diagnóstico, selecione concordo.
Em um Mac com processador Intel, eis o que você precisa fazer para executar o Apple Diagnostics:
- Ligue o seu Mac e mantenha pressionada a tecla D.
- Solte a tecla quando vir a barra de progresso.
- Quando você executa o Apple Diagnostics, ele verifica se há problemas de hardware no Mac em seu Mac e sugere soluções usando códigos de referência e descrições.
5. Verifique as configurações de áudio usadas
Você ajustou recentemente as configurações de áudio do seu MacBook? Mesmo que você não faça nenhuma alteração, ficará chocado ao descobrir que alguns aplicativos de terceiros podem interferir nas suas configurações de áudio – então, cuidado!
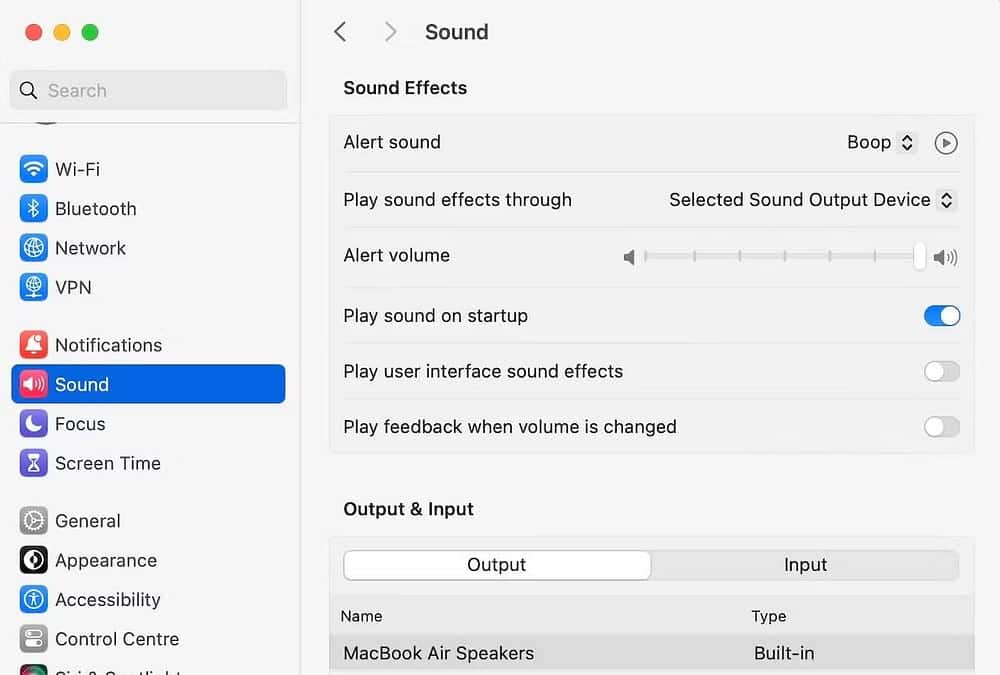
Para verificar suas configurações de áudio no macOS, vá para Configurações do sistema -> Som E veja se alguma coisa mudou. Role para baixo e abaixe o controle deslizante de volume da saída de áudio e veja se isso alivia o problema de estalos de áudio no seu MacBook.
Você também pode ajustar o controle deslizante Balance logo abaixo se um dos alto-falantes do seu MacBook estiver mais alto que o outro.
6. Altere a taxa de amostragem de áudio
Embora esta certamente não seja uma solução única para todos, ajustar o volume às vezes pode resolver problemas de áudio com o seu MacBook. Portanto, siga estas etapas:
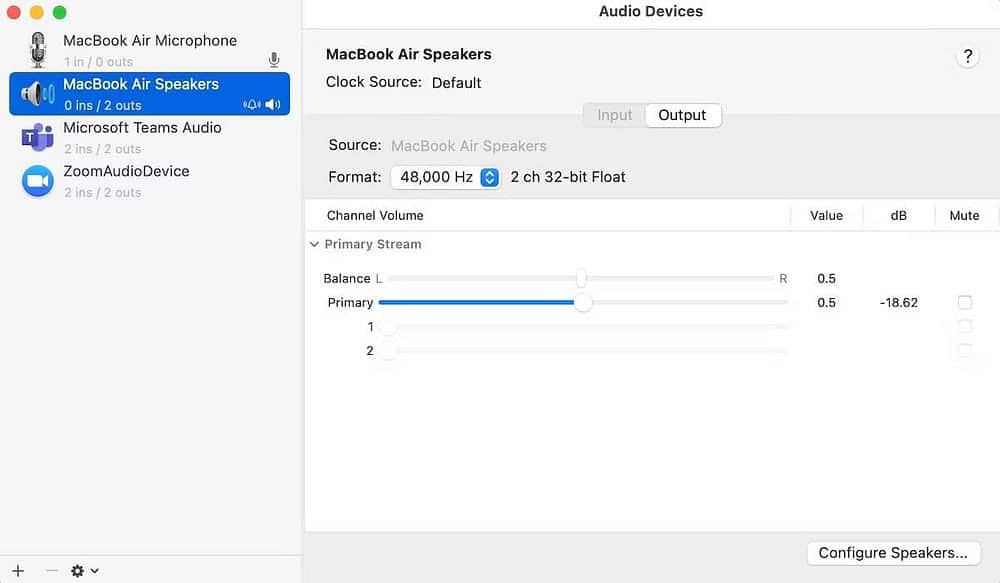
- Vá para a plataforma
- Digite “configuração de áudio midi” na barra de pesquisa e clique no primeiro resultado.
- Na janela Dispositivos de áudio recém-exibida, selecione Alto-falantes do MacBook.
- Agora, clique na caixa ao lado de Formato para abrir o menu suspenso.
- Escolha uma frequência diferente da padrão.
É isso. Se o problema de ruído de áudio no seu Mac for causado por uma taxa de amostragem não suportada, corrija-o agora. Depois de fazer as alterações, toque o que você estava tocando antes e veja se ainda sente o som crepitante do seu MacBook. Verificar Guia de instalação da placa de som dedicada interna do computador: etapas fáceis e poderosas para aprimorar sua experiência de áudio.
7. Verifique se há sobrecarga da CPU
Se a CPU do seu Mac estiver sobrecarregada, isso pode levar a uma série de problemas, como redução da vida útil da bateria (que é causada por superaquecimento), baixo desempenho devido ao mau gerenciamento geral de recursos e, em alguns casos, até problemas de estalos de áudio.
É por isso que é importante verificar a sobrecarga da CPU de tempos em tempos (e eliminar tarefas excessivas, se parecer apropriado). Veja como fazer isso:
- Clique em Command + Espaço Para mostrar o “Localizador”
- Digite “monitoramento de atividade” e clique no primeiro resultado.
- Vá para a guia CPU.
Depois de fazer isso, você obterá instantaneamente uma imagem clara de todos os processos atualmente em execução no seu computador, bem como a quantidade de memória que eles estão consumindo. Agora, se você achar que muitos processos inúteis estão consumindo seus recursos, seria melhor removê-los.
Para fazer isso, basta clicar duas vezes em um aplicativo e selecionar “Sair”. O aplicativo será encerrado imediatamente.
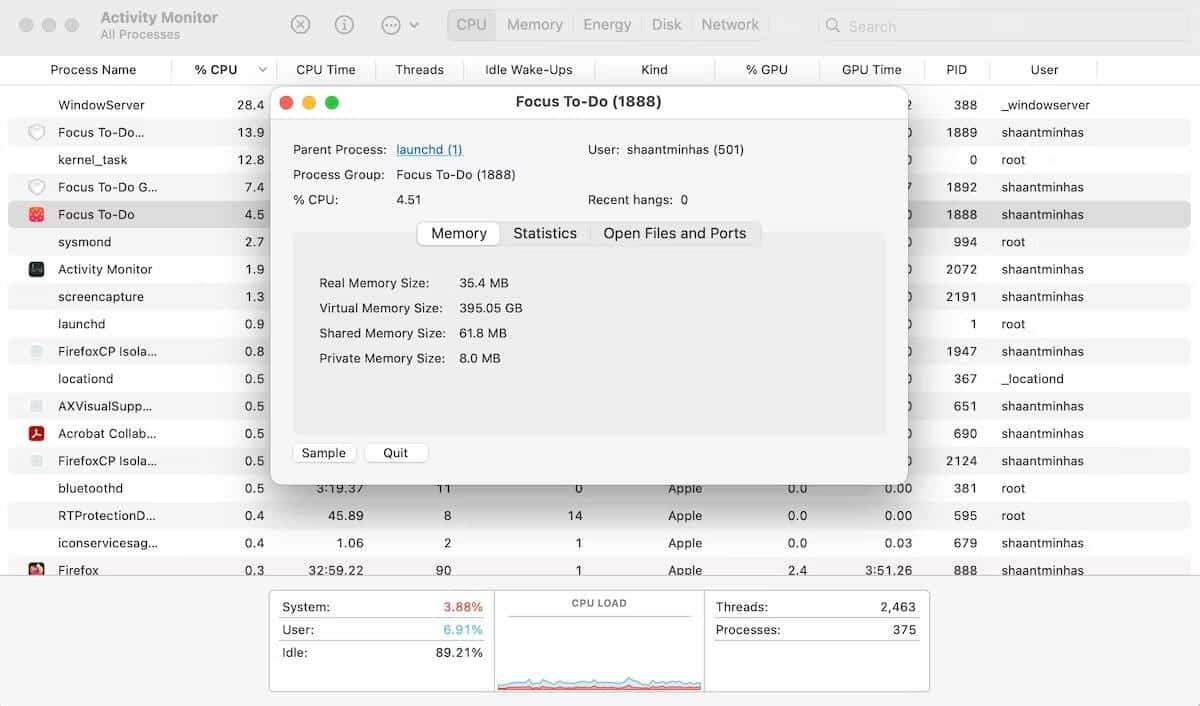
Repita este processo se você tiver outras operações desnecessárias e veja se isso afeta a correção de estalos de áudio no seu MacBook.
8. Redefinir NVRAM no Mac
Sugerimos redefinir a NVRAM do seu Mac, onde ela armazena configurações importantes do sistema, incluindo configurações de volume, opções de disco de inicialização e muito mais. Redefini-lo pode ajudá-lo a corrigir quaisquer problemas causados por uma falha de software, desligamento repentino, etc., e começar do zero.
Se você tiver um Mac com silício Apple (M1, M2, M3), a NVRAM será redefinida automaticamente quando você reiniciar o sistema. No entanto, se você tiver um Mac com processador Intel, siga estas etapas:
- Pressione o botão liga / desliga e pressione e segure Comando + Opção + P + R No teclado.
- Continue segurando as teclas por cerca de 20 segundos até que o Mac reinicie. Você pode ouvir o seu Mac inicializar novamente ou ver o logotipo da Apple mais de uma vez.
- A NVRAM será redefinida na próxima inicialização e agora você deve estar livre de problemas de crepitação no seu Mac.
Verificar Os melhores aplicativos que utilizam som espacial para melhorar seu bem-estar e levantar seu ânimo.
perguntas comuns
Q1. Por que meu MacBook emite um clique?
Pode haver vários motivos para esse problema, incluindo aplicativos conflitantes ou desatualizados, ou pode ser um problema com os componentes de hardware. Verifique as possíveis causas e siga os passos para identificar o problema.
Q2. Posso consertar sozinho o som crepitante do meu MacBook?
Sim, em alguns casos pode ser reparado sozinho. Siga as etapas do guia de reparo para identificar e resolver o problema. Caso não funcione, você pode procurar ajuda de um técnico especializado.
Q3. O som crepitante afeta o desempenho geral do MacBook?
O som irritante pode afetar a experiência do usuário, mas não afeta necessariamente o desempenho do dispositivo. No entanto, é preferível resolver o problema para garantir uma experiência tranquila ao usuário.
Q4. Existem atualizações de software que podem corrigir esse problema?
Em alguns casos, as atualizações de software da Apple podem fornecer uma solução para o problema de estalos. Verifique se há atualizações do sistema e instale as versões mais recentes.
Corrija problemas de áudio no MacBook
Esperamos que as etapas de solução de problemas acima ajudem a resolver problemas de estalos de áudio no seu MacBook. No entanto, se nenhuma das possíveis soluções funcionar para você, recomendamos visitar a Apple Store mais próxima. Afinal, pode ser um problema de hardware com os alto-falantes, portanto, testar seu MacBook por um profissional seria a decisão certa. Você pode ver agora Como acelerar o carregamento da bateria do MacBook: soluções para o problema de carregamento lento.









