Se você já abriu seu computador, sabe que há muitos componentes e peças dentro dele, cada um deles um ponto potencial de falha. Alguns componentes são mais propensos a falhas do que outros, mas nada dura para sempre. Ninguém quer que alguns de seus componentes internos caros sejam danificados repentinamente e, com alguns testes de hardware do computador, você pode verificar seu sistema e detectar falhas de hardware antes que tudo quebre.
Veremos o processo de verificação de componentes danificados e possíveis defeitos em um computador, usando uma variedade de ferramentas e técnicas. Analisaremos algumas maneiras eficazes de testar hardware e diagnosticar problemas que podem afetar o desempenho do seu computador, ajudando a corrigi-los de forma rápida e eficiente. Forneceremos dicas práticas e ferramentas comprovadas para ajudá-lo a identificar e corrigir esses problemas com eficiência, seja você um usuário casual ou um profissional de TI. Ao compreender completamente o processo de verificação do computador, você pode manter melhor o desempenho do seu sistema e garantir que ele funcione com eficiência e sem problemas. Verificar As melhores ferramentas de diagnóstico do Windows para verificar a integridade do seu computador.
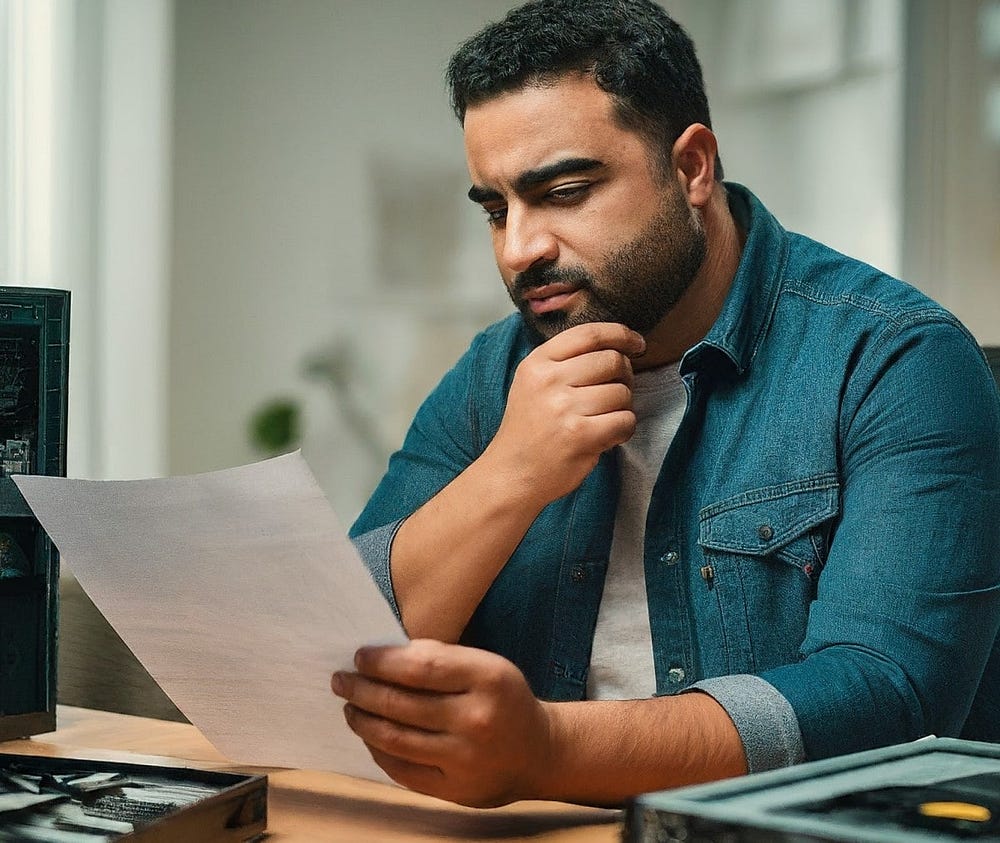
O que pode funcionar mal ou danificar os componentes do computador?
Equipamentos que geram calor ou possuem peças móveis tendem a falhar com mais frequência. As peças do computador mais suscetíveis a danos incluem:
- Placa de vídeo.
- Discos rígidos/unidades de estado sólido (SSD).
- BATER.
- Módulos de suporte de software.
- Fãs.
- CPUs.
Você notou que as CPUs estão no final da lista? As unidades centrais de processamento (CPUs) podem ser danificadas, mas geralmente são o último componente de um computador a fazê-lo, e o motivo de sua falha geralmente está relacionado a outra falha, como problemas de energia, superaquecimento, etc. De todos os componentes do seu computador, o processador é a parte com menos probabilidade de apresentar problemas, especialmente se você instalá-lo e depois deixá-lo sozinho (exceto para reaplicações ocasionais de pasta térmica).
Mas, independentemente dos componentes internos, a melhor maneira de evitar problemas inesperados é executar testes regulares de diagnóstico de hardware em seu computador, e há muitas maneiras de executar testes de hardware no Windows 10 e no Windows 11.
Ferramentas de diagnóstico de componentes internos incluídas no Windows 10 e Windows 11
O Windows 10 e o Windows 11 possuem ferramentas integradas para diagnosticar o hardware do seu PC.
- Monitoramento de desempenho.
- Diagnóstico de memória do Windows.
A primeira ferramenta analisa o desempenho do sistema no seu computador, enquanto a segunda executa testes de memória no seu computador Windows.
Monitoramento de desempenho
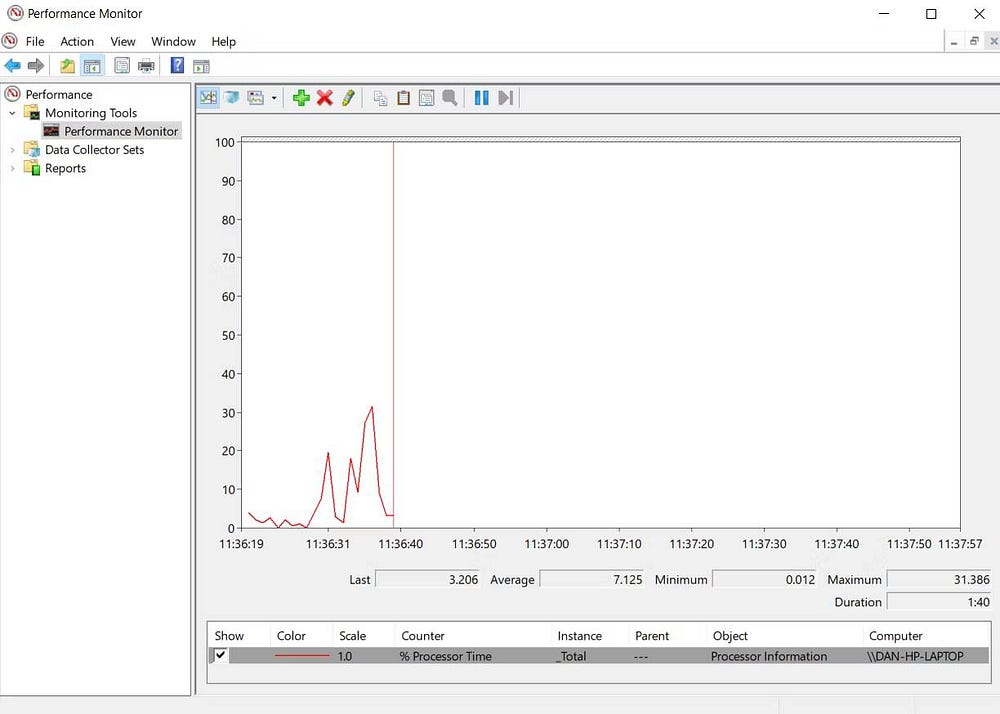
Monitor de desempenho é a ferramenta integrada para diagnosticar dispositivos Windows 10/11. É a ferramenta do Windows mais abrangente para identificar e diagnosticar problemas de hardware e sistema.
- Abra o menu Iniciar e pesquise “perfmonEm seguida, selecione “Melhor correspondência”.
- Para obter uma visão geral rápida do hardware do seu sistema, use o painel esquerdo para navegar até Relatórios -> Sistema -> Diagnóstico do Sistema -> [nome do computador]. Talvez seja necessário aguardar alguns segundos enquanto a ferramenta coleta dados. Ele fornece várias varreduras de hardware, software, CPU, rede, disco e memória, bem como uma longa lista de estatísticas detalhadas.
- Se não houver dados, vá para Grupos de Coletores de Dados -> Sistemae, em seguida, clique duas vezes Diagnóstico do sistema Para executar a verificação de diagnóstico do Windows. O processo geralmente leva cerca de 60 segundos para ser concluído. Quando terminar, volte Relatórios -> Sistema -> Diagnóstico do Sistema -> [nome do computador] E confira os resultados.
Esta é a maneira mais fácil de usar o Monitor de desempenho do Windows, mas se quiser mais dados, você encontrará gráficos de desempenho ao vivo em Ferramentas de monitoramento -> Monitoramento de desempenho e conjuntos de dados personalizáveis em Coletores de dados -> Definidos pelo usuário.
Diagnóstico de memória do Windows
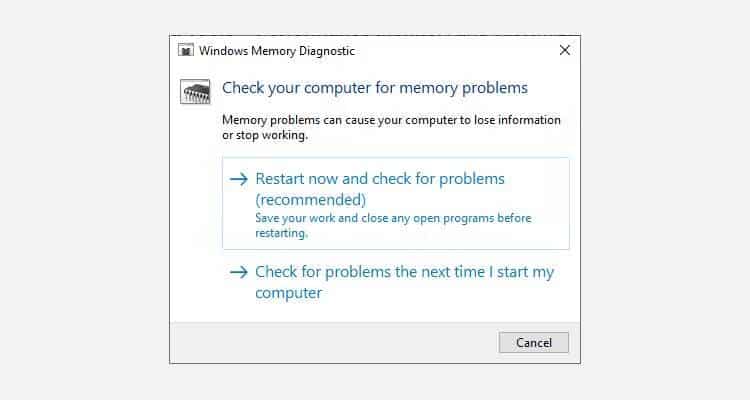
A unidade central de processamento (CPU) de um computador usa memória de acesso aleatório (RAM) para armazenar informações de curto prazo. Qualquer coisa na RAM é perdida quando o dispositivo é desligado.
Existem muitos sinais de alerta quando sua RAM está prestes a falhar. Eles incluem degradação de desempenho, travamentos frequentes, falha ao carregar placas de vídeo na inicialização, arquivos de dados corrompidos e informações incorretas de RAM no aplicativo do sistema no Windows.
Se você está se perguntando como realizar um teste de memória na RAM, você precisa usar a ferramenta de diagnóstico de memória do Windows. Que funciona gravando na memória de acesso aleatório (RAM) do seu computador e depois lendo-a. Valores diferentes indicam mau funcionamento do hardware.
Para executar a ferramenta:
- Clique em Windows + R Para abrir a caixa de diálogo Executar, digite mdsched.exe E pressione Entrar.
- O Windows solicitará que você reinicie o computador e o teste levará alguns minutos para ser concluído.
- Quando terminar, seu dispositivo será reiniciado novamente. Você verá os resultados na tela assim que retornar à área de trabalho do Windows.
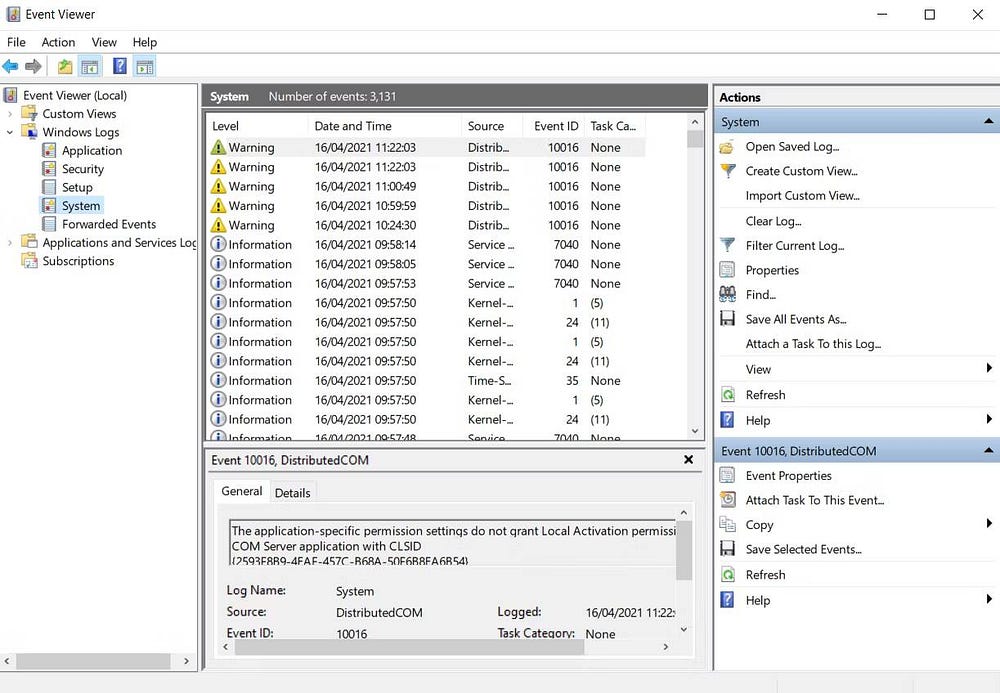
Se o Windows não mostrar os resultados automaticamente, toque em Win + X Para abrir o menu de link rápido, selecione Visualizador de eventos. Depois disso, vá para Logs do Windows -> Sistema E procure o arquivo mais recente chamado Diagnóstico de memória. Verificar Como resolver o erro de tela azul de gerenciamento de memória no Windows 10.
Aplicativos de terceiros para diagnóstico de componentes internos
Se você estiver procurando por algo específico ou um pouco mais poderoso, precisará recorrer a aplicativos de terceiros.
Existem muitas ferramentas de diagnóstico do Windows, mas você pode diagnosticar a maioria dos problemas do Windows usando esses aplicativos.
1. MemTest86+
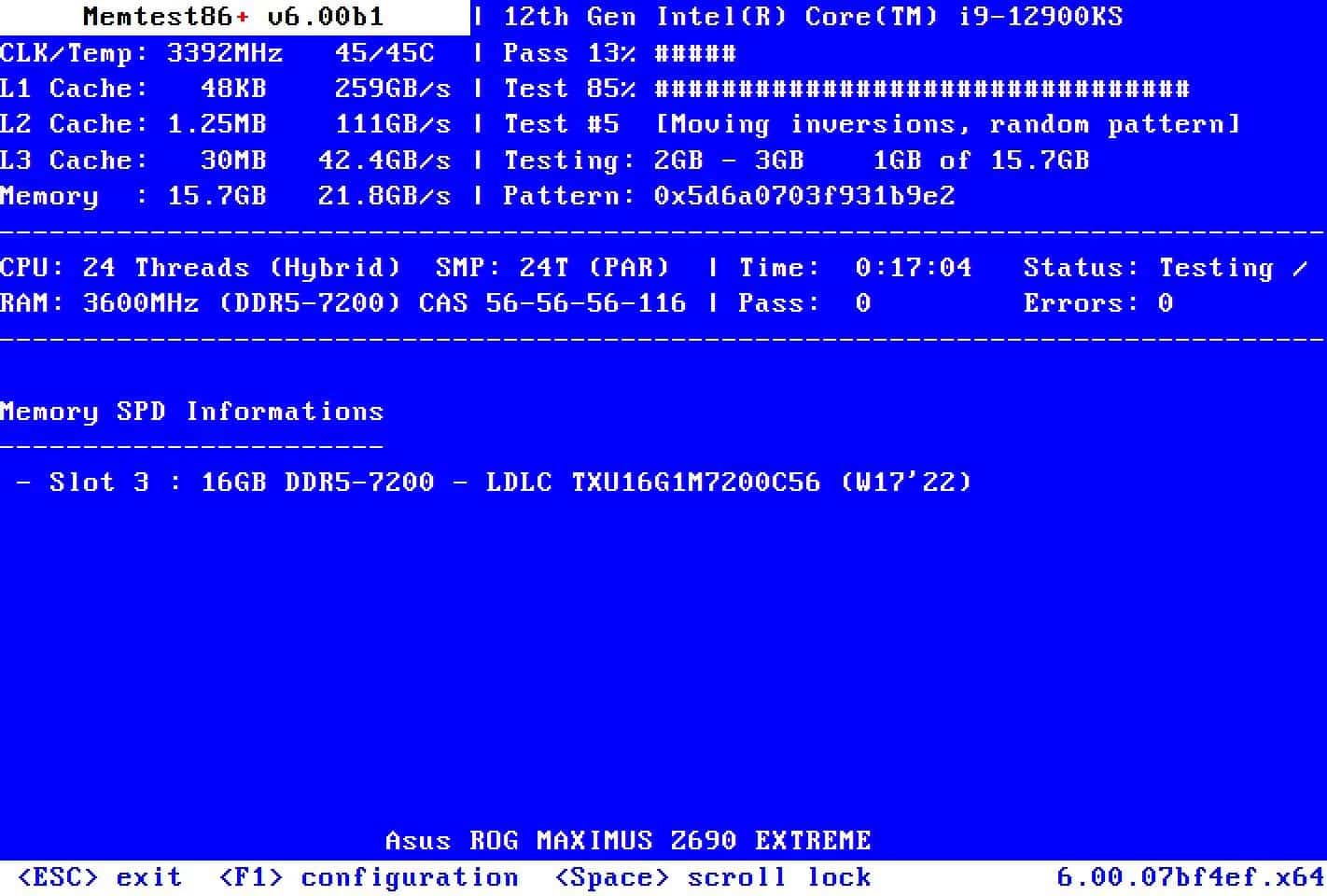
Considerado MemTest86 + Melhor aplicativo de teste de RAM no Windows. É mais poderoso que a ferramenta de diagnóstico de memória do Windows da Microsoft e é gratuito e de código aberto. Além disso, ao contrário da ferramenta Windows, MemTest86+ também possui uma interface gráfica completa.
Memtest86+ usa dois algoritmos para testar RAM e suporta RAM DDR5, DDR4, DDR3 e DDR2. Você pode executá-lo diretamente de uma unidade flash USB ou CD, e a Microsoft assinou o código do aplicativo para compatibilidade com “Inicialização segura”. Verificar Maneiras de corrigir erros de RAM não detectados.
Baixar:MemTest86 (Livre)
2. Informações do CrystalDisk
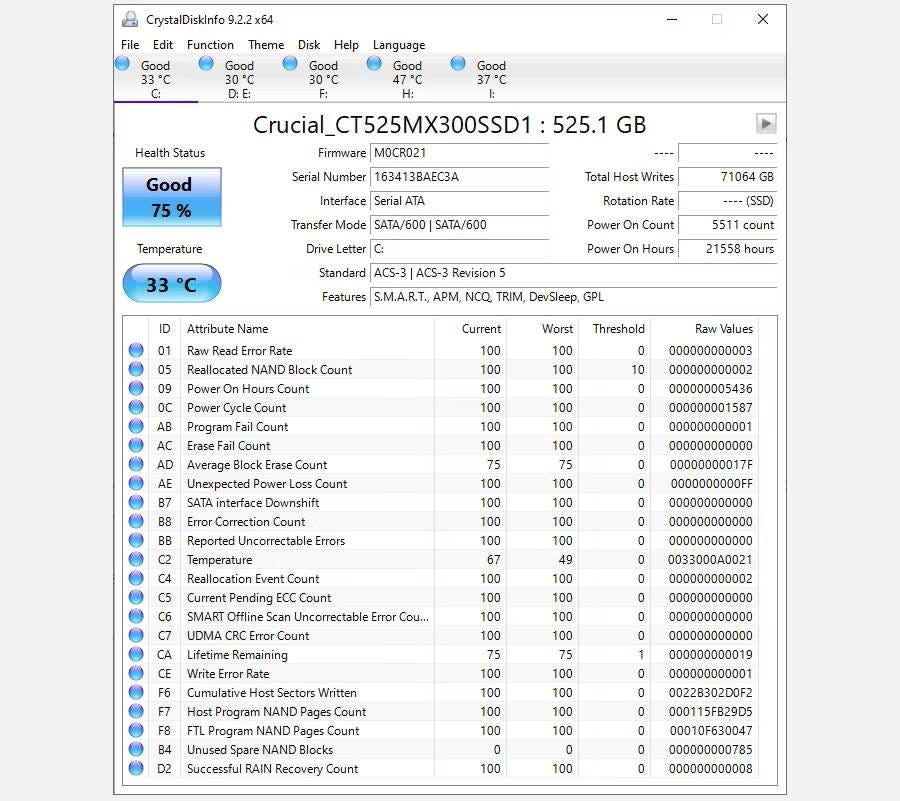
Se você quiser se concentrar em testar seus discos rígidos, você deve instalar CrystalDiskInfo.
A principal característica do aplicativo é o teste “Self-Monitoring, Analysis and Reporting Technology” (SMART). Que fornece dados sobre muitos aspectos de suas unidades, incluindo taxa de erros de leitura, número de setores realocados, tempo de rotação e muito mais.
CrystalDiskInfo também inclui ferramentas avançadas de gerenciamento de energia e som para discos rígidos e SSDs. Você também pode configurar o CrystalDiskInfo para fornecer alertas ao vivo se as unidades ficarem muito quentes ou sofrerem outros problemas de funcionamento. Você precisa manter o CrystalDiskInfo rodando em segundo plano para receber alertas de temperatura, mas isso não é realmente um problema porque requer muito pouco poder de processamento ou memória do sistema. Verificar A maioria dos sinais de que seu disco rígido está falhando (e o que você deve fazer).
Baixar:CrystalDiskInfo (Livre)
3.HWiNFO
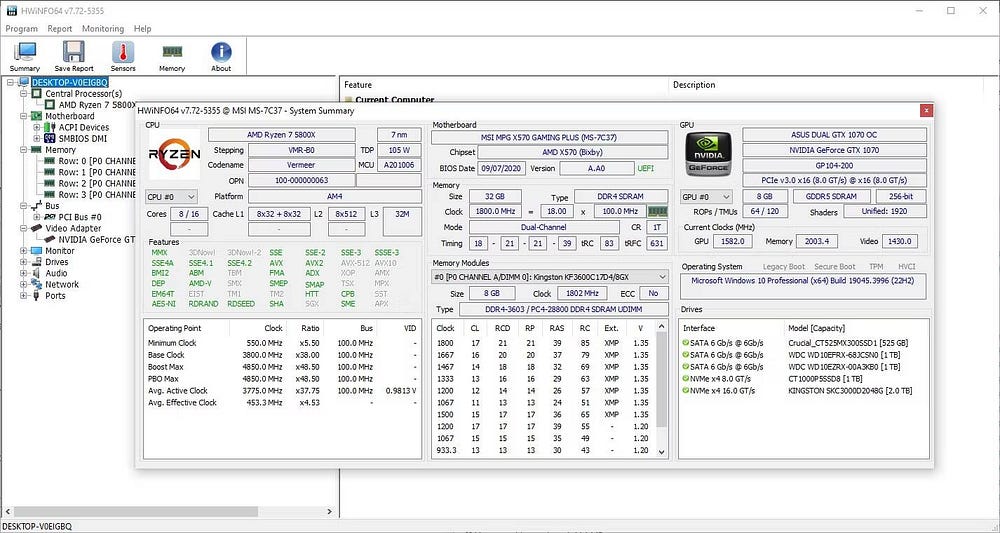
excel HWiNFO No pacote de teste de hardware em relação à quantidade de informações fornecidas. Mas depois de se familiarizar com sua ampla gama de dados, você o apreciará como um dos melhores aplicativos de diagnóstico de computador que existem.
Do ponto de vista dos testes de hardware, mais atenção deve ser dada aos recursos de monitoramento da integridade do sistema integrados ao aplicativo. Ele fornece relatórios e gráficos detalhados em tempo real sobre as unidades centrais de processamento (CPUs), unidades de processamento gráfico (GPUs), placas-mãe, unidades e periféricos do seu dispositivo. Clique duas vezes em qualquer uma das seções no painel direito para abrir uma nova janela preenchida com dados desse componente.
Você também pode baixar um conjunto de complementos que fornecem ao HWiNFO recursos mais avançados. Eles incluem sintonizadores de monitor, instrumentos e visualizadores de registros. Verificar O que é limitação térmica da CPU e como isso afeta o desempenho?
Baixar:HWiNFO (Livre)
Verifique a saúde da bateria do seu computador
Outra peça do hardware do laptop que está sujeita a falhas é a bateria.
Escrevemos sobre diversas ferramentas que ajudarão você Teste a saúde da bateria do seu laptop, mas a melhor opção para usuários do Windows é a ferramenta integrada, powercfg. Ele gera um relatório preciso sobre o status e histórico da bateria, mostrando sua capacidade e muito mais.
- Abra o menu Iniciar e digite CMD, clique com o botão direito em “Melhor correspondência” e selecione “Executar como administrador”.
- Alternativamente, os usuários do Windows 11 podem tocar Win + X Para abrir o link rápido e escolher Terminal (Administrador).
- Agora, digite o seguinte comando e pressione Entrar. Isso salvará o relatório da bateria em formato HTML em C:\Windows\system32\battery-report.html.
powercfg /batteryreport
- Navegue até o local do arquivo e abra-o. O relatório da bateria será aberto no seu navegador.
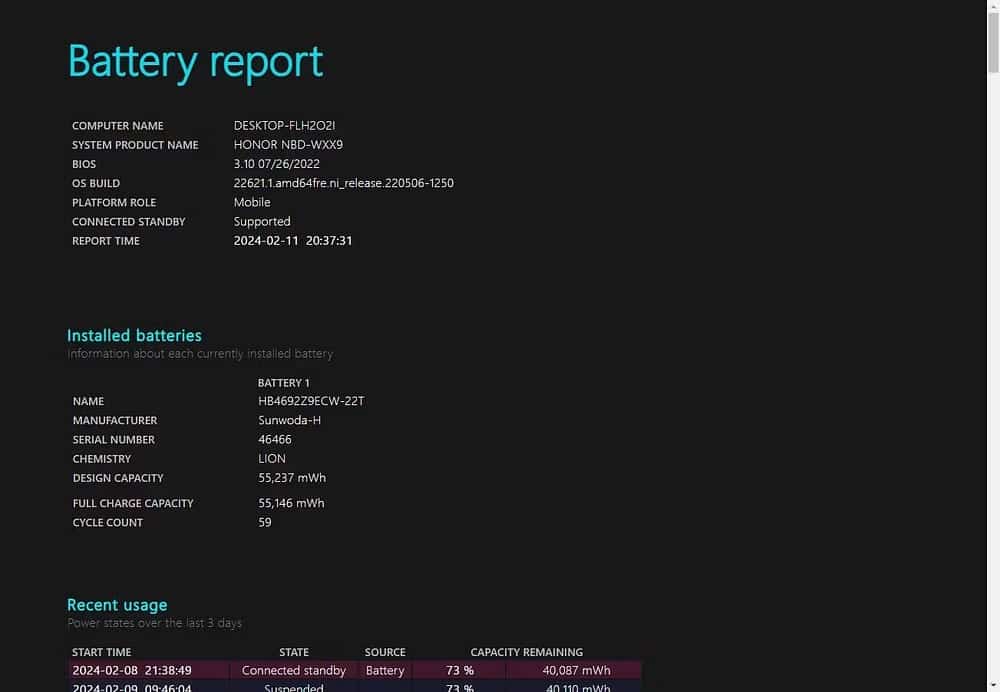
A primeira parte do relatório da bateria detalha seus dispositivos, status atual da bateria, capacidade total e capacidade atual, o que é uma ótima informação. Se você rolar para baixo, encontrará mais informações sobre status de cobrança, durações e muito mais.
Diagnosticar dispositivos Windows usando PartedMagic ou Ultimate Boot CD
Outra maneira de diagnosticar componentes internos defeituosos no Windows é usar um Live CD ou USB do Linux. existem muitos Discos de resgate e recuperação Para Windows, duas distribuições úteis para diagnosticar componentes defeituosos do Windows são PartedMagic e Ultimate Boot CD.
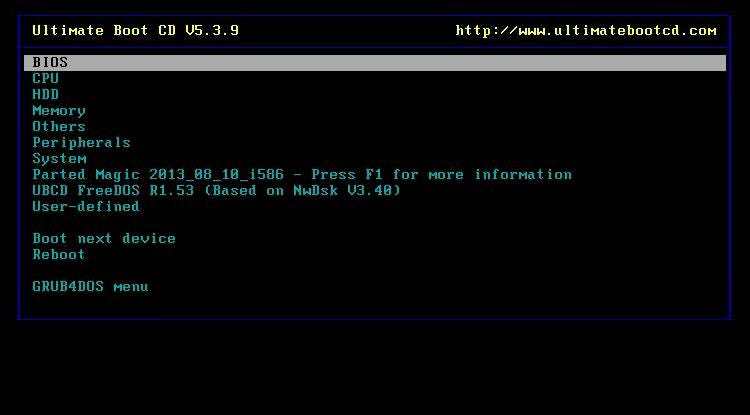
PartedMagic é uma ferramenta paga, mas apresenta muitas ferramentas úteis e avançadas para medir o desempenho e verificar seu hardware, sem mencionar as ferramentas de particionamento, desligamento, resgate e apagamento de disco, enquanto o Ultimate Boot CD é totalmente gratuito e também apresenta muitas ferramentas de verificação e teste de dispositivos Windows. e opções de análise, bem como correções de bugs comuns. A partir da versão 5 do Ultimate Boot CD, o Rescue Disk também inclui uma versão do PartedMagic (para particionar e gerenciar discos rígidos), por isso é uma ferramenta muito útil.
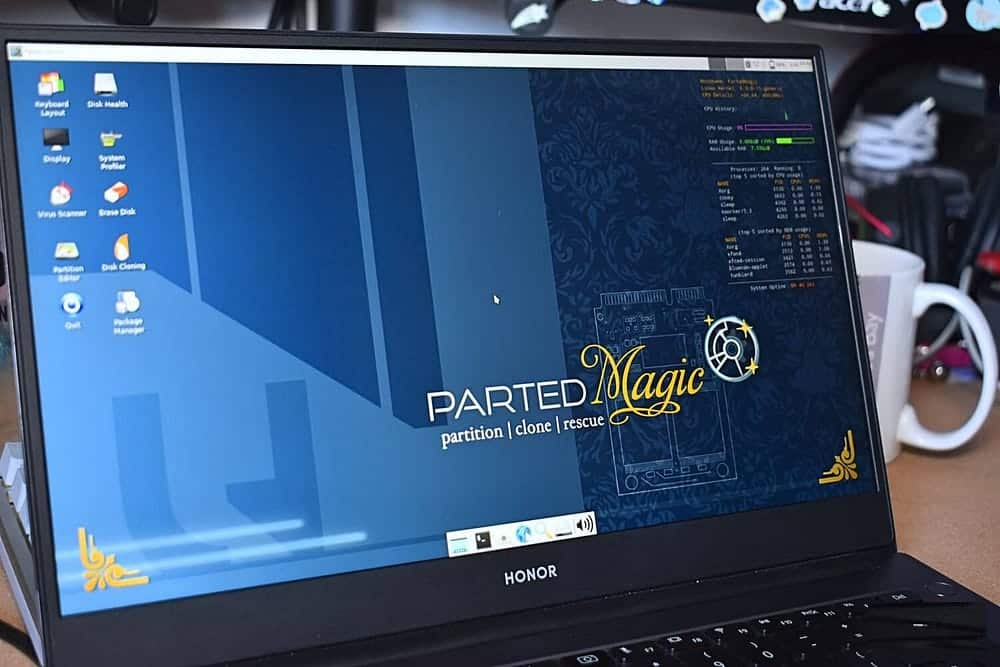
Para usar o PartedMagic ou Ultimate Boot CD, você precisará de um arquivo ISO e criar um USB inicializável para ele. Eu sugeriria usar RufusPorque é muito fácil de usar e cuida da configuração do pendrive e da montagem dos arquivos ISO.
- Primeiro, baixe Parted Magic; Requer uma taxa única de $ 15. Alternativamente, baixe Ultimate Boot CDE é grátis.
- usar Aplicativo de criação de USB inicializável De ISO como Rufus para gravar PartedMagic ISO ou Ultimate Boot CD em uma unidade flash USB.
- Desligue o computador que deseja diagnosticar. Insira a unidade flash USB PartedMagic ou o Ultimate Boot CD (ou CD).
- Agora, você precisará alterar a ordem de inicialização para selecionar a unidade de CD PartedMagic ou Ultimate Boot. A maioria dos dispositivos Windows pode alterar a ordem de inicialização pressionando CES ou F8 durante o processo de inicialização, mas seu dispositivo pode ter uma chave específica. No entanto, se estiver ativado Inicialização rápida do Windows, pode ser necessário desligá-lo para concluir o processo.
- Depois de inicializado, você pode começar a solucionar problemas e medir o desempenho do Windows usando PartedMagic ou Ultimate Boot CD.
Baixar: Parted Magic ($ 15)
Baixar: Ultimate Boot CD (Livre)
Distro Parted Magic É relativamente fácil de usar e, melhor ainda, funciona como um sistema operacional normal, portanto não é uma interface confusa.
Monitorar seu hardware e executar testes nos componentes do seu computador são apenas duas partes da manutenção de um computador funcionando e saudável. Uma das maneiras mais importantes de manter seu computador saudável é limpá-lo! Poeira e outros tipos de acúmulo em seus ventiladores e no gabinete são assassinos infalíveis do computador. Reserve um tempo para retirar o painel lateral do gabinete do computador e limpar a poeira a cada poucos meses – seu computador proporcionará o melhor desempenho e economizará sua carteira. Agora você pode visualizar Como limpar seu computador com Windows: a lista de verificação definitiva.







