O Windows 11 manteve muitos recursos úteis e opções avançadas de seu antecessor, incluindo o Quick Start. Como o nome sugere, o recurso Fast Startup permite que seu computador inicie mais rapidamente após ser desligado.
Os dispositivos Windows 11 que estão hibernando vêm com a Inicialização Rápida habilitada por padrão. Se você deseja habilitar ou desabilitar a Inicialização Rápida no Windows 11 manualmente, este guia mostrará como fazer isso de várias maneiras. Verificar O Windows está demorando muito para desligar? Tente essas correções!
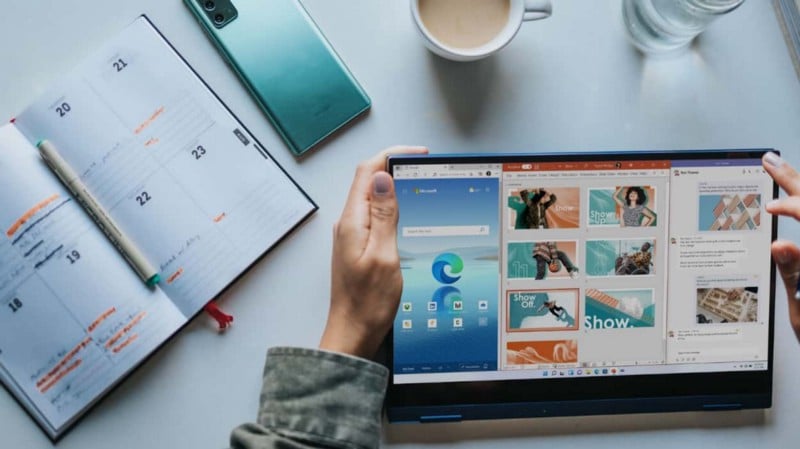
Por que você deve habilitar ou desabilitar a Inicialização Rápida?
Com o lançamento do Windows 8, a Microsoft atualizou e renomeou o cenário de desligamento padrão como Inicialização Rápida. Ele inicia o processo de desligamento gravando dados no disco rígido, semelhante ao processo de hibernação.
No entanto, ao contrário da hibernação, ele desconecta todas as sessões do usuário e grava as informações de inicialização restantes no arquivo hiberfil. Portanto, em vez de carregar tudo do zero, o Windows carrega os dados do arquivo Hiberfil.sys na memória quando o computador é reiniciado, o que reduz significativamente o tempo de inicialização.
No entanto, o Fast Startup tem suas desvantagens. Por exemplo, de acordo com a Microsoft, você pode ter dificuldades para instalar atualizações do Windows em sistemas que suportam "inicialização rápida". Outro motivo é a perda da opção de inicialização dupla devido à desativação da função de início atrasado. Para saber mais, leia nosso passo a passo sobre Como funciona o início rápido E por que você deve desativá-lo?
Para ativar a inicialização rápida, a hibernação deve estar ativada em seu computador. Primeiro, vá para Menu Iniciar -> Energia E verifique se a opção de hibernação está disponível. Se não, siga estes passos. Verificar Qual é a diferença entre o modo de suspensão e hibernação no Windows 10?
Como habilitar a hibernação no Windows 11
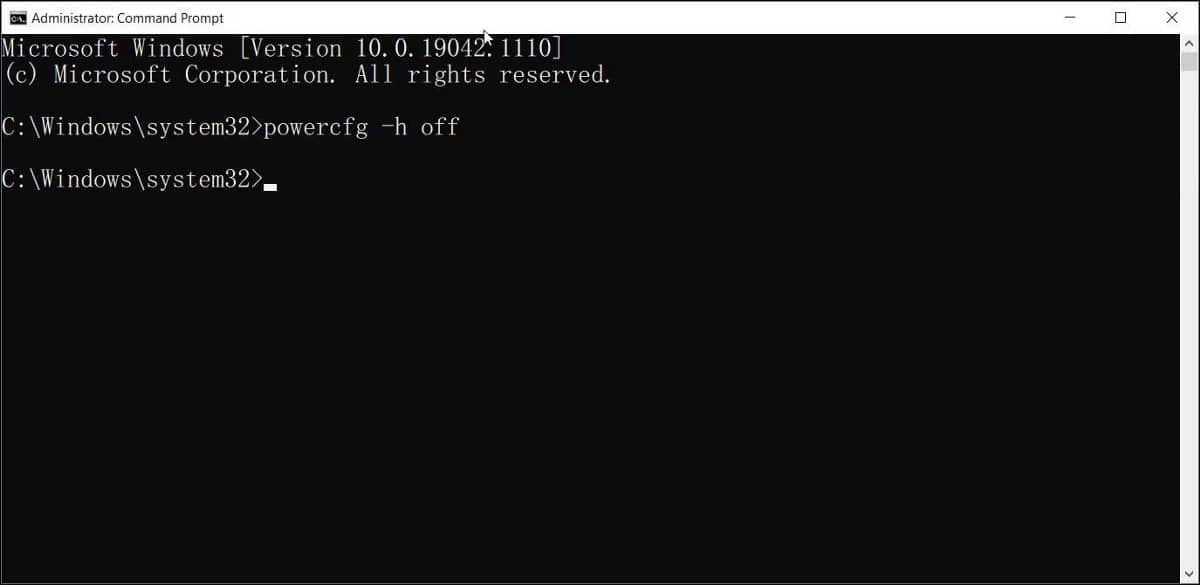
A inicialização rápida está disponível apenas em sistemas compatíveis com hibernação, encontrados em quase todos os computadores modernos. No entanto, essa opção geralmente é desabilitada por padrão em sistemas de baixa especificação.
Para habilitar a hibernação no Windows 11:
- Tipo cmd na barra de pesquisa do Windows.
- Clique com o botão direito do mouse no prompt de comando e selecione Executar como administrador.
- Na janela do Prompt de Comando, digite o seguinte comando e pressione Entrar Para ativar a hibernação:
Powercfg –h on
Agora que você habilitou a hibernação, siga estas etapas para habilitar a Inicialização Rápida.
Como habilitar ou desabilitar a inicialização rápida usando o Painel de Controle
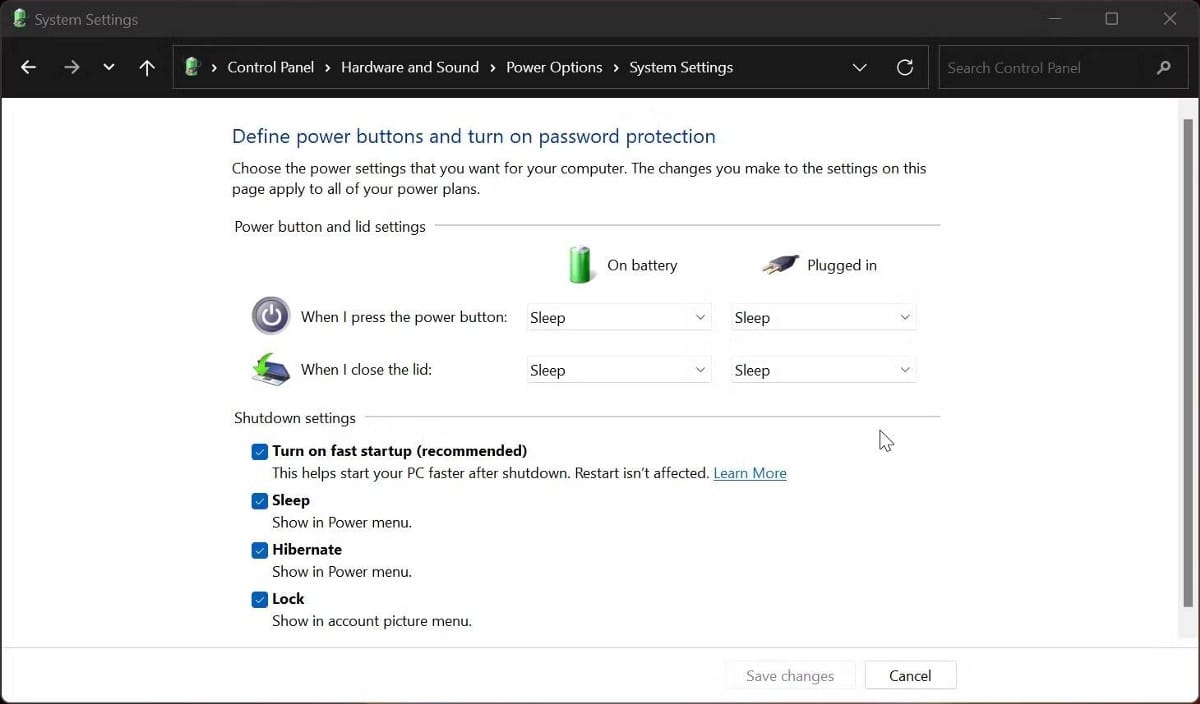
A maneira mais fácil de habilitar a Inicialização Rápida é através das Configurações de Energia no Painel de Controle. Aqui está como fazê-lo.
- Clique em Win + R Abre a caixa de diálogo "Executar".
- Tipo Control E clique Está bem para abrir o Painel de Controle.
- Vamos para ordem e segurança Então clique Opções de energia.
- No painel esquerdo, clique em Escolha o que os botões de energia fazem.
- A seguir, clique no link Alterar configurações que não estão disponíveis no momento.
- Na seção Configurações de desligamento, selecione uma opção Ativar inicialização rápida (recomendado) para ativar o recurso.
- Desmarque Ativar inicialização rápida para desativá-lo.
- Clique Salvando alterações Para aplicar as mudanças.
Como habilitar ou desabilitar a inicialização rápida com o Editor do Registro
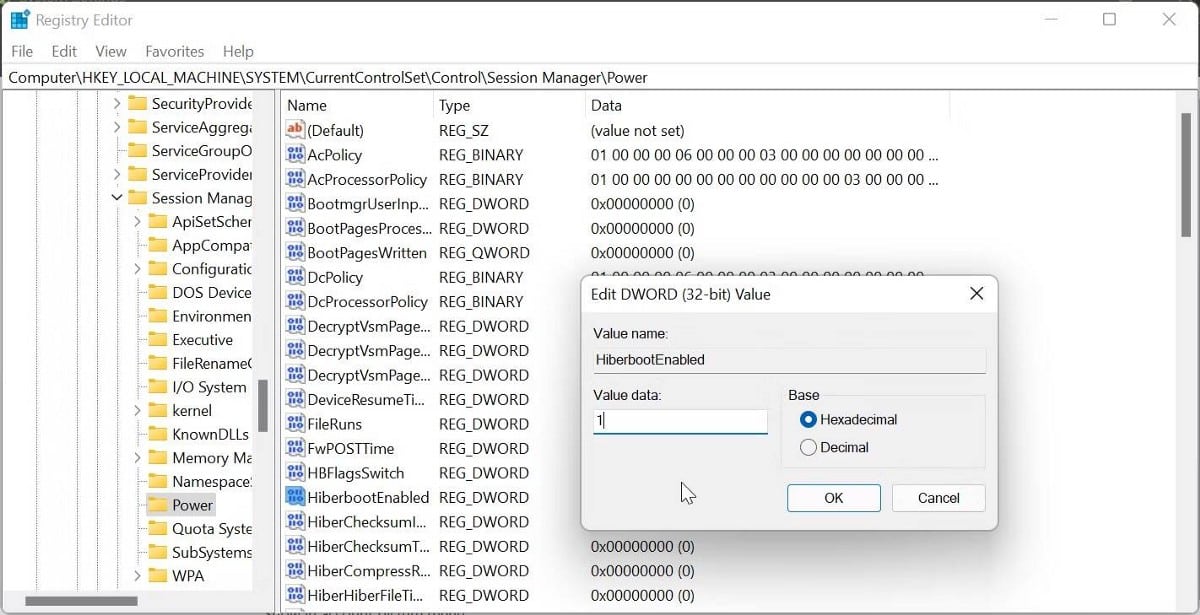
O conjunto de métodos a seguir inclui a modificação do registro do Windows. Se algo der errado, restaurar o sistema para um estado funcional pode se tornar difícil. Então, crie Ponto de restauração antes de tentar modificar suas entradas de registro. Isso permitirá que você desfaça as alterações se o sistema travar durante o processo.
Feito isso, faça o seguinte:
- Clique em Win + R Abre a caixa de diálogo "Executar".
- Tipo regedit E clique Está bem. Clique em Sim quando a janela do UAC solicitar.
- No editor de registro, vá para o seguinte local:
HKEY_LOCAL_MACHINE\SYSTEM\CurrentControlSet\Control\Session Manager\Power
- Você também pode copiar/colar o caminho acima para uma navegação mais rápida.
- No painel esquerdo, role para baixo e localize o valor DWORD . Hiberboot Ativado.
- Clique com o botão direito Hiberboot Ativado E definir Modificar.
- Tipo 1 No campo Dados do valor e clique em Está bem Para salvar as alterações.
- Para desabilitar a Inicialização Rápida, digite 0 No campo Dados do valor e clique em Está bem.
- Feche o Editor do Registro e reinicie o computador.
Como habilitar ou desabilitar a inicialização rápida usando o arquivo de log
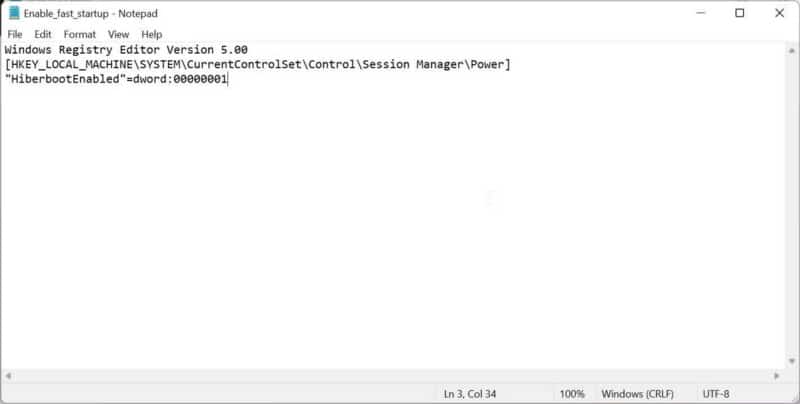
Se você não quiser trabalhar com um editor de registro, poderá criar e executar um arquivo REG para obter a mesma coisa. Aqui está como fazê-lo.
- Encontre e abra o aplicativo Bloco de Notas.
- Para habilitar a Inicialização Rápida, copie e cole o seguinte código em um arquivo do Bloco de Notas:
Windows Registry Editor Version 5.00 [HKEY_LOCAL_MACHINE\SYSTEM\CurrentControlSet\Control\Session Manager\Power] “HiberbootEnabled”=dword:00000001
- Para desabilitar a inicialização rápida, copie e cole o código a seguir.
Windows Registry Editor Version 5.00 [HKEY_LOCAL_MACHINE\SYSTEM\CurrentControlSet\Control\Session Manager\Power] “HiberbootEnabled”=dword:00000000
- Clique um arquivo E definir Salvar como.
- Digite o nome do arquivo como Enable_fast_startup.reg ou Disable_fast-startup.reg.
- Clique no menu suspenso Salvar como espécie e selecione todos os arquivos.
- Depois disso, toque Salve .
- Clique duas vezes no arquivo Enable_fast-startup.reg para habilitar. Em seguida, clique em Sim e Sim para confirmar a ação.
Como habilitar ou desabilitar a inicialização rápida usando o Editor de Diretiva de Grupo

O Editor de Diretiva de Grupo permite definir configurações para permitir ou restringir recursos conforme necessário. Você pode usá-lo para habilitar ou desabilitar o recurso Fast Startup em seu computador Windows.
Observe que o Editor de Diretiva de Grupo só está disponível nas edições Windows Edu, Pro e Enterprise do sistema operacional. Se você estiver executando o Windows Home, veja como acessar Editor de Diretiva de Grupo do Windows Home.
Siga estas etapas para habilitar a inicialização rápida no Windows 11.
- Clique em Win + R Abre a caixa de diálogo "Executar".
- Tipo gpedit.msc E clique Está bem Abre o editor de política de grupo.
- No editor de política de grupo, vá para o seguinte local:
Computer Configuration\Administrative Templates\System\Shutdown
- No painel direito, clique com o botão direito Exigir o uso de inicialização rápida E definir Modificar.
- Selecione Ativado ou Desativado, clique em Aplicar e OK para salvar as alterações.
Como desativar a inicialização rápida usando o prompt de comando
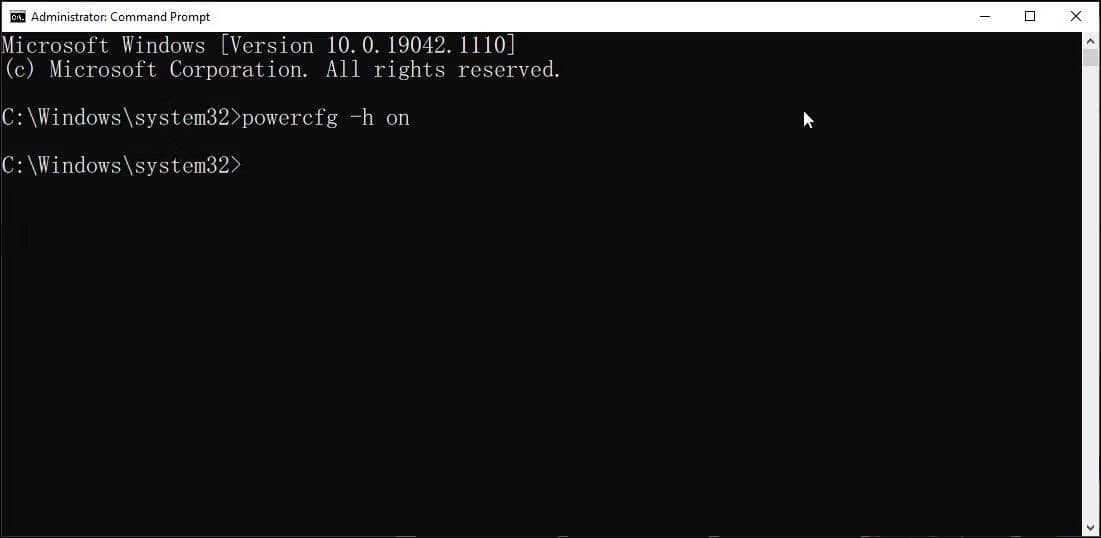
Como o Fast Startup depende da hibernação, você pode desabilitar a hibernação para desabilitar o Fast Startup. No entanto, isso também desativará a hibernação nas opções de energia, portanto, proceda com cuidado.
- Clique em Win + R Abre a caixa de diálogo "Executar".
- Tipo cmd na caixa e, em seguida, pressione Ctrl + Shift + Enter Para abrir um prompt de comando como administrador.
- Na janela do Prompt de Comando, digite o seguinte comando e pressione Entrar:
Powercfg -h off
- Isso desativará a hibernação, bem como a inicialização rápida. Verificar Como consertar o Windows 11 quando ele consome muita bateria.
Faça sua inicialização do Windows 11 funcionar melhor
A inicialização rápida funciona como um encanto em sistemas mais antigos e mais lentos com discos rígidos tradicionais ou configurações híbridas. Embora você possa se beneficiar de alguns segundos, mesmo em um SSD, a incompatibilidade com a inicialização dupla e os problemas com as atualizações do Windows são um incômodo para muitos.
Se você deseja habilitar ou desabilitar a Inicialização Rápida depende do problema que você está tentando resolver. Experimente o recurso para ver se funciona para você. Caso contrário, você sempre pode desfazer as alterações. Agora você pode visualizar Tudo o que você precisa saber sobre menus de acesso rápido no Windows.







