O baixo desempenho da bateria e o baixo consumo de energia atormentam o Windows desde o seu início. Do Windows XP à versão mais recente do Windows 11, o desempenho da bateria sempre foi um ponto discutível quando se trata do sistema operacional da Microsoft. O problema se tornou mais comum após o download da atualização mais recente do Windows.
Então, aqui estão algumas alterações que você pode fazer para corrigir o problema de drenagem rápida da bateria no Windows 11. Confira Como melhorar a vida da bateria no Windows 11.

O que está causando o problema de drenagem da bateria no Windows 11?
Os problemas de drenagem da bateria são causados principalmente por baterias velhas ou danificadas. Mas existem várias outras razões por trás do problema de drenagem rápida da bateria. Vamos verificá-los um por um.
- O Windows consumirá mais energia da bateria se o recurso de inicialização rápida estiver ativado no sistema.
- Aplicativos desnecessários executados em segundo plano geralmente são o principal motivo por trás do problema de consumo de bateria.
- O sistema consumirá mais energia da bateria se estiver configurado para mostrar a taxa de atualização máxima possível.
Felizmente, é muito fácil configurar o sistema para consumir menos energia da bateria. Aqui estão as alterações que você pode fazer neste caso.
1. Baixe a atualização mais recente do Windows
Às vezes, a versão do Windows que você está usando no momento pode resultar em baixo desempenho da bateria. Você terá que atualizar o sistema para a versão mais recente para corrigir o problema.
Veja como atualizar o Windows 11.
- Abra as Configurações pressionando Win + I.
- Escolha Windows Update no painel esquerdo.
- Clique Verifique se há atualizações.
- O Windows verificará e baixará qualquer atualização disponível.
Após baixar a atualização, verifique se há alguma melhora no desempenho da bateria ou não.
2. Desative a inicialização rápida
O Windows 11 vem com um recurso de inicialização rápida. Você pode habilitá-lo para reduzir o tempo necessário para inicializar o sistema. Mas, no lado negativo, esse recurso consome muitos recursos da bateria para oferecer um recurso de inicialização rápida. Você pode tentar desabilitar esse recurso para melhorar o desempenho da bateria.
Veja como desabilitar a inicialização rápida no Windows 11.
- Abra o Painel de Controle clicando no ícone do Menu Iniciar e procurando por Painel de Controle.
- Clique Hardware e som.
- Escolher Opções de energia.
- Clique Escolha o que o botão liga / desliga faz No painel direito.
- Desmarque a caixa Executar inicialização rápida.
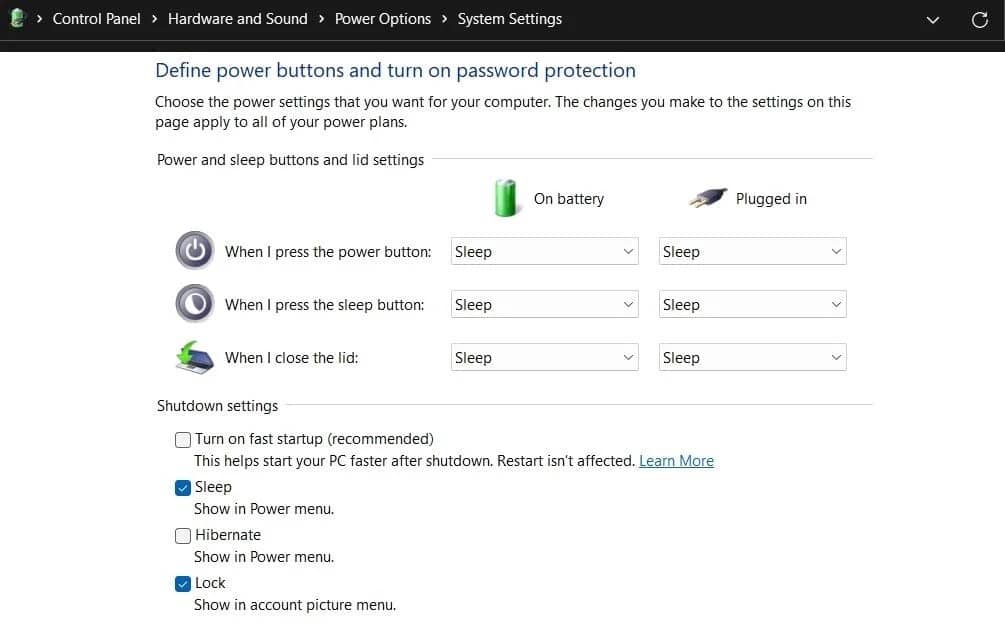
- Clique Salvando alterações.
Reinicie o sistema e verifique se há uma melhora no desempenho da bateria.
3. Feche os aplicativos desnecessários em execução em segundo plano
Aplicativos em segundo plano desnecessários têm um longo histórico de consumo de recursos do sistema e da bateria. Como tal, tente fechar todos esses aplicativos e veja se isso melhora o desempenho da bateria.
Veja como fazer.
- Abra o gerenciador de tarefas usando teclas de atalho Ctrl + Shift + Esc.
- Na guia Processos, clique com o botão direito do mouse em todos os aplicativos desnecessários que estão sendo executados em segundo plano e escolha Acabe o trabalho No menu de contexto.
4. Mude para “tema escuro”
O Windows 11 oferece temas claros e escuros. Mas a aparência clara geralmente consome relativamente mais energia em comparação com a aparência escura.
Portanto, é recomendável usar o tema escuro no Windows 11 para reduzir o consumo de bateria. Você pode habilitá-lo seguindo as etapas abaixo.
- Abra Configurações no seu sistema.
- Escolher Costumização no painel direito.
- Clique Cores.
- Clique no ícone do menu suspenso ao lado de Escolha seu modo e selecione Sombrio.
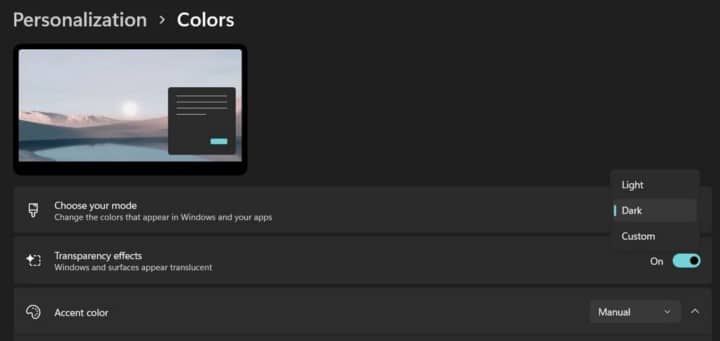
5. Execute o solucionador de problemas de energia
O Windows 11 vem com muitos recursos de solução de problemas integrados. Você pode usar o solucionador de problemas de energia para encontrar e corrigir quaisquer problemas relacionados à bateria.
Aqui estão as etapas para executar a solução de problemas de energia no Windows 11.
- Abrir configurações".
- Na guia Sistema, clique em encontre os erros e resolva-os.
- Clique Outros solucionadores de problemas e correções.
- Clique تشغيل ao lado da energia.
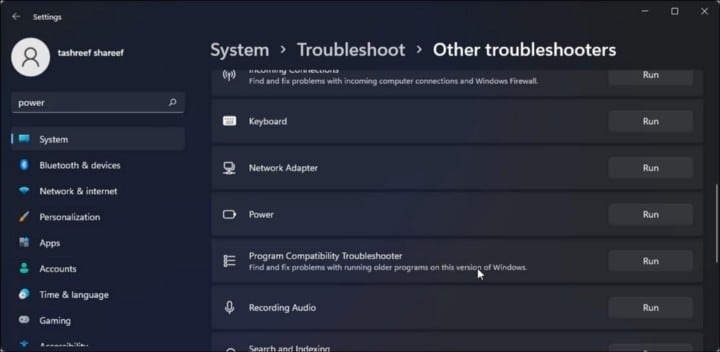
A janela do solucionador de problemas de energia aparecerá e procurará problemas. Siga as instruções na tela para corrigir o problema. Feito isso, reinicie o sistema e anote a duração da bateria para garantir que haja alguma melhoria.
6. Altere a taxa de atualização
A taxa de atualização do sistema refere-se à velocidade com que a tela é atualizada. Se o sistema estiver configurado para oferecer uma taxa de atualização mais alta, ele consumirá mais energia.
Portanto, se não houver uso, você pode diminuir a taxa de atualização para aumentar o desempenho da bateria.
- siga em direção Configurações -> Sistema -> Tela.
- Clique visualização avançada Em Configurações Relacionadas.
- Clique no ícone do menu suspenso ao lado de Escolher uma taxa de atualização.
- Se você tiver uma tela de 60Hz, defina a taxa de atualização para 48Hz. E se você tiver uma tela de 90Hz, defina a taxa de atualização para 60Hz.
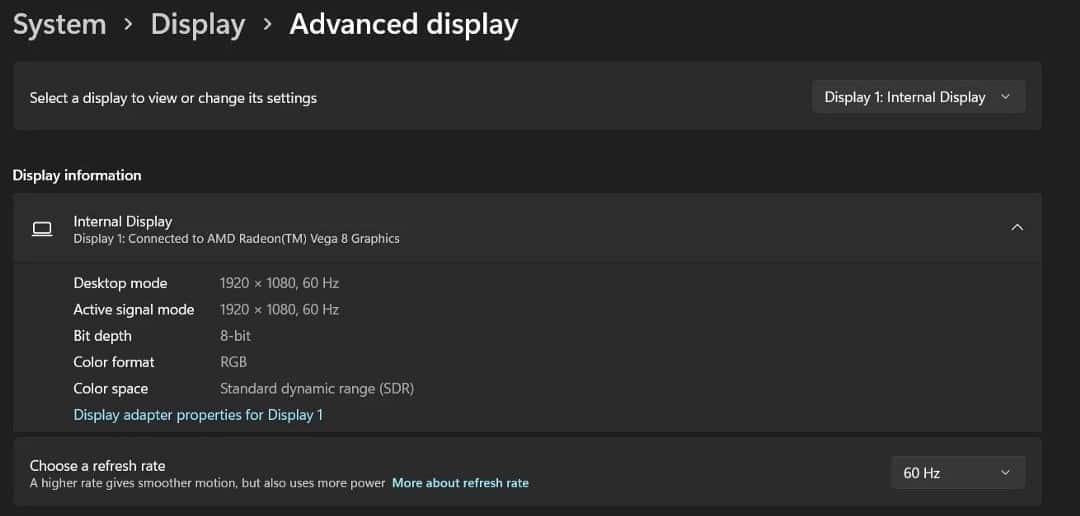
Reinicie o sistema e você verá uma mudança drástica no desempenho da bateria. Verificar Como verificar a integridade do seu computador Windows 10/11.
7. Altere o plano de energia
O Windows 11 permite configurar o desempenho da bateria de acordo com a tarefa que você está prestes a realizar. Você terá que definir o plano de energia para o modo de eficiência para receber o melhor desempenho da bateria do sistema.
Veja como alterar o plano de energia no Windows 11.
- Abra Configurações e escolha poder e bateria.
- Clique no ícone do menu suspenso ao lado de modo de energia.
- Escolher A melhor eficiência energética.
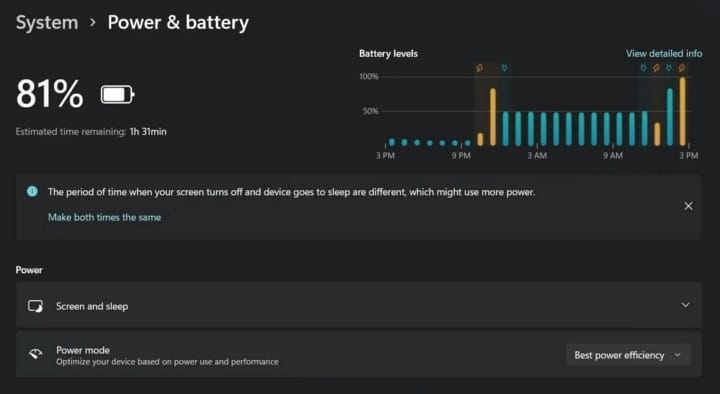
O sistema fará o melhor uso da vida útil relativa da bateria, comprometendo o desempenho geral do sistema.
8. Ative o Economizador de bateria
O Windows 11 vem com um recurso de economia de bateria que você pode habilitar para limitar o maior consumo de bateria.
Quando você ativa a Economia de bateria, seu computador desliga as coisas que consomem mais energia, como: sincronização automática de seu calendário, e-mail, atualizações dinâmicas de blocos e os aplicativos que você usa ativamente. Usar o Battery Saver é a maneira mais fácil de prolongar a vida útil da bateria.
Você pode habilitar esse recurso seguindo as etapas abaixo.
- Abrir Configurações -> Sistema -> Energia e Bateria.
- Clique no ícone suspenso ao lado de Economia de bateria.
- Clique Corra agora.
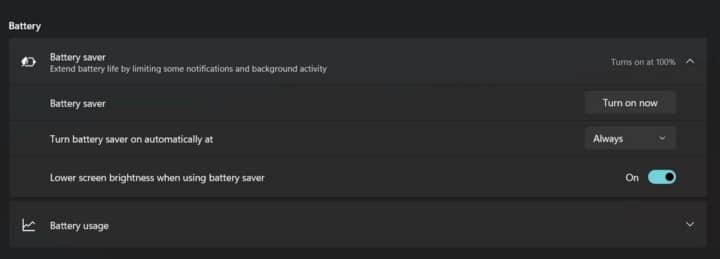
- Você pode clicar no ícone suspenso ao lado de Ativar a economia de bateria automaticamente e escolha a porcentagem de bateria na qual o economizador de bateria começará a funcionar automaticamente. Verificar Como corrigir o aviso amarelo no ícone da bateria no Windows.
9. Altere as configurações de reprodução de vídeo
Você pode alterar as configurações de reprodução de vídeo para aumentar o desempenho da bateria. Aqui estão as alterações que você precisa fazer nas configurações de reprodução de vídeo.
- Abrir configurações".
- Clique Formulários no painel esquerdo.
- Escolher reproduzir vídeo.
- Clique no ícone do menu suspenso ao lado de Opções de bateria.
- Escolha Otimizar para vida útil da bateria.
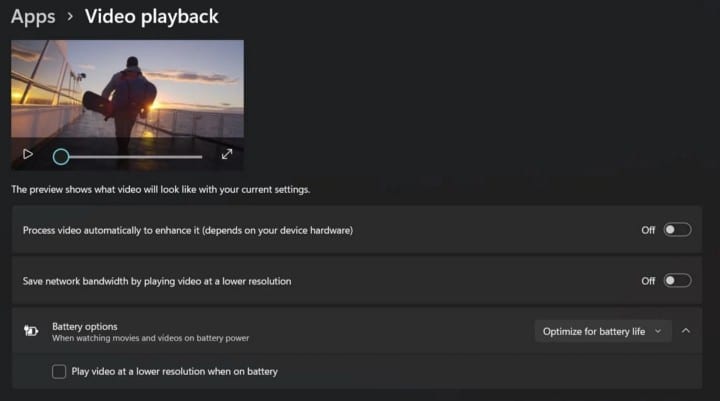
Agora, reinicie o sistema e você notará que o sistema consome relativamente menos bateria.
Corrigido o problema de drenagem da bateria no Windows 11
O problema de drenagem da bateria no Windows 11 é causado principalmente por uma bateria danificada ou sua longevidade. Mas se estiver relacionado a algumas configurações do sistema, você poderá tentar as soluções acima para corrigir o problema. Agora você pode visualizar Qual é a diferença entre o modo de suspensão e hibernação no Windows 10?







