Você atualizou recentemente para Windows 11 Ou talvez você acabou de comprar um novo dispositivo com o novo sistema operacional da Microsoft já instalado? Em caso afirmativo, você está pronto para aproveitar o melhor que a Microsoft criou até agora. Esta versão mais recente do Windows promete uma melhoria na vida útil da bateria em relação às iterações anteriores.
Infelizmente, como qualquer software, as atualizações iniciais vêm com muitos bugs e problemas inesperados. Às vezes, um bug ruim pode afetar a vida útil da bateria do seu dispositivo, fazendo com que ele descarregue rapidamente. Mas não se preocupe. Aqui estão alguns ajustes que você pode fazer para melhorar a vida útil da bateria do seu dispositivo, permitindo que você aproveite ao máximo o Windows 11. Confira Maneiras e dicas para estender e manter a vida útil da bateria do laptop.
Portanto, existem alguns truques diferentes que você pode tentar para melhorar a vida útil da bateria no Windows 11, que vão desde atualizar o sistema até ajustar suas configurações de energia.
1. Mantenha seu sistema atualizado
Um sistema operacional desatualizado pode ser prejudicial ao seu dispositivo. Além de ameaças à segurança, pode levar a problemas no sistema que drenam a bateria rapidamente. Isso é especialmente verdadeiro em um novo sistema como o Windows 11.
Portanto, a instalação de atualizações fornecidas pela Microsoft em seu computador permite corrigir vulnerabilidades de segurança, adicionar novos recursos e melhorar o desempenho do sistema. No longo prazo, isso faz com que o sistema funcione com mais eficiência e, portanto, reduz a energia que usa.
Para verificar se há atualizações no Windows 11, siga as etapas abaixo:
- Primeiro, pressione a tecla. Win + I Para abrir "Configurações".
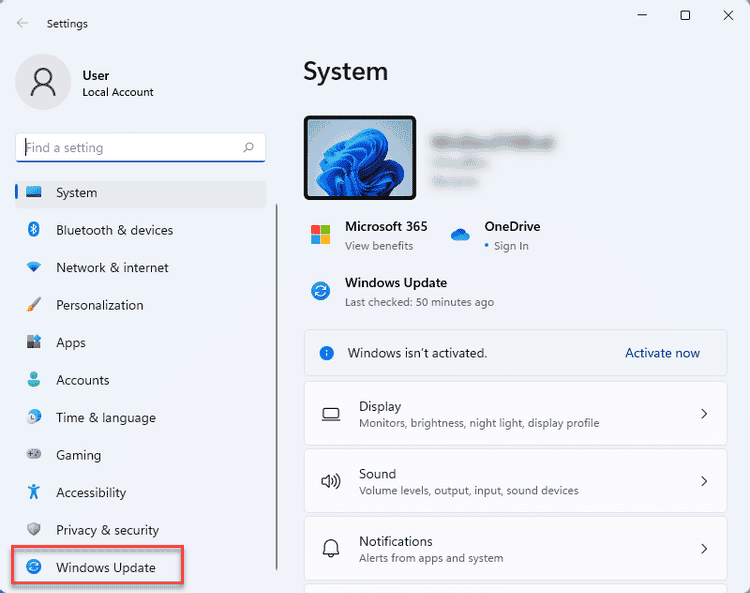
- No painel esquerdo da página Configurações, clique em atualização do Windows.
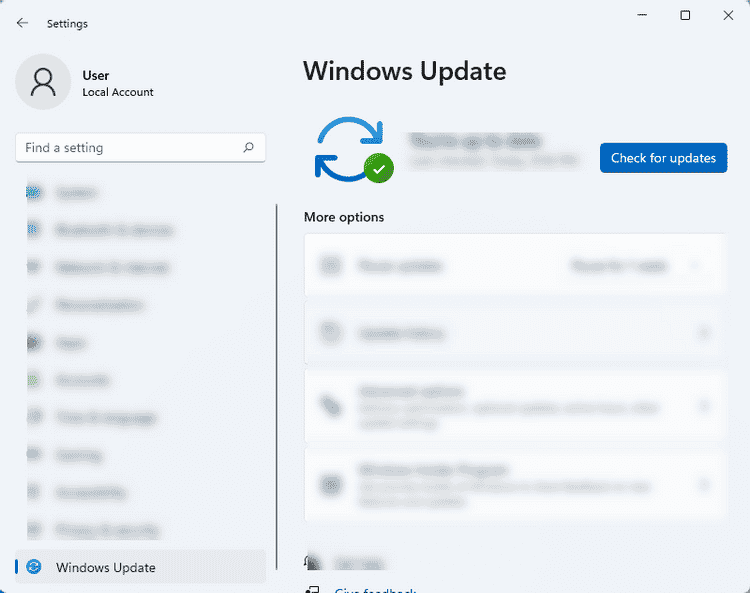
- Então clique Verifique se há atualizações. Isso permitirá que seu sistema procure por versões mais recentes para que você possa instalá-las sem problemas.
- Se houver atualizações disponíveis, baixe e instale-as.
2. Altere as configurações de exibição
Seu monitor é um dos componentes que mais consome energia de um laptop. Por exemplo, quanto mais alto o brilho ou mais alto o volume, mais rápido a bateria esgota-se. É por isso que, se você quiser economizar bateria, diminua a intensidade da tela o mínimo possível. Veja como alterar as configurações de exibição:
- Abra as configurações pressionando Win + I.
- Então clique Sistema -> Exibir.
- Em Display, use o controle deslizante em Brilho para definir o brilho do dispositivo para o nível de sua preferência.
Você pode considerar o uso de um fundo escuro em Configurações -> Personalização -> Fundo e, em seguida, escolher uma imagem escura ou uma cor sólida escura.
3. Use a Economia de bateria
Como o Windows 10, o Windows 11 também vem com um modo de economia de bateria dedicado, permitindo que você obtenha mais bateria ajustando automaticamente o brilho da tela, limitando as notificações e a atividade em segundo plano. Você também tem a opção de ativar essa opção automaticamente quando a bateria atingir uma determinada porcentagem.
Quando você ativa a Economia de bateria, o computador desliga tudo o que consome mais energia, como: sincronização automática do calendário, e-mail, atualizações dinâmicas de blocos e os aplicativos que você usa ativamente. Usar uma economia de bateria é a maneira mais fácil de estender a vida útil da bateria.
Siga estas etapas para ativar o recurso de economia de bateria:
- Em Configurações, toque em Sistema -> Energia e bateria.
- Clique no botão de alternar em Economizador de bateria para executá-lo manualmente.
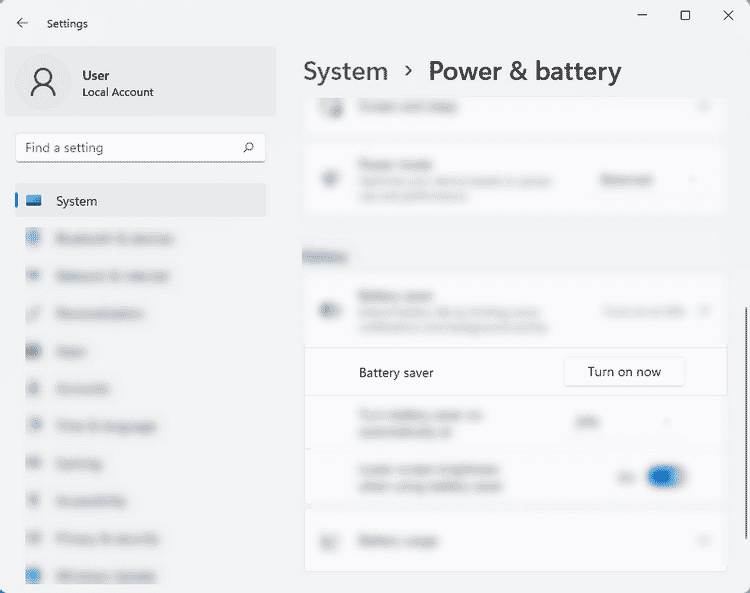
- Se desejar ativar esse recurso automaticamente, escolha a porcentagem de bateria de sua preferência no menu suspenso Ativar economia de bateria automaticamente. Isso permite que a Economia de bateria seja ativada diretamente quando a bateria atingir a porcentagem desejada.
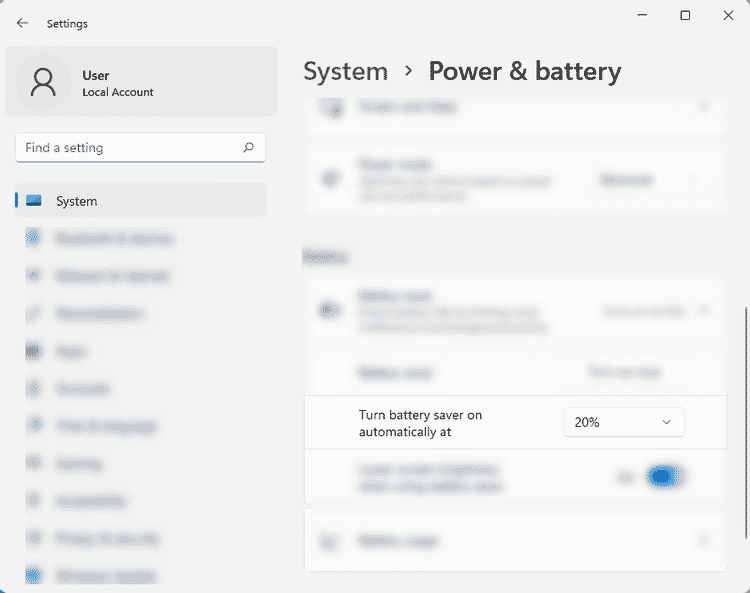
4. Personalize o consumo de energia do sistema
O consumo de energia se refere à energia que seu laptop usa a partir do momento em que está totalmente carregado. Essencialmente, todo o processamento e computação que seu dispositivo faz está colocando seus componentes sob estresse, o que retira energia da bateria.
O Windows 11 permite que você escolha um dos planos de energia típicos. Qual é:
- melhor performance: Este plano de energia é melhor para quem deseja trocar a duração da bateria por melhor velocidade e capacidade de resposta do dispositivo. No entanto, isso fará com que a bateria descarregue mais rápido do que o normal.
- A melhor eficiência energética: Este plano fornece vida útil da bateria mais longa do que os padrões do sistema. No entanto, pode impedir que alguns aplicativos sejam executados em segundo plano e controlar o brilho do computador.
- equilibrado: Este é o modo de energia padrão, que é uma combinação de melhor consumo de bateria e melhor desempenho.
Para melhorar a vida útil da bateria de seu dispositivo Windows 11, siga as etapas abaixo para alterar seu plano de energia padrão para o melhor plano de eficiência energética:
- Abra as configurações pressionando Win + I. Você também pode clicar Menu Iniciar -> Configurações.
- Então clique Sistema -> Energia e bateria.
- Em Power Mode, escolha Best Energy Efficiency.
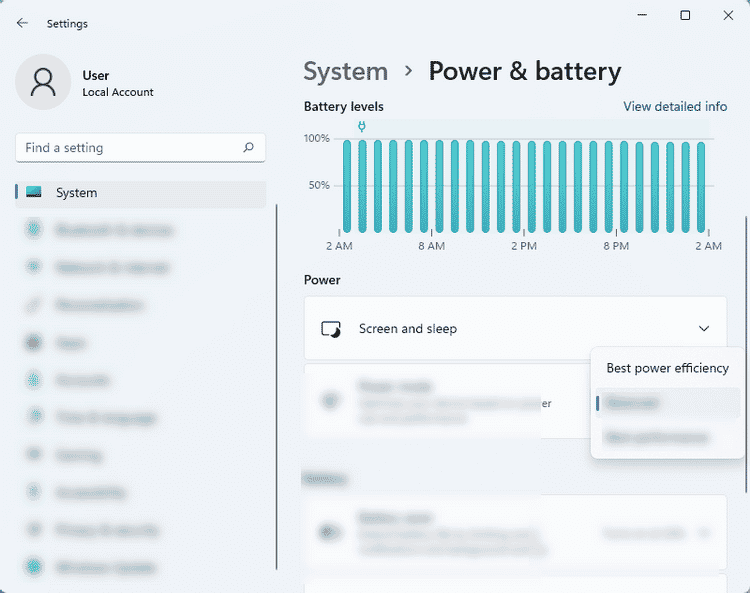
Se não quiser usar os planos de energia típicos do Windows 11, você pode criar o seu próprio com base no seu uso. Veja como:
- Abra o painel de controle pressionando Win + R. Então escreva ao controle E pressione Entrar.
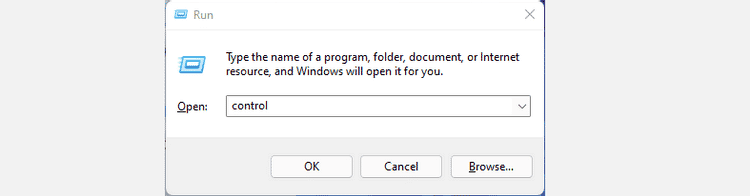
- No Painel de Controle, clique na opção do menu suspenso ao lado de Visto por E escolha ícones grandes.
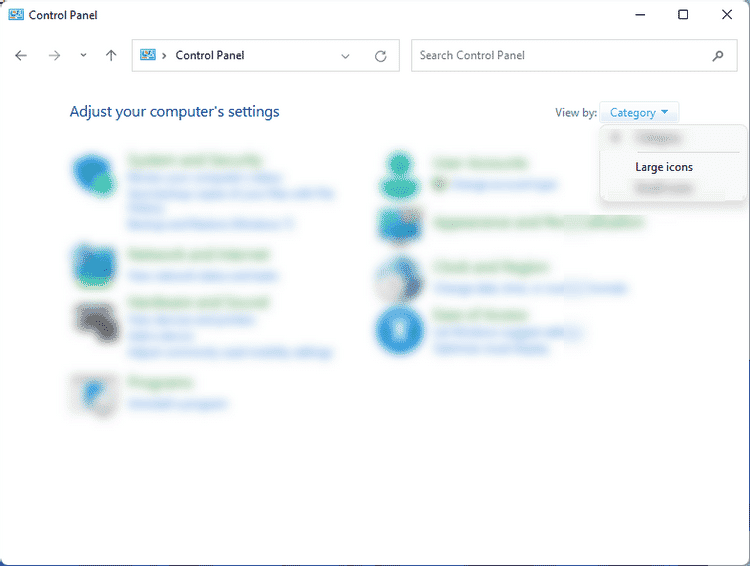
- Em seguida, clique em Opções de energia no menu Painel de controle.
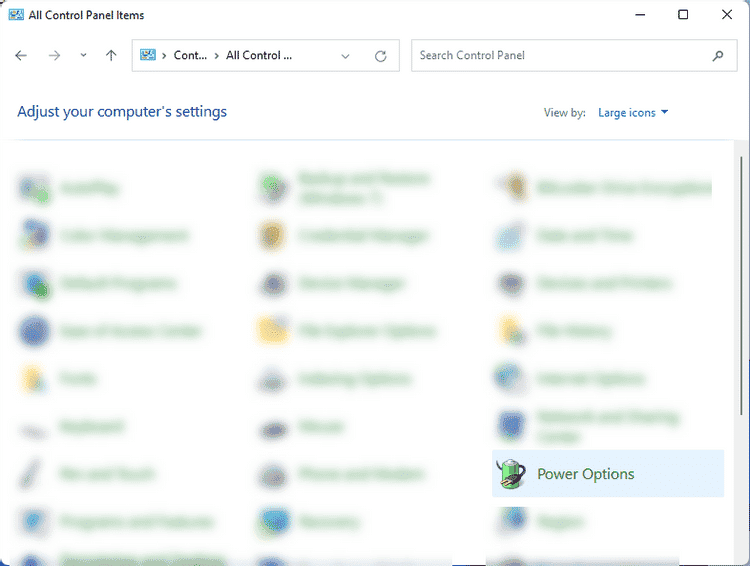
- Em Opções de energia, toque Alterar as configurações do plano.

- Então clique Alterar configurações avançadas de energia.
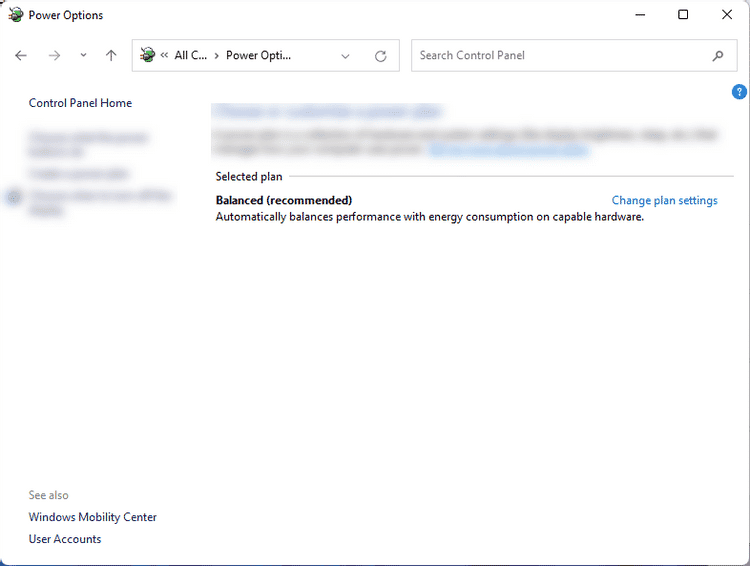
- Nessa janela de Opções de energia, você pode escolher as configurações que descrevem como deseja que o computador consuma energia. Por exemplo, você pode definir quando um disco rígido é desligado após um período de inatividade. Você também pode restaurá-lo para a configuração padrão se não estiver satisfeito com o plano de energia personalizado. Quando terminar, clique em Aplicar e em OK.
Verificar Como controlar as configurações de brilho no Windows 10.
5. Altere a atividade em segundo plano para alguns aplicativos
Muitos aplicativos em execução em segundo plano podem esgotar a bateria rapidamente. Uma excelente maneira de aumentar a vida útil da bateria é impedir que certos aplicativos sejam executados em segundo plano, especialmente aqueles de que você não precisa. Veja como.
- Pressione e segure uma tecla Windows + I Para abrir "Configurações".
- Depois disso, toque Sistema -> Energia e bateria.
- Em Uso da bateria, verifique quais aplicativos podem estar consumindo mais energia da bateria em segundo plano. Para aplicativos que permitem que você gerencie a atividade em segundo plano, selecione o ícone Mais
- Na página de configurações do aplicativo, altere a configuração para a opção apropriada em Permitir que este aplicativo seja executado em segundo plano.
6. Ative o modo de hibernação mais rápido no PC
Outra ótima maneira de melhorar a bateria do seu dispositivo é desligar automaticamente o sistema quando não estiver em uso. A melhor maneira de fazer isso é diminuir o tempo de espera para ativar o modo de hibernação. Por exemplo, em vez de esperar uma hora ou mais antes que o modo de espera do dispositivo seja ativado automaticamente, reduza o tempo de espera para 30 minutos ou mais. Veja como fazer:
- Abra as configurações através do menu Iniciar ou pressionando Win + I.
- Então clique Sistema -> Energia e bateria. Em Tela e suspensão, você pode especificar quanto tempo o Windows 11 espera em um estado inativo e sem uso antes de desligar a tela automaticamente. Você também pode escolher fazer o mesmo quando o computador estiver conectado ao carregador.
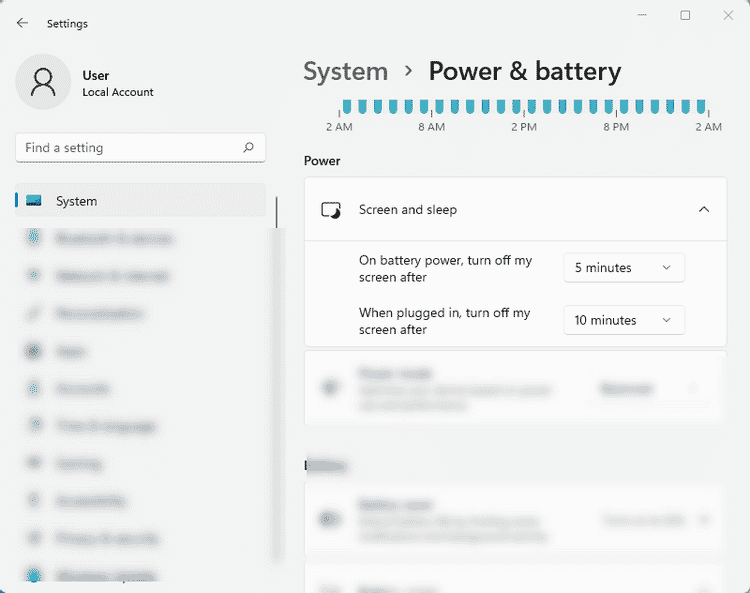
Desfrute de melhor vida útil da bateria no Windows 11
Otimizar a bateria do seu dispositivo Windows 11 é fácil, especialmente se você souber quais componentes e aplicativos estão consumindo a maior parte de sua vida útil. Tirar proveito do plano de energia embutido do Windows pode certamente aumentar a vida útil da bateria, junto com o recurso de economia de bateria. No entanto, nada melhor do que sempre trazer um carregador com você para evitar que a bateria do seu dispositivo descarregue completamente. Agora você pode ver Como reviver a bateria de um laptop: os melhores métodos.








