A vida média de um disco rígido é de cerca de cinco a dez anos. Menos se a unidade for exposta a mudanças de temperatura, umidade excessiva ou choques externos. Realisticamente, o disco rígido de um laptop estará sujeito a falhas após três a cinco anos, e isso também se aplica a outros discos rígidos. Você está se sentindo nervoso agora?

Como verificar se o seu disco rígido falhou: 3 sinais
Na melhor das hipóteses, os discos rígidos falham gradualmente, dando a você tempo suficiente para obter uma cópia dos dados e substituí-los antes de ocorrer uma falha fatal.
Mas como você determina se o seu disco rígido irá falhar em breve? Bem, que bom que você está aqui!
1. Lentidão do computador, travamentos frequentes, tela azul da morte
Esta trilogia de travamento de computador pode ter um milhão de causas diferentes, e um disco rígido com defeito é uma delas. Se esses problemas ocorrerem após a instalação de qualquer novo componente ou no Modo de Segurança do Windows, é quase certo que a culpa é de um componente defeituoso, possivelmente um disco rígido com defeito.
Para descartar qualquer problema de disco rígido, você pode executar um monte de ferramentas de diagnóstico, mas você deve começar olhando para SMART (Auto-monitoramento, análise e tecnologia de relatórios) em seu sistema. Observe que, embora o Windows colete automaticamente essas informações em segundo plano, sabe-se que não é confiável na previsão de falhas no disco rígido e você pode enfrentar uma falha crítica antes de qualquer aviso SMART
Para verificar manualmente o status do disco rígido, você precisará de uma ferramenta de terceiros como CrystalDiskInfo. Em Disco, selecione o disco a ser verificado e observe seu status de integridade.
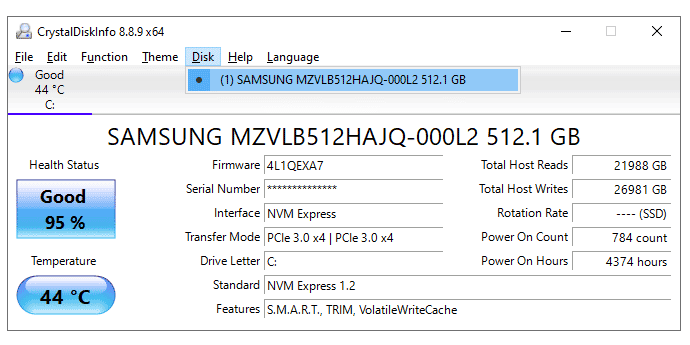
Se você pode descartar problemas de componente após executar mais ferramentas de diagnóstico, você deve continuar a redefinir ou reinstalar o sistema operacional. O Windows 10 tem a opção de manter todos os seus arquivos, mas se isso acontecer, você deve Prepare um backup Em todo o caso. Role para baixo para obter mais informações sobre backups.
2. Dados corrompidos e acúmulo de setor ruim
Dados corrompidos podem aparecer de inúmeras maneiras diferentes. Se você vir um desses sintomas com frequência, é possível que seu disco rígido esteja falhando gradualmente:
- Nomes de arquivos ou pastas aninhados.
- Mensagens de erro aleatórias ao abrir, mover ou salvar arquivos.
- Arquivos que não abriram.
- Dados corrompidos dentro de seus arquivos.
- Arquivos ou pastas que desaparecem com frequência.
A corrupção de dados ocorre no ponto de criação ou armazenamento de dados. Pode ser devido a um vírus interferindo em seus arquivos, mas também podem ser apenas setores defeituosos em seu disco rígido.
Setores defeituosos são áreas do disco rígido que não mantêm a integridade dos dados. O Windows oculta automaticamente os setores defeituosos, de modo que você não os notará, a menos que encontre problemas com dados corrompidos. Em um disco rígido com falha, os setores defeituosos podem se acumular rapidamente, o que significa que você verá esses problemas com bastante frequência.
Uma ferramenta de comando interna do Windows chamada CHKDSK pode ajudá-lo a recuperar dados de setores defeituosos e excluir esses setores do uso futuro. Para realizar uma verificação rápida, pressione Windows + E para abrir o Explorador de Arquivos e vá para Este PC , clique com o botão direito do mouse no disco ou partição desativado e selecione Propriedades.
Em Propriedades, mude para a guia Ferramentas e clique em Inspecionar. Se o Windows perceber que não há necessidade de verificar a unidade, você pode clicar em Verifique o disco Para executar a ferramenta de qualquer maneira. Depois de fazer isso, você pode optar por corrigir os erros que encontrar.
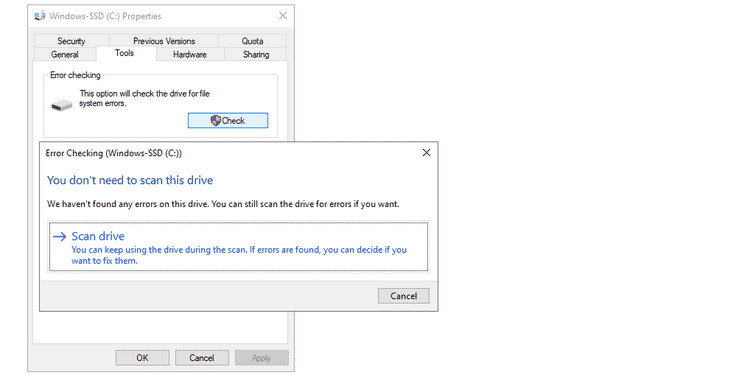
Uma verificação mais completa do CHKDSK pode levar muito tempo e exigir uma reinicialização. Quando você passar uma noite e um dia longe do computador, abra o Prompt de Comando com direitos de administrador, por exemplo, clique com o botão direito do mouse em Iniciar e selecione Prompt de Comando (Admin) e execute o seguinte comando para recuperar dados e corrigir erros
chkdsk /r c:
(para unidade C:). Digitar Y Durante a consulta, o CHKDSK será executado assim que você reiniciar o computador.
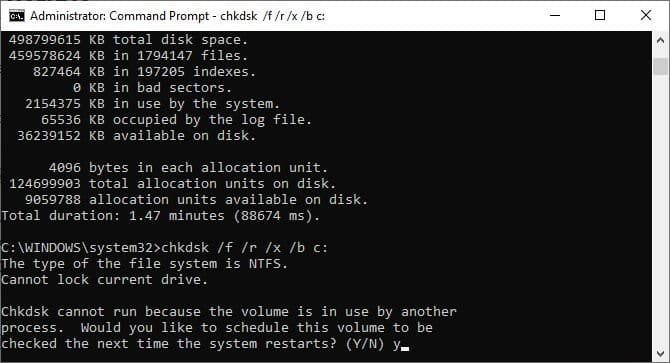
3. Sons estranhos
Ao ouvir ruídos estranhos vindos do disco rígido, você está em apuros. Produz o som repetitivo conhecido como clique mortal Sobre o cabeçalho tentar gravar os dados, mas ele falha, volta à sua posição original e tenta novamente várias vezes. Sons de rangidos ou rangidos indicam que as peças componentes, como rolamentos ou um motor do eixo, estão com defeito.
Neste ponto, você está com sorte se puder recuperar os dados do seu disco rígido.
Acho que meu disco rígido vai falhar. O que devo fazer?
Você suspeita que uma falha no disco rígido está prestes a ocorrer? A verdade é, provavelmente. Aqui está o que você pode fazer.
Etapa 1: faça backup de seus dados
A melhor coisa que você pode fazer é sempre fazer backup de seus dados em uma segunda unidade e estar preparado para uma substituição.
É improvável que dois motores falhem ao mesmo tempo. A exceção são os desastres naturais, como inundações ou incêndios. Para esses casos, recomendamos manter uma cópia de seus dados mais importantes em um local físico diferente, por exemplo, no trabalho ou com um familiar ou amigo.
Você também pode usar Uma solução de backup online Como OneDrive ou Google Drive. Se você usa o Microsoft Office, considere atualizar para uma assinatura do Microsoft 365, que oferece a versão mais recente do Office e 1 TB de armazenamento OneDrive.
Etapa 2: Substitua o disco rígido
Quando você estiver pronto para substituir seu SSD ou HDD, verifique nosso guia em Como escolher a unidade certa e instalá-la.
Etapa 3: livre-se de sua unidade antiga com segurança
Antes de descartar seu disco rígido antigo, lembre-se de apagar todos os dados para evitar que terceiros recuperem seu conteúdo.
Faça o que fizer, por favor, não jogue unidades com falha no lixo. Eletrônicos contêm metais preciosos e componentes tóxicos que não devem ser colocados em aterros sanitários. Leve seus eletrodomésticos a um centro de reciclagem de eletrônicos local e pergunte à sua loja online se eles podem levá-los, ou use um aplicativo dedicado como o aplicativo gratuito de reciclagem eletrônica da western digital , o que lhe dará um desconto de 15% na sua próxima compra.
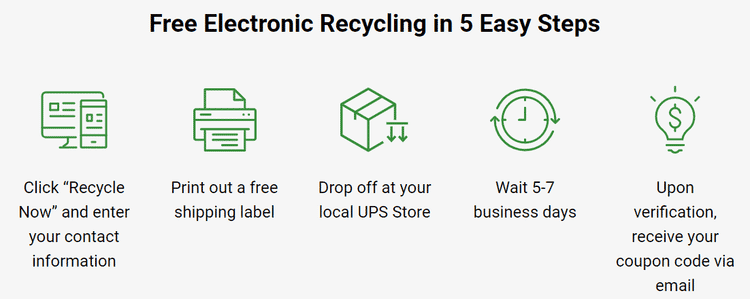
Você não deve deixar o disco rígido falhar!
Não confie em placas ou aplicativos para informar se você tem um disco rígido com defeito. Provavelmente irá falhar inesperadamente e sem nenhum sinal de aviso. Em vez de tentar prever algo menos previsível do que o clima, você deve contar com backups.
Se for tarde demais, aqui está Como diagnosticar e reparar um disco rígido morto para recuperação de dados. E se as coisas continuarem sendo uma causa perdida, você ainda poderá tirar proveito de seu disco rígido quebrado. Verificar Melhores maneiras de liberar espaço de armazenamento no disco rígido no Windows 10.







