O som pode não ser algo em que você pense muito, mas o Windows 10 tem muitas opções para personalizá-lo em seu potencial máximo. Mostraremos todos os tipos de dicas e truques para melhorar sua qualidade de som e, assim, melhorar sua experiência com o Windows 10.
Desde a troca rápida entre dispositivos de áudio até a ativação de aprimoramentos de áudio, você certamente aprenderá algo novo aqui.

1. Como alterar os efeitos sonoros
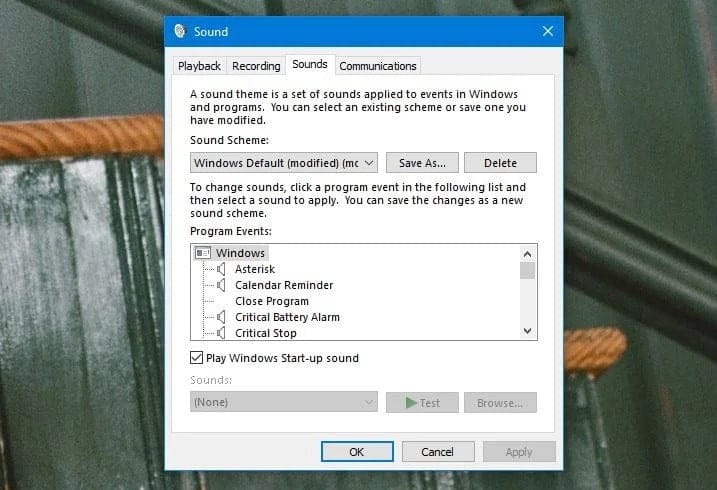
Você pode personalizar todos os tipos de sons no Windows para criar uma experiência altamente personalizada. Para fazer isso, pressione a tecla Windows + I Para abrir as configurações e ir para Personalização -> Temas -> Sons. Alternativamente, clique com o botão direito no ícone do alto-falante na barra de tarefas e clique Sons.
Use o menu suspenso Sistema de som para alternar entre as opções padrão do Windows. Você pode escolher Sem sons Se você quiser silenciar todos os sons.
Em vez disso, clique em uma opção um item Na lista de eventos do programa, use o menu suspenso Sons ou navegue pelo que está disponível para selecionar um som diferente. Clique emEstá bem" Quando você terminar.
2. Como controlar o volume de um aplicativo individual
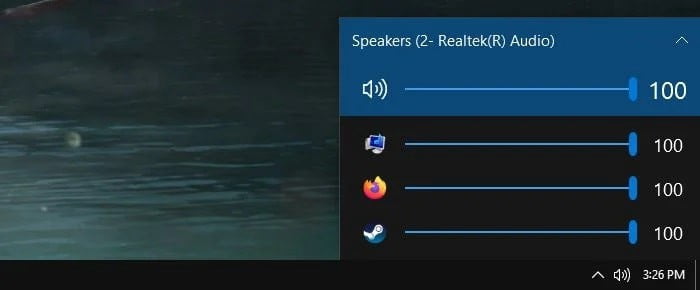
Clique no ícone do alto-falante na barra de tarefas para ajustar o volume geral do sistema. No entanto, isso não é muito útil quando você deseja controlar o volume individual de qualquer aplicativo. Para fazer isso, clique com o botão direito no ícone do alto-falante e clique em Misturador de volume aberto E ajuste as barras de rolagem de acordo com você.
Se você quiser fazer isso mais rápido e com a ajuda da interface aprimorada do Windows, baixe o EarTrumpet Na Microsoft Store. Depois de instalado, abra-o e ele irá automaticamente para a barra de tarefas expandida. Clique com o botão esquerdo e arraste o ícone para a barra de tarefas para mantê-lo lá permanentemente.
Se você deseja remover o ícone do alto-falante padrão e usar apenas EarTrumpet, clique com o botão direito na barra de tarefas e clique em Configurações da barra de tarefas. Clique Ativar ou desativar ícones do sistema , Em seguida, altere o botão de alternância ao lado de Volume para Off.
3. Como alternar rapidamente entre dispositivos de áudio
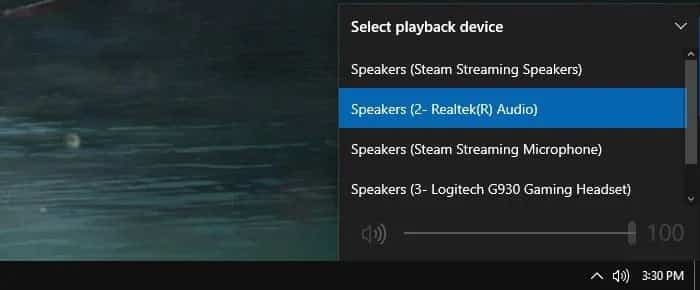
Se você tiver vários dispositivos de áudio, como alto-falantes e fones de ouvido, precisará alternar entre eles com frequência.
Para fazer isso, clique no ícone do alto-falante na bandeja da barra de tarefas. Clique no nome do seu dispositivo de áudio atual e uma lista de outras opções será exibida. Basta clicar no dispositivo de áudio para o qual deseja mudar.
A melhor maneira de fazer isso é com um aplicativo gratuito e leve chamado Comutador de áudio. Com ele, você pode atribuir dispositivos de áudio (reprodução e gravação) a qualquer atalho de teclado que desejar. Isso é ótimo para alternar rapidamente entre dispositivos de áudio, especialmente ao usar um aplicativo de tela inteira.
No switcher de áudio:
- Vá para as guias Reprodução e Gravação para visualizar todos os seus dispositivos de áudio.
- Clique com o botão direito no dispositivo que deseja personalizar.
- Você pode defini-lo como o dispositivo padrão e também pode clicar em Definir tecla de atalho Para atribuir um atalho de teclado.
Além disso, você pode querer ir para a guia "Configurações" e selecionar a caixa de seleção "Iniciar" para iniciá-lo com a inicialização do Windows.
você pode usar Outras ferramentas de automação Para obter o mesmo efeito. Por exemplo, se você tem Elgato Stream Deck, você pode baixar o plug-in StreamDeck-AudioSwitcher Para alternar entre dois dispositivos de áudio com um clique.
4. Como atualizar os drivers de áudio
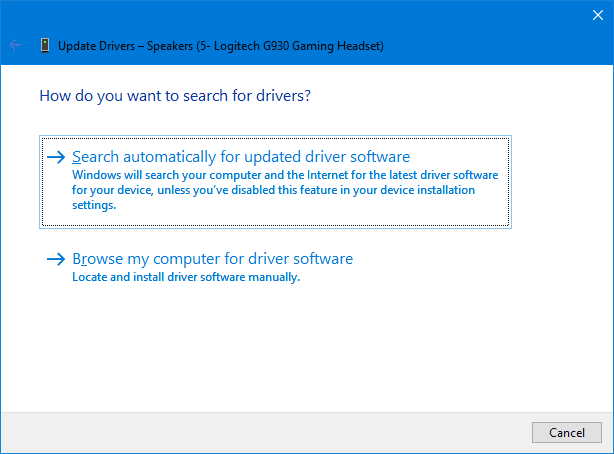
Se você enfrentar Problema de som Então você deve tentar atualizar os drivers de áudio. Em geral, você deve manter seus drivers atualizados para que seu hardware funcione perfeitamente com a versão mais recente do Windows 10.
Para fazer isso:
- Pressione uma tecla Windows + X E clique Gerenciador de Dispositivos.
- Duplo click Entrada e saída de áudio.
- Encontre o dispositivo de áudio irritante, clique com o botão direito e selecione Atualize o driver.
- Clique Procura automaticamente software de driver atualizado E siga o assistente através dele.
Se isso não funcionar, repita as etapas de um a três acima, mas toque em Desinstalar dispositivo. Reinicie o sistema e o Windows tentará reinstalar o driver automaticamente. Se isso ainda for um problema, visite o site do fabricante e obtenha a versão mais recente do driver diretamente de lá.
Se você ainda tiver problemas de áudio, clique com o botão direito do mouse no ícone do alto-falante na barra de tarefas e clique em Resolver problemas de áudio. Siga o assistente e ele tentará resolver quaisquer problemas que encontrar automaticamente.
5. Como habilitar aprimoramentos de áudio
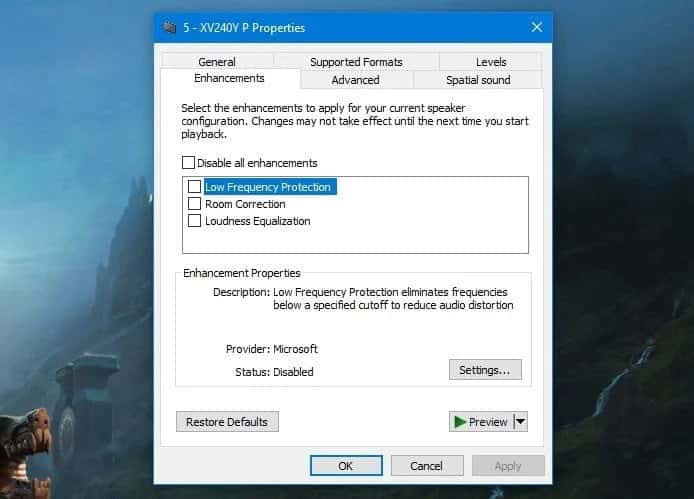
O Windows possui muitos aprimoramentos de som integrados que você pode aplicar aos seus componentes. Para aplicá-los:
- Clique com o botão direito no ícone do alto-falante na barra de tarefas e clique em Sons.
- Mudar para guia تشغيل.
- Clique duas vezes no dispositivo de áudio que deseja alterar.
- Alterne para a guia Aprimoramentos. Alguns dispositivos de áudio não exibirão esta guia se não suportarem a função.
- Agora, verifique o aprimoramento de áudio que você deseja, como Virtual Surround ou Loudness Equalization. Se você clicar em um deles, terá uma descrição do que ele faz.
- Quando terminar, clique em “Está bem".
6. Como habilitar o Windows Sonic para som surround
O Windows 10 inclui um recurso chamado windows sonic. Para que imite o som surround dos fones de ouvido. Ele também fornece som espacial, fazendo com que o som pareça se mover de acordo com a direção.
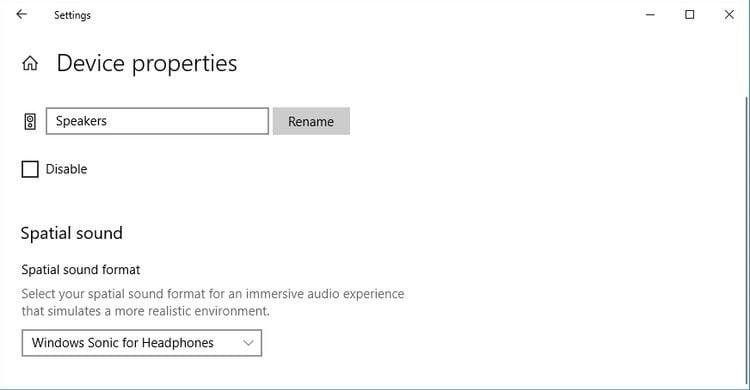
Para habilitá-lo:
- Pressione uma tecla Windows + I Para abrir as configurações.
- Clique Sistema -> Som.
- Em Saída, selecione Características do dispositivo.
- Use a lista suspensa de Formato de Áudio Espacial e selecione Windows Sonic para fones de ouvido.
7. Compre novos fones de ouvido ou amplificadores
Se há algo que certamente melhora a qualidade do áudio, é comprar alto-falantes ou fones de ouvido melhores. Nem todos os dispositivos de áudio são construídos da mesma forma e alguns oferecem volume mais alto, graves mais profundos, cancelamento de ruído e uma série de outros recursos importantes.
Você não precisa quebrar o banco para obter algo decente. Por exemplo, verifique nossas recomendações para os melhores Auscultadores sem fios para jogos.
Você é fã de áudio?
Esperamos que você tenha aprendido algo novo sobre como obter o melhor do som no Windows 10. Todas essas coisas são fáceis e rápidas de fazer, mas sem dúvida melhorarão a qualidade de som do Windows 10.
Considerando que você leu isso agora e fez alguns ajustes de áudio, você pode ser um audiófilo. Para você Os melhores sites de música grátis para baixar músicas legalmente.







