Você está sendo questionado constantemente Assistência técnica remota? Ou talvez você que precisa? De qualquer forma, a capacidade de visualizar e controlar a tela remotamente pode evitar confusão e economizar tempo para ambas as partes. Ferramentas podem te ajudar Compartilhe sua área de trabalho Ou tela remota para fazer isso com precisão.
Essas ferramentas permitem aos usuários transmitir sua tela pela Internet e obter suporte remoto de qualquer outro usuário em todo o mundo.
Embora você possa ser a única pessoa na frente da tela, isso não significa que o que é exibido na tela deve ser limitado apenas a você. Uma série de excelentes ferramentas integradas do Windows 10 permitem que você compartilhe o que vê na tela com outros amigos e familiares.
Este guia explica como você pode compartilhar exatamente o que aparece em sua tela no Windows 10. Isso pode ser útil se você fornecer ou receber suporte técnico, ou se quiser oferecer Demonstração Ou você deseja uma gravação de como algo aparece.

Veja como fazer capturas de tela, gravação de tela e compartilhamento de tela no Windows 10, tudo sem a necessidade de baixar nenhum aplicativo adicional.
1. Faça uma captura de tela usando a tecla Print Screen

Esta é a principal forma de compartilhar sua área de trabalho remotamente, mas pode ser tudo de que você precisa se quiser compartilhar uma imagem estática de sua tela.
Anteriormente, quando os sistemas operacionais eram baseados em linhas de comando, a tecla Print Screen literalmente enviava texto na tela para a impressora. Por enquanto, pressione a tecla Print Screen, e a tela inteira será capturada e salva na área de transferência.
Usando a imagem da área de transferência, você pode colá-la (Ctrl + V) Diretamente em um aplicativo como o Paint, Word e Skype.
Se necessário, pode Editar capturas de tela Isso ocorre ainda mais no aplicativo de edição de fotos, onde você pode recortá-las, adicionar anotações, etc.
Para um pouco mais de controle, ele captura a tecla de atalho Alt + Print Screen Janela ativa apenas, enquanto a tecla de atalho é salva Tela Win + Print A imagem para a pasta Screenshots em sua biblioteca de imagens.
2. Faça uma captura de tela usando Snip & Sketch
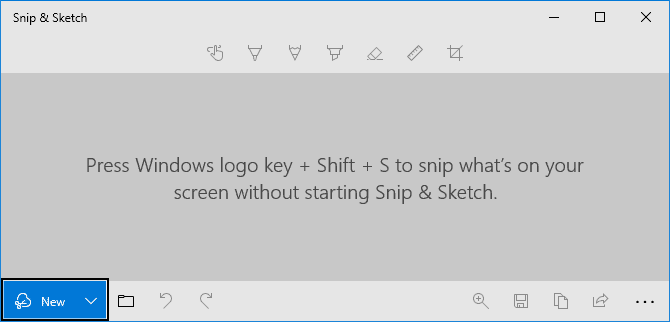
Snip & Sketch é uma ferramenta do Windows projetada para substituir A ferramenta Sinpping tradicional. Esta ainda é uma maneira básica de compartilhar capturas de tela, mas útil mesmo assim.
Pressione uma tecla Janelas + Shift + S Para mostrar a interface Snip & Sketch. Use as ferramentas na parte superior para escolher entre retângulo, forma livre, janela ou captura de tela inteira.
Em seguida, a captura de tela é salva em sua área de transferência, pronta para ser colada (Ctrl + V) Em outro aplicativo.
Além disso, você pode clicar na notificação do Windows para abrir a ferramenta Snip & Sketch. Aqui você pode usar ferramentas para ajustar a foto, como realçar ou cortar. Lembre-se de salvar o instantâneo se fizer algum ajuste.
Você também pode pesquisar o sistema por Snip & Sketch para visualizar a ferramenta a qualquer momento, talvez se você esqueceu o atalho do teclado.
3. Compartilhe sua tela e assuma o controle remotamente com o Quick Assist
O Quick Assist é uma maneira fácil e agradável de compartilhar sua tela com outra pessoa e permitir que ela a controle. Você só deve fazer isso com alguém de sua confiança. Este método só funciona se vocês dois tiverem o Windows 10.
Para começar, pesquise no sistema por Assistência Rápida (Alternativamente, toque em Win + R Para abrir o prompt Executar e digite assistente rápido) E abra o aplicativo. Você verá duas seções - Obter ajuda e Obter ajuda.
Se você deseja compartilhar sua tela, peça à pessoa com quem deseja compartilhá-la para abrir esta ferramenta.
Ele deve clicar Ajude outra pessoa E faça login em sua conta da Microsoft. Uma vez feito isso, ele receberá um código de 6 dígitos que expirará após 10 minutos. Você deve inseri-lo na caixa Código do Assistente e clicar Compartilhamento de tela.
A outra pessoa agora pode escolher Controle Total (que permite controlar o mouse e o teclado) ou Espelhamento de Tela (que exibe apenas a tela, sem conceder controle). Se você concordar com a escolha dele, clique Permitir.
Ele agora verá sua tela. Se você der controle total, o cursor se moverá conforme você o move. Você ainda pode controlar o computador sozinho, mas tome cuidado para não fazer isso ao mesmo tempo, o que pode causar alguma confusão.
Ele pode usar a barra de ferramentas na parte superior para exibir o gerenciador de tarefas ou colocar explicações na tela. Fácil de usar, o botão de reinicialização irá reiniciar o computador e retornar à sessão de Assistência Rápida.
Uma vez feito isso, clique em 'Concluir”Para cortar a conexão entre seu computador e seu dispositivo.
4. Crie um documento de diagnóstico usando o gravador de etapas
O Gravador de etapas, anteriormente conhecido como Gravador de etapas de problema, é principalmente um aplicativo de diagnóstico. Ele registra as etapas exatas que você executa com capturas de tela e notas.
Procure no sistema por Gravador de Passos (Alternativamente, toque em Win + R Para abrir o prompt Executar e digite psr) E abra o aplicativo. Clique Início do registo (Comece a gravar) e diga o que você deseja mostrar. O aplicativo acompanhará tudo, como as coisas em que você clica ou os atalhos do teclado que você pressiona. Ele não registra senhas ou outras coisas que você digita.
Você também pode clicar Adicionar explicação Para chamar a atenção para uma seção específica da tela e apresentar informações.
Quando terminar, toque em Pare de gravar. Isso abrirá uma janela contendo o arquivo de etapas gravadas. Clique emSalve ”Para exportar um arquivo zip contendo um arquivo MHT para suas etapas. Não é um vídeo, mas uma página com capturas de tela com explicações adicionadas a cada ação realizada.
5. Grave um vídeo usando a barra de jogo
você pode usar Barra de jogo Para gravar um videoclipe de sua tela. Esta ferramenta foi projetada principalmente para gravar e fazer streaming de videogames, mas você pode gravar outros aplicativos (embora não em sua própria área de trabalho).
Pressione uma tecla Windows + I Para abrir as configurações. Clique os jogos Certifique-se de que a gravação de clipes de jogos, capturas de tela e transmissões com a Barra de Jogo esteja habilitada.
Pressione uma tecla Windows + G Para abrir a barra de jogo. Você pode ver uma mensagem informando que os recursos do jogo não estão disponíveis. Isso ocorre porque o sistema não detecta seu aplicativo como um jogo e está tudo bem. Basta selecionar Ativar recursos do jogo para este aplicativo para gravar o jogo.
Agora, na janela de Gravação da Barra de Jogo, clique no botão Comece a gravar. Você também pode pressionar uma tecla Windows+Alt+R A qualquer momento, sem ter que abrir Barra de jogo.
Sua tela agora está gravada. Você deverá ver uma pequena placa com um cronômetro. Você pode clicar no ícone do microfone se quiser gravar o som do microfone. Quando terminar, toque no ícone Suspensão.
A gravação será salva como um arquivo MP4 dentro da pasta Capture na biblioteca de vídeo.
Aplicativos de terceiros para compartilhamento de tela
Todas essas ferramentas vêm com o Windows 10 e não requerem nenhum download adicional. Esperamos que um deles atenda às suas necessidades.
Caso contrário, você precisará mudar para aplicativos de terceiros. Não se preocupe, temos tudo isso coberto para você. Explore nossas sugestões para o melhor Aplicativos de acesso remoto E melhor Ferramentas de compartilhamento de tela online grátis.







