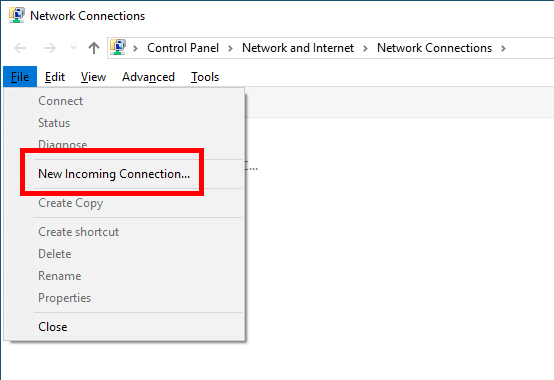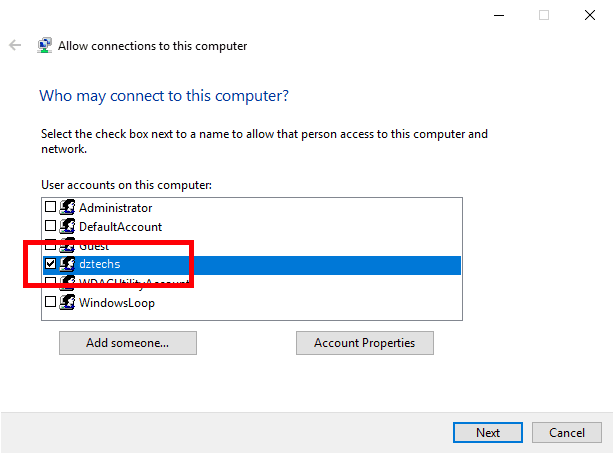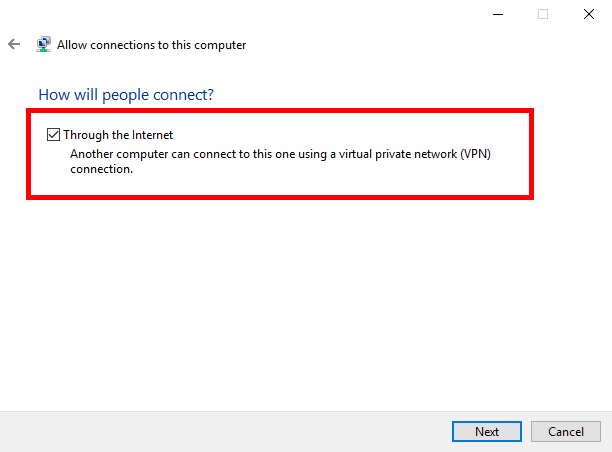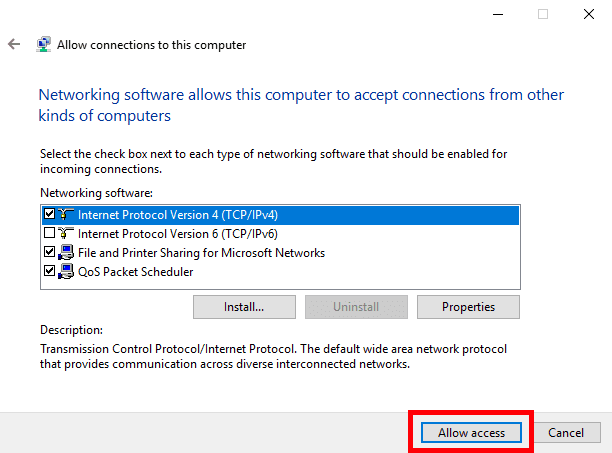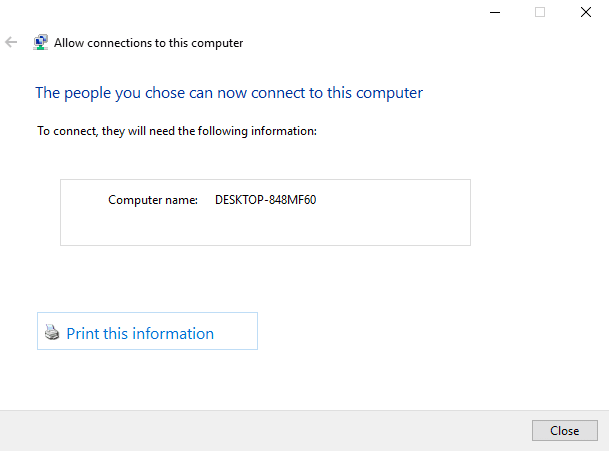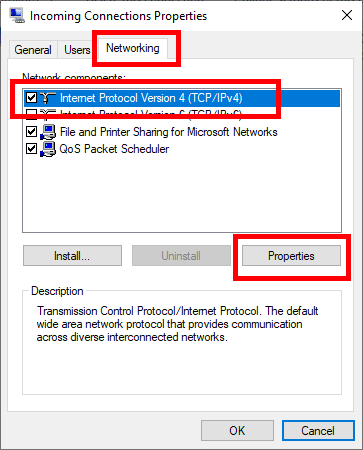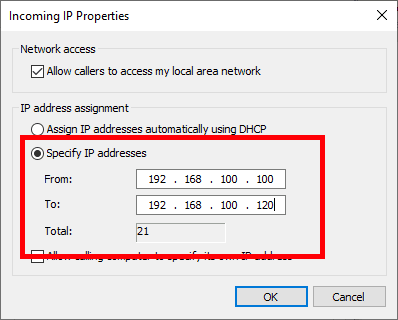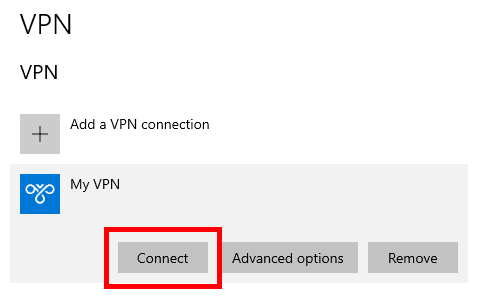No Windows, você pode criar um Seu servidor VPN alcançar Pastas partilhadas Ou outros aplicativos através da Internet durante a viagem. O Windows faz isso usando PPTP (Tunelamento ponto a ponto). Na verdade, a maioria das empresas usa esse método para doar aos seus funcionários Acesso aos recursos da empresa وSeus arquivos e aplicativos. Como este Boa e velha VPN , Completo Criptografe sua conexão Pelo caminho. Caso você esteja se perguntando, siga as próximas etapas Para criar um servidor VPN Em seu Windows.

Antes de continuar
Antes de criar um servidor VPN do Windows para acessar determinados aplicativos ou pastas compartilhadas na Internet, você deve saber que o procedimento não é fácil para iniciantes. Você deve saber coisas como encaminhamento de porta, criação de uma nova conta de usuário, configurações básicas de firewall, endereços IP locais, etc.
Também é útil se você tiver Endereço IP estático. No entanto, a maioria dos ISPs apenas recrutam Endereços IP dinâmicos. Se este for o seu caso, recomendamos que você se inscreva em Serviço DNS Como bio OpenDNS Ou No-IP e obtenha um endereço estático para seu IP dinâmico. Isso torna mais fácil quando você está configurando uma VPN.
Para tornar as coisas mais fáceis de entender, dividi todo o procedimento em quatro seções. Siga cada seção, e tudo deve estar bem.
Como criar um servidor VPN no Windows 10
A primeira coisa que precisamos fazer é criar um servidor VPN no dispositivo que você deseja acessar pela Internet. Você pode pensar nesta máquina como um servidor com um endereço estático. Como eu disse, se o seu IP é dinâmico, use Serviço DNS dinâmico E criar Endereço IP dinâmico estático Seu.
Para começar, encontre e abra o Painel de Controle no menu Iniciar. Aqui, vá para "Rede e Internet> Central de rede e compartilhamento". Em seguida, clique no link "Alterar configurações do adaptador" no painel direito.
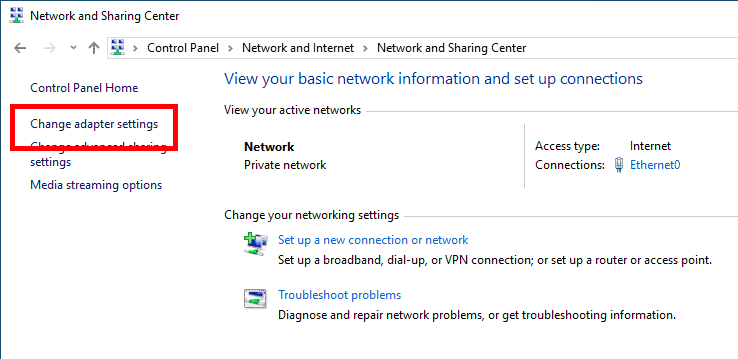
Na nova janela, pressione a tecla ALT no teclado para revelar o menu de navegação superior. Clique na opção "Arquivo" e selecione a opção "Nova conexão de entrada".
Na nova janela, selecione a conta de usuário que deseja acessar via Internet e clique em "Avançar". Se desejar, você pode criar uma nova conta de usuário para este propósito específico. Para fazer isso, clique no botão "Adicionar pessoa" e preencha os dados necessários.
Agora, selecione a opção "Através da Internet".
Deixe as opções padrão lá e clique em "Permitir acesso".
O procedimento acima criará um adaptador de conexão de entrada. Uma vez feito isso, a janela mostrará o nome do seu computador. Clique em “Fechar”.
Se você olhar para o painel de controle, deverá ver um novo adaptador.
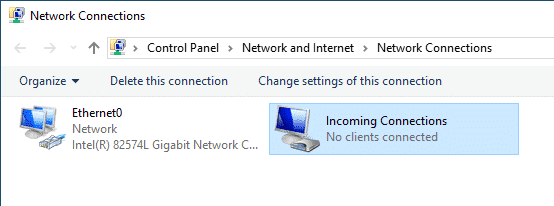
Geralmente, o Windows atribui automaticamente um endereço IP a esse switch quando necessário. No entanto, em determinadas circunstâncias, esse comportamento pode causar alguns problemas. Para evitar isso, você pode definir o intervalo de IP manualmente. Para fazer isso, clique com o botão direito do mouse no adaptador de conexões de entrada e selecione "Propriedades".
Na janela de propriedades, vá para a guia redes. Aqui, selecione "Internet Protocol Version 4" e clique na opção "Propriedades".
Selecione a opção "Especificar endereços IP" e digite no intervalo de endereços IP locais o endereço que deseja atribuir a este adaptador VPN. Certifique-se de que esses endereços IP não estejam sendo usados por nenhum outro sistema. Por exemplo, você define um intervalo de IP de 192.168.100.100 para 192.168.100.121 Está regularmente fora do meu alcance 192.168.100.1 para 192.168.100.20. Clique em "OK" para salvar as alterações.
Em seguida, prossiga para criar uma exceção de firewall.
Configurar o Firewall do Windows
Depois de criar uma VPN, você precisa fazer uma exceção no firewall. Caso contrário, a conexão pode ser bloqueada pelo Firewall do Windows.
Pesquise “Firewall do Windows Defender” no menu iniciar e abra-o.
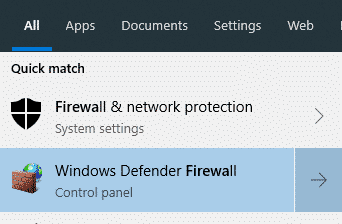
Na janela Firewall, clique no link "Permitir um aplicativo ou recurso pelo Firewall do Windows Defender" que aparece no painel direito.
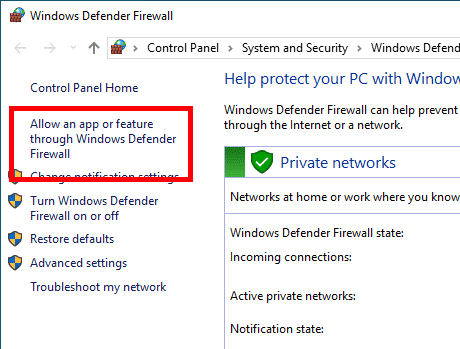
Agora, role a lista para baixo até encontrar o recurso "Roteamento e acesso remoto" e marque as duas caixas de seleção ao lado dele. Clique em "OK" para salvar as alterações.
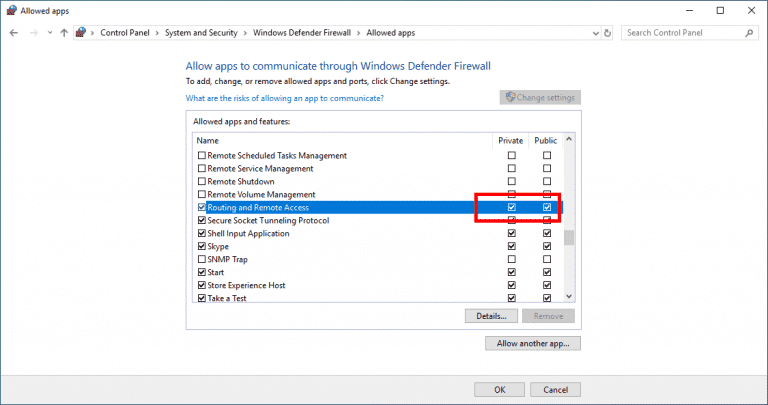
Isto é. Você terminou de adicionar a exceção de firewall.
Configure Port Forward no seu roteador
Para fazer tudo isso funcionar, você precisa encaminhar as portas do seu roteador para a máquina do servidor VPN que foi criada. Se você está se perguntando, sem o encaminhamento de porta adequado, seu roteador não sabe para onde enviar o tráfego de entrada e simplesmente se recusa a se conectar. Este é um recurso de segurança integrado. Dependendo do fabricante do roteador e da versão do firmware, o modo de opção Port Forwarding pode ser ligeiramente diferente. No entanto, é muito fácil configurar o encaminhamento de porta.
Não importa qual roteador você esteja usando, faça login nele, encontre a opção de encaminhamento de porta e configure-a da seguinte maneira.
- tipo de serviço: PPTP
- Protocolos: Selecione TCP e UDP
- Endereço de IP: Digite o endereço IP do computador que hospeda o servidor VPN. No meu caso é isso 192.168.100.1.
- Porto de partida: 1723
- Porta final: 1723
Depois de concluir as alterações, salve-as e saia da página do roteador.
Crie um cliente VPN do Windows
Finalmente, você pode criar um cliente VPN no dispositivo a partir do qual deseja acessar o outro computador pela Internet. O bom é que o Windows tem opções integradas que permitem a conexão com outro computador pela Internet.
No Windows, abra o aplicativo Configurações e vá para “Rede e Internet> VPN” e clique no botão “Adicionar uma conexão VPN”.
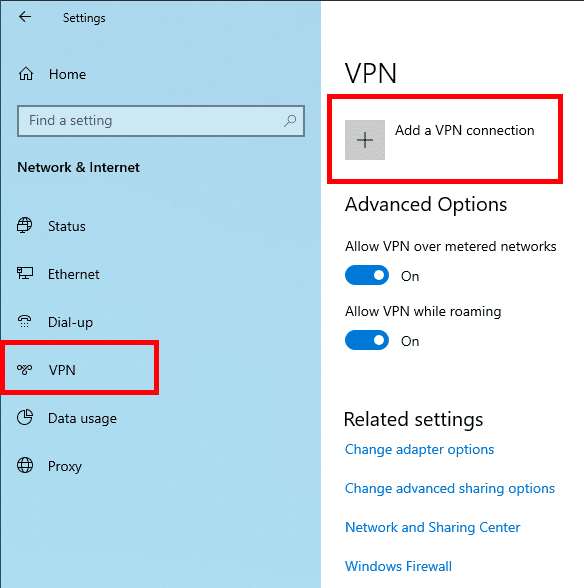
Agora, configure a conexão VPN da seguinte maneira.
- Provedor VPN: Windows (embutido)
- Nome da conexão: Nomeie como quiser.
- Nome ou endereço do servidor: Digite o endereço IP da interface pública. Você pode encontrar usando Pesquisa simples no Google. Se você estiver usando um serviço DNS dinâmico, digite o endereço fornecido pelo serviço.
- Tipo VPN: PPTP
- Tipo de informação de login: Usuário e senha
- Nome de usuário: Digite o nome de usuário do usuário que você especificou ao criar o servidor VPN. No meu caso, o nome de usuário é “dztechs”.
- Senha: Digite a senha do usuário acima
Selecione "Lembrar minhas informações de login" e clique no botão "Salvar".
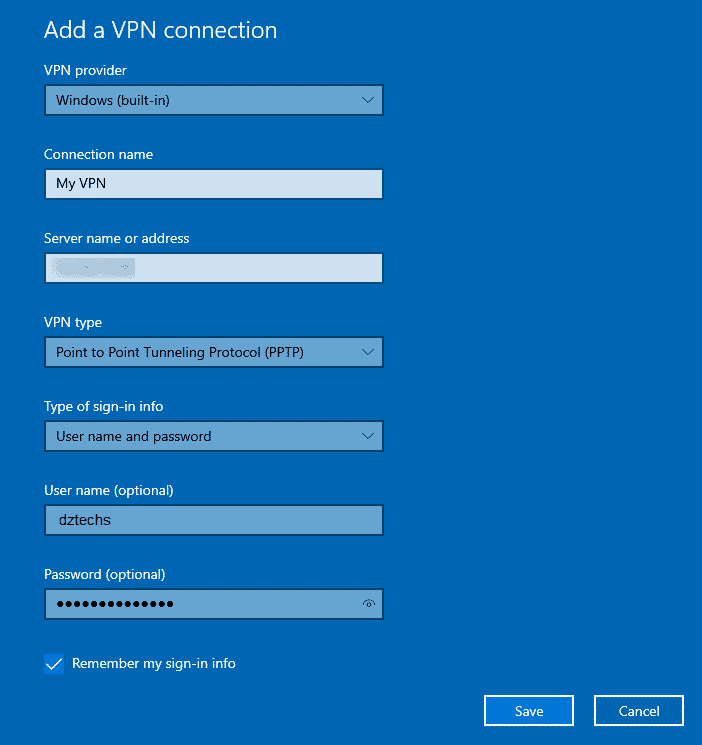
Por fim, clique na conexão VPN recém-criada e, em seguida, clique no botão "Conectar".
Se tudo correr bem, você deve se conectar à VPN em seu outro sistema pela Internet.
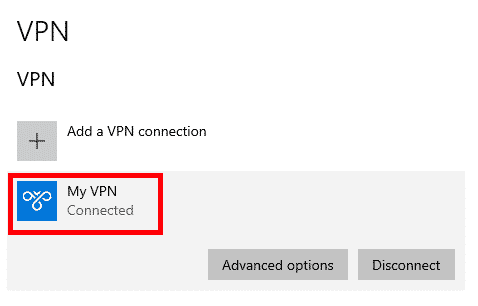
Daqui em diante, você pode acessar qualquer Pastas compartilhadas via File Explorer Selecionando a opção de rede na navegação à esquerda ou trabalhando com outros serviços ou aplicativos habilitados nesta conexão. Para acessar um aplicativo , Você precisa configurar ainda mais o referido aplicativo para monitorar a porta e responder à conexão de entrada. Dependendo da aplicação, a configuração será completamente diferente.
É isso aí. Comente abaixo, compartilhando suas idéias e como você usa o que foi dito acima para criar um Servidor VPN على Windows para acessá-lo pela Internet através de outro computador.