Redefinir as configurações de rede no Windows 10 geralmente não é recomendado, pois isso pode apagar quaisquer alterações feitas em suas configurações. No entanto, se você enfrentar Problemas de conexão de rede Então, a única maneira de solucionar problemas de conexão pode ser redefinir os dispositivos de rede para as configurações padrão.
Você pode fazer isso usando a ferramenta de redefinição de rede interna do Windows, encontrada no menu Configurações do Windows. Isso redefinirá seu hardware de rede, bem como outros componentes críticos necessários para conectividade de rede, como a pilha TCP / IP. Você também pode alterar o configuração de rede Ou redefina-o usando o Windows PowerShell.

Resolver problemas de rede do Windows 10
Antes de redefinir as configurações de rede para dispositivos Wi-Fi ou Ethernet com fio, você pode descobrir que usar o solucionador de problemas do Windows pode resolver Problemas comuns de rede Ao invés disso.
Muitas vezes, essa pode ser uma maneira menos arriscada de resolver problemas com as configurações de rede atuais. Um problema comum, por exemplo, é a presença de Servidor DNS indisponível Impede o carregamento de sites. O solucionador de problemas verificará esses problemas e, se aplicável, os resolverá automaticamente ou ajudará você a corrigi-los.
Para usar a solução de problemas do Windows, você precisará abrir o menu Configurações do Windows. Para fazer isso, clique com o botão direito do mouse no menu Iniciar do Windows e selecione Opção الإعدادات.
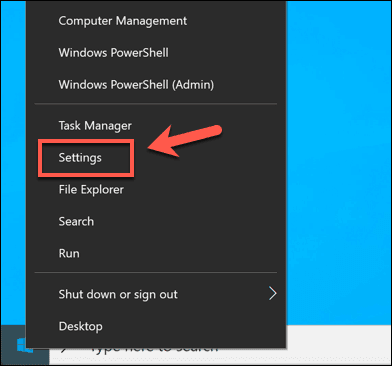
No menu Configurações do Windows, toque em Atualização e segurança -> Solução de problemas. Isso o levará ao solucionador de problemas do Windows.
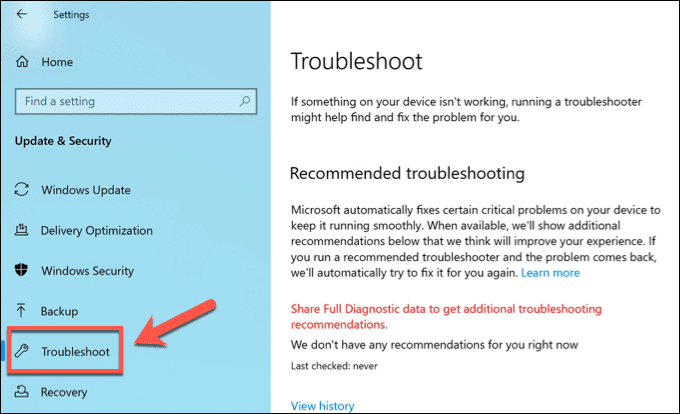
Várias ferramentas de solução de problemas estão disponíveis para suas conexões de rede. Por exemplo, se sua conexão com a Internet for problemática, toque em Opção Conexões de Internet No menu Solução de problemas. Se você estiver tendo dificuldade para se conectar a outros dispositivos locais, toque em Conexões de entrada. Para solucionar problemas gerais de adaptadores Wi-Fi e Ethernet, toque em Adaptadores de rede Ao invés disso.

Clique em Executar o solucionador de problemas. Isso carregará uma ferramenta de solução de problemas, que começará a verificar os interruptores e conexões ativas em busca de problemas.
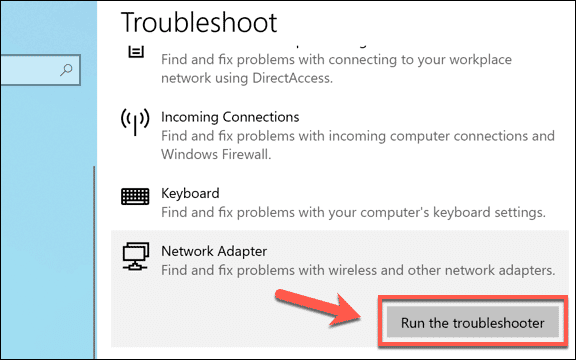
Na janela Solução de problemas, o Windows começará a examinar o hardware e a configuração da rede. Se você selecionar Adaptadores de rede, precisará escolher qual adaptador deseja verificar ou tocar em Todos os adaptadores de rede para verificar todos os seus dispositivos simultaneamente. Clique a seguir seguir.
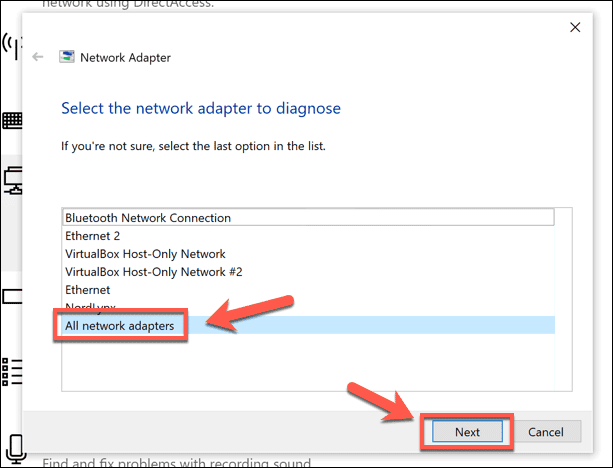
A verificação começará, portanto, aguarde alguns instantes até que o Windows teste totalmente os adaptadores, conexões e configuração de rede. Se ele detectar algum problema, ele será enviado ou corrigido automaticamente. Clique em uma opção Tente essas correções como administrador Se for apresentada uma correção, o Windows pode executá-la automaticamente.
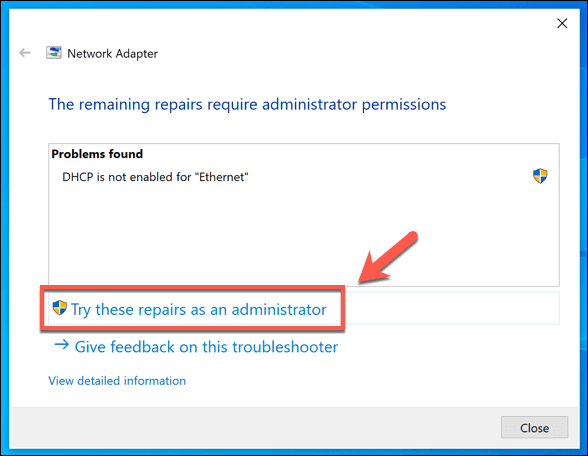
Se o solucionador de problemas não puder detectar nenhum problema, ele acabará informando que não pode resolver o problema. clique no botão Ver informações detalhadas Para ver o relatório de teste completo para ajudá-lo com Definindo o problema Você mesmo, ou pressione Fechar Para fechar a ferramenta.
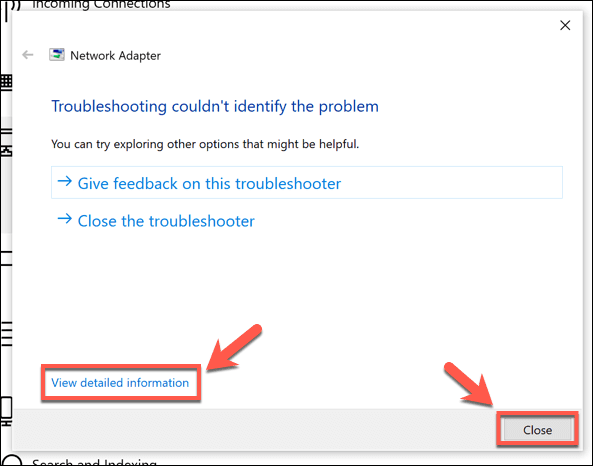
Embora o solucionador de problemas do Windows possa corrigir problemas comuns com dispositivos de rede, não é um remédio milagroso para conflitos de configurações em potencial ou conexões interrompidas. Se ainda estiver tendo problemas, você precisará saber como redefinir as configurações de rede no Windows 10 seguindo as etapas abaixo.
Use as configurações do Windows para redefinir as configurações de rede no Windows 10
Como o solucionador de problemas do Windows, a Microsoft inclui uma ferramenta Faça Você Mesmo Para redefinir as configurações de rede no menu Configurações do Windows. Isso redefinirá os adaptadores de rede e outras configurações e protocolos de rede, como a pilha TCP / IP, que é necessária para permitir que o computador faça conexões com outros dispositivos.
Se você fez alguma alteração na configuração da rede, precisará restaurá-la após redefinir seus dispositivos. Mas antes de fazer isso, você deve garantir que as alterações feitas não sejam a causa de quaisquer problemas ou conflitos de rede, como conflitos de endereço IP em sua rede, desde o início.
Para redefinir as configurações de rede no Windows 10, clique com o botão direito do mouse no Menu Iniciar e selecione Opção الإعدادات.
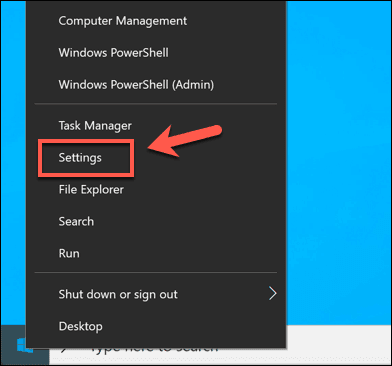
Na janela de configurações do Windows, toque em Rede e Internet -> Status.
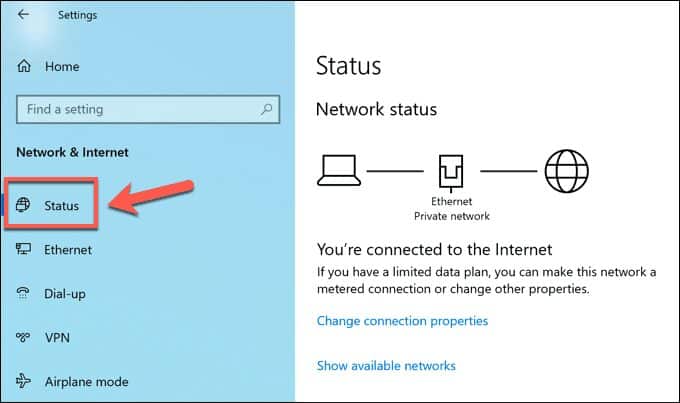
Clique em uma opção Reiniciar rede No menu de status para iniciar o processo de redefinição da rede.
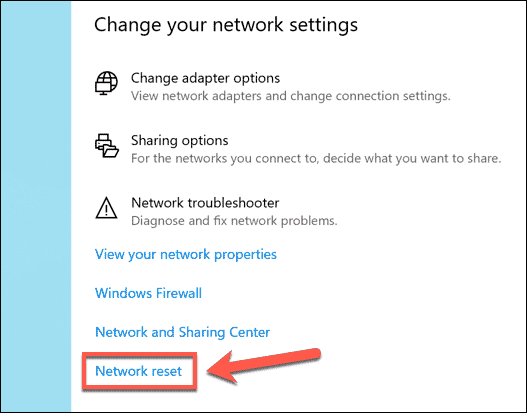
No menu de redefinição da rede, uma explicação do processo aparecerá, informando que o Windows irá redefinir o hardware e a configuração da rede. Clique em Reiniciar agora Para começar a redefinir seus dispositivos.
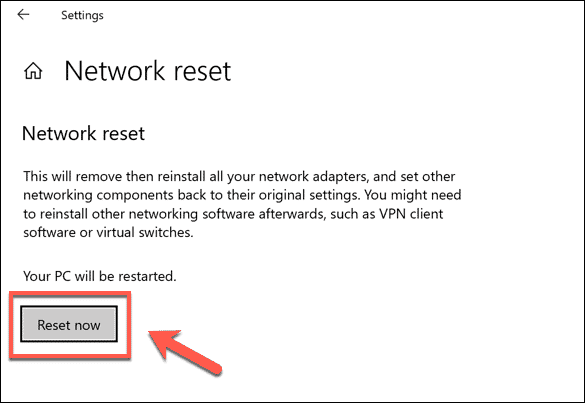
Na caixa de redefinição de rede que aparece, toque em نعم Para confirmar e iniciar o processo.
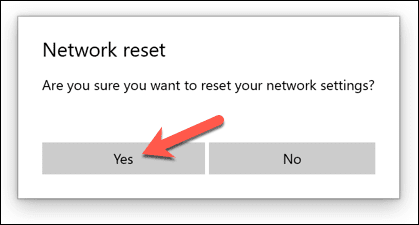
O Windows começará a redefinir o hardware e a configuração da rede neste ponto. Depois de concluído, o PC será reiniciado para garantir que os adaptadores sejam totalmente redefinidos e que estejam prontos para serem usados novamente.
Use o Windows PowerShell para executar ferramentas de configurações de rede avançadas
A redefinição completa da rede usando a ferramenta Configurações do Windows apagará os detalhes da rede e os interruptores e conexões devem ser redefinidos para a configuração padrão. Você pode ajustar ainda mais suas configurações ou redefinir outras partes da configuração, se necessário, usando o Windows PowerShell.
Para iniciar uma janela do PowerShell com privilégios administrativos, clique com o botão direito no menu Iniciar do Windows e pressione Windows PowerShell (Admin).
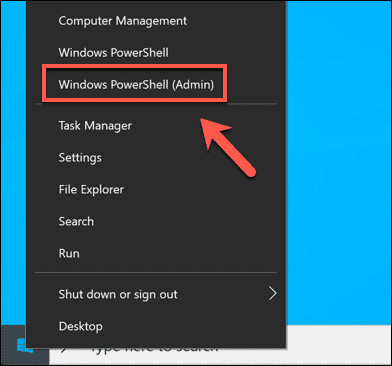
Há muitos Comandos de rede Isso pode ser executado na janela do PowerShell para reparar ou redefinir componentes e configurações de rede. Esses incluem:
- Limpar-DnsClientCache - O comando redefinirá o cache DNS atual.
- Get-NetAdapter - Este comando exibirá a lista de adaptadores de rede disponíveis em seu dispositivo.
- Disable-NetAdapter -name “nome” - Este comando desabilitará o adaptador de rede e substituirá “name” pelo nome do adaptador que você escolheu (encontrado usando Get-NetAdapter).
- Enable-NetAdapter-nome “nome” Este comando habilitará o adaptador de rede. Este comando pode ser seguido por um comando Desativar-NetAdapter Saída para reiniciar o dispositivo de rede.
- ipconfig / release - Isso levará a Edite um endereço IP Seu atual.
- ipconfig / renew- Este comando renovará seu endereço IP após editá-lo.
- netsh winsock reset - Este comando redefinirá as configurações de Winsock do seu computador (usado para ajudar outros aplicativos e serviços em seu computador com Windows a se conectar à rede).
- netsh int ip reset - Este comando redefinirá a pilha TCP / IP do computador (os componentes básicos usados para a rede Windows).
- netcfg -d - Este comando removerá todos os dispositivos de rede existentes, suas conexões ativas e configurações. Esta é outra opção semelhante ao método de Configurações do Windows listado para redefinir a configuração de rede descrita acima e exigirá a reinicialização do computador depois disso.
Para executar qualquer um desses comandos, digite qualquer um deles na janela do PowerShell e pressione Entrar. Isso garantirá que as informações ou ações solicitadas sejam executadas (como desabilitar o adaptador de rede ou redefinir o cache DNS).
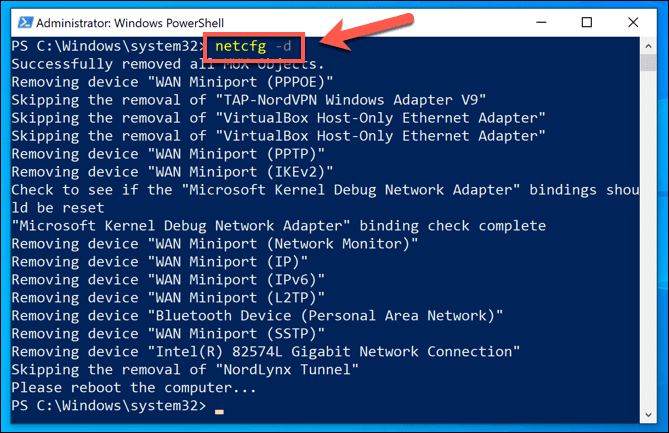
Enquanto leva netcfg -d Apenas reiniciar, reiniciar o computador após executar vários comandos em sequência pode ajudar a garantir o sucesso de quaisquer alterações feitas.
Administração de rede do Windows 10
A maioria dos usuários resolverá os problemas comuns de rede com a ferramenta de redefinição de rede no menu de configurações do Windows. Se ainda estiver tendo problemas para se conectar, você pode descobrir que o solucionador de problemas do Windows pode ajudá-lo em primeiro lugar. Se o dispositivo for novo, pode ser necessário atualizar os drivers para que funcione primeiro.
Você pode descobrir que usando VPN Isso pode causar conflitos de rede em computadores Windows. Se for este o caso, remover e reinstalar o serviço VPN pode resolver o problema, mas se tudo o mais falhar, reinicie Conjunto de rede Para limpar qualquer configuração ou conflito de componentes nas configurações de rede.







