Quando você digita um endereço de host ou URL em seu navegador, o resolvedor de DNS contata o servidor DNS para determinar o endereço IP conectado a esse nome de host. Esse endereço volta para o seu computador e você vê o site que deseja acessar. Mas às vezes você obterá um erro informando que Servidor dns Não responde.
Para corrigir esse problema, existem várias coisas diferentes que você pode tentar. Para garantir que o site não esteja causando o erro e que sua conexão com a Internet esteja funcionando corretamente, execute primeiro esta verificação rápida.
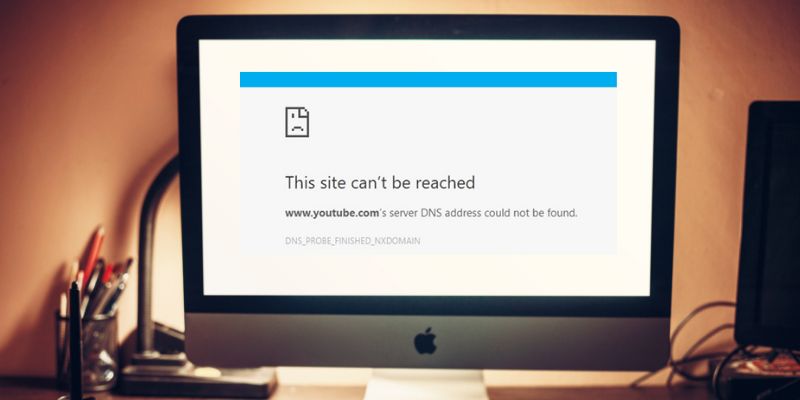
1. Verifique a origem do problema
Faça login no site de outro dispositivo, possivelmente com uma conexão 4G, para ver se está baixando ou não. Se funcionar corretamente, o problema está no roteador ou no hardware. Conecte o roteador ao outro dispositivo para ver se o site funciona por essa rota ou não. Se isso acontecer, pode ser necessário procurar o problema com seu dispositivo.
2. Desinstale e reinstale os drivers de rede
Antes de tentar esta correção, certifique-se de ter os drivers necessários disponíveis como backup. Acesse o site do fabricante do PC e baixe o driver do adaptador de rede mais recente. Uma vez que o PC não se conecta à Internet, use outro computador para baixar o driver e salve-o em uma unidade flash USB para que você possa instalá-lo no PC, se necessário. Tudo o que você precisa saber é o fabricante do seu PC e o nome ou número do modelo.
1. Na caixa de pesquisa da barra de tarefas, digite “Gerenciador de dispositivos”, E procure adaptadores de rede na lista de resultados.
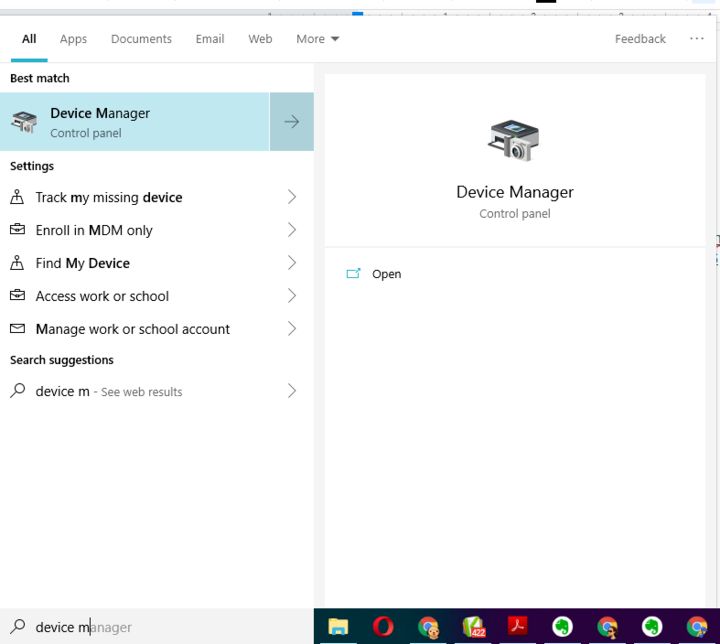
2. Expanda Adaptadores de rede e localize o adaptador de rede do seu dispositivo.
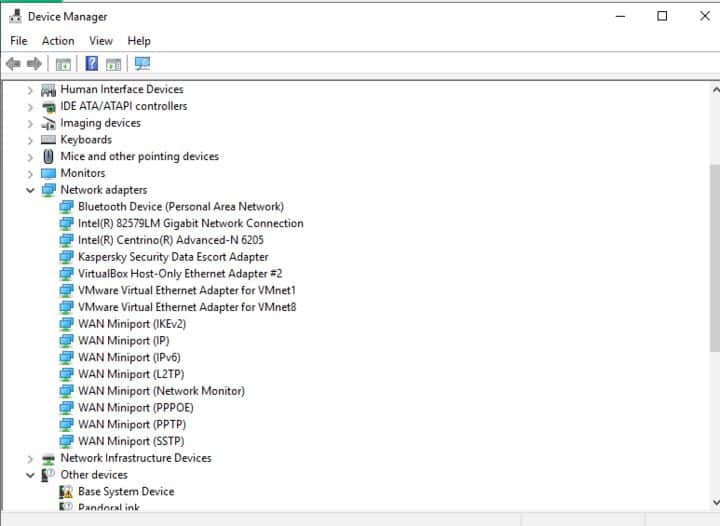
3. Clique com o botão direito no adaptador de rede.
4. Selecione Desinstalar dispositivo.
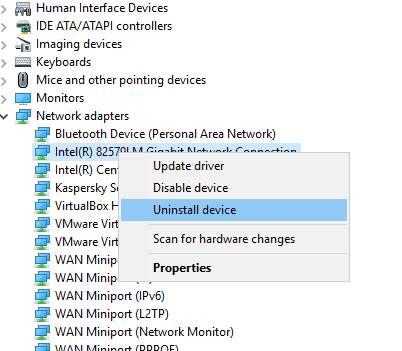
5- Marque a caixa de opção "Excluir o software do driver para este dispositivo?" , Em seguida, toque em Desinstalar.
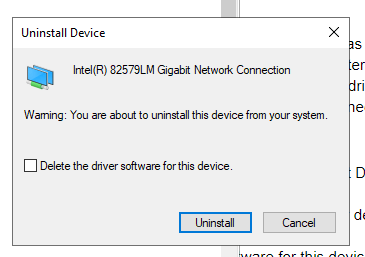
6. Após desinstalar o driver, reinicie o dispositivo.
Depois de reiniciar o computador, o Windows irá procurar e instalar automaticamente um driver de adaptador de rede. Verifique se isso corrige o problema de conexão. Se o Windows não instalou o driver automaticamente, tente instalar o software de backup que você salvou antes de desinstalar.
3. Limpe o cache DNS
O cache DNS armazena os locais (endereços IP) dos servidores da web que contêm as páginas da web que você visualizou recentemente para que seu computador possa acessá-las mais rapidamente. Limpá-lo pode remover quaisquer erros e permitir que seu dispositivo verifique novamente o endereço do servidor DNS.
1. Digite cmd Na janela de pesquisa, abra o Prompt de Comando como administrador.
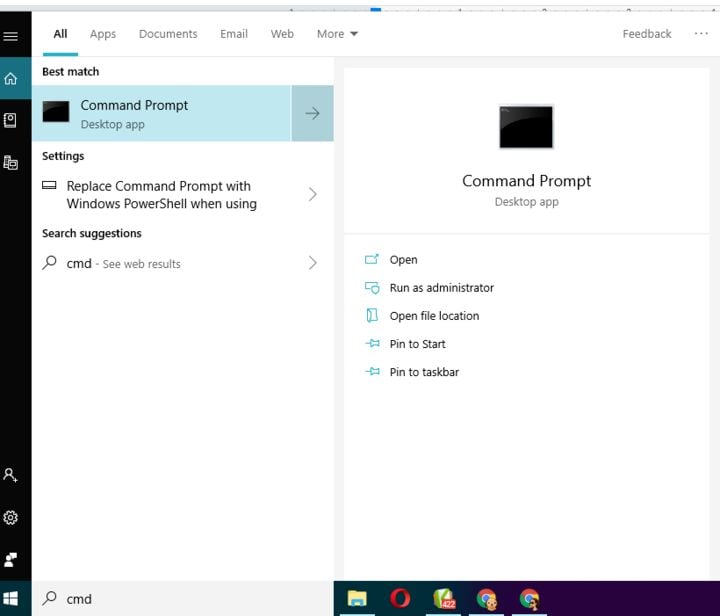
2. Digite o seguinte na janela do prompt de comando:
ipconfig /flushdns
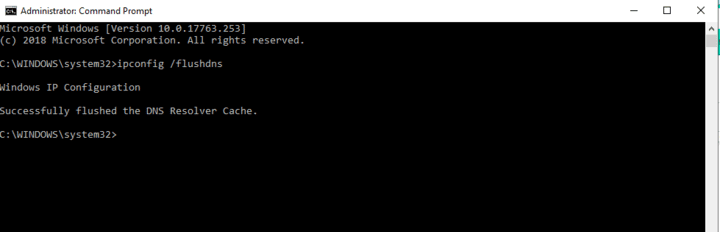
3. Verifique se isso resolve o problema.
4. Atualize os drivers de rede
Um driver de dispositivo é um software que permite que seu sistema operacional comece a usar e controlar um dispositivo de hardware. Se não for atualizado, pode não funcionar. Veja como atualizá-lo.
1. Vá ao Painel de Controle e abra o "Gerenciador de Dispositivos".
2. Expanda Adaptadores de rede clicando no triângulo à frente deles.
3. Clique com o botão direito na sua rede.
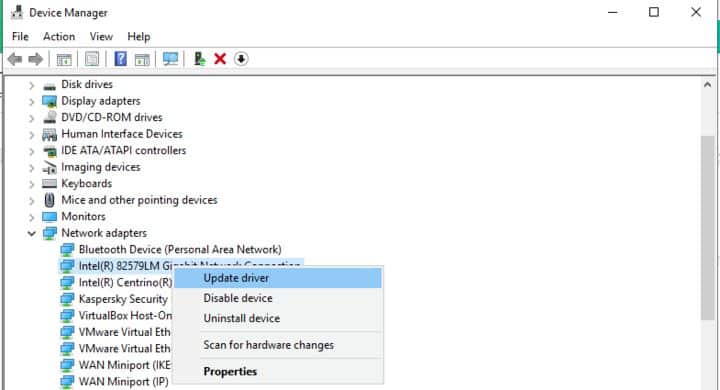
4. Clique em "Atualizar drivers".
5. Deixe o computador verificar se há atualizações de definição.
6. Instale os drivers se uma atualização for encontrada.
5. Atualize o driver do roteador para a versão mais recente
Assim como o dispositivo precisa ser atualizado corretamente, isso também se aplica ao software que está executando o roteador. Cada fabricante de roteador terá uma maneira diferente de fazer isso. Comece a verificação online procurando “atualizar [nome do roteador]” para descobrir como fazer isso para sua marca e modelo.
6. Desligue o Adaptador de Miniporta Wi-Fi Virtual da Microsoft
Esta opção pode ou não estar disponível em seu dispositivo. Nesse caso, as instruções a seguir mostrarão como desativá-lo.
1. Vá para o Painel de Controle.
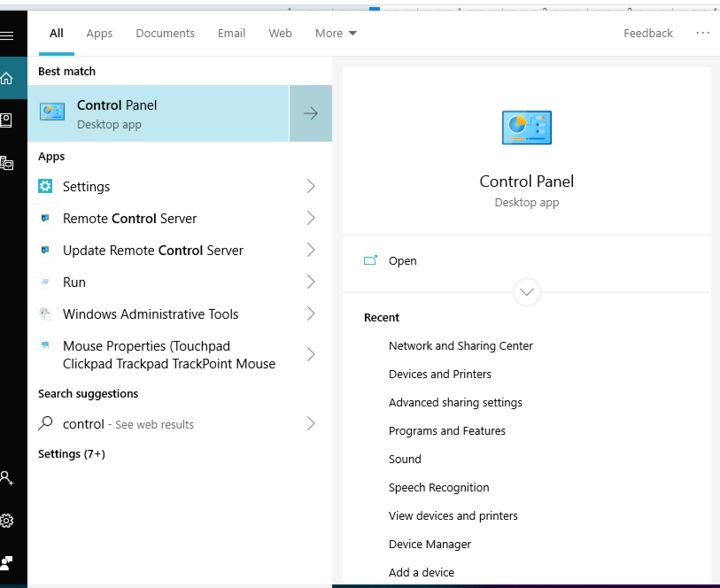
2. Expanda Adaptadores de rede clicando no triângulo à frente deles.
3. Clique com o botão direito do mouse no Adaptador de miniporta Wi-Fi Virtual (se houver).
4. Clique em desativar.
7. Altere as configurações de TCP / IP
TCP / IP, ou Transmission Control Protocol / Internet Protocol, é um conjunto de protocolos de comunicação usados para conectar dispositivos na Internet.
1. Digite Painel de Controle na caixa de pesquisa.
2. Clique em Rede e Internet.
3. Abra o Centro de Rede e Compartilhamento.
4. Clique em "Alterar configurações do adaptador" no lado esquerdo da janela.
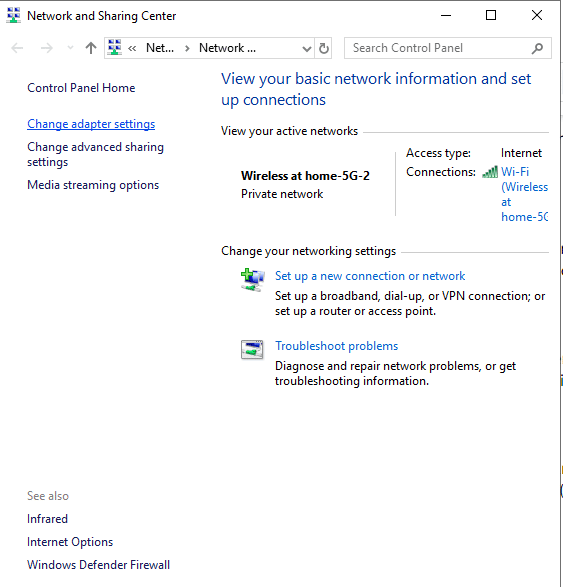
5. Clique com o botão direito na rede Wi-Fi que você está usando.
6. Clique em Propriedades.
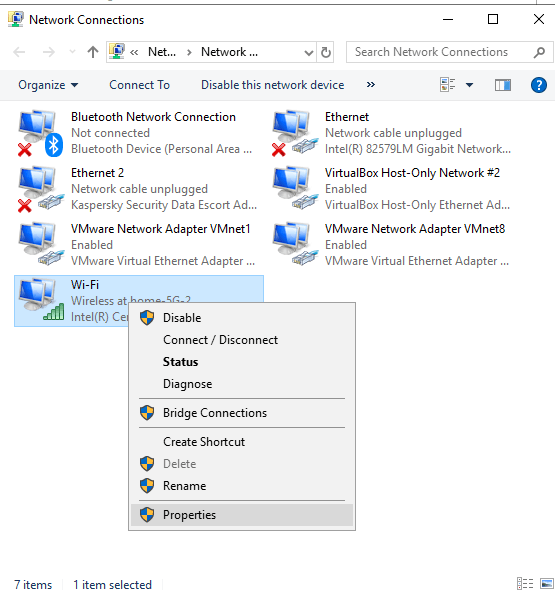
7. Selecione “Protocolo da Internet Versão 4 (TCP / IPv4)” e clique no botão Propriedades.
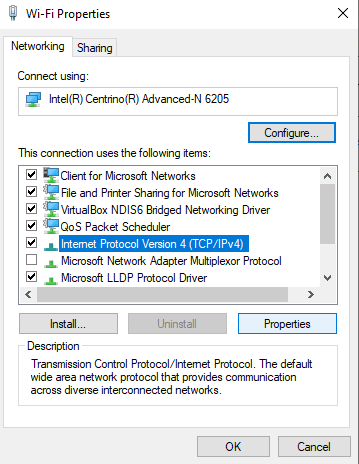
8. Na próxima tela, selecione “Obter um endereço IP automaticamente” e “Obter um endereço de servidor DNS automaticamente”.
9. Clique em OK.
Existem ainda outras maneiras de tentar resolver um erro O servidor DNS não está respondendo No entanto, esses são alguns dos mais comuns. Espero que um deles funcione para você. Vamos ver os resultados nos comentários abaixo.







