ال النترنت اللاسلكي É semelhante à eletricidade em nosso tempo - você só percebe que ela está presente quando para de funcionar. Então você entra em pânico. Mas você não precisa! Existem muitas maneiras exclusivas de fazer com que seu dispositivo pare de se conectar, mas você ficará surpreso com a quantidade de problemas que podem ser facilmente resolvidos.
Você pode consertar isso sozinho com algumas dicas simples. Aqui está uma lista de problemas comuns de Wi-Fi e coisas simples que você pode tentar solucioná-los.
Quando não está trabalhando Rede wi-fi No Windows 10, é um dos problemas mais frustrantes que você pode encontrar. Visto que grande parte da computação moderna depende de uma conexão à web, desconectar-se da internet pode deixá-lo paralisado.

Continue lendo para saber como corrigir 10 dos problemas mais comuns de Wi-Fi no Windows 10.
1. A rede Wi-Fi está conectada, mas você não tem uma conexão com a internet
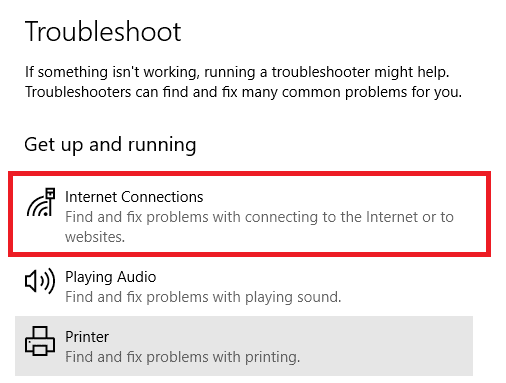
Às vezes, o Windows afirma que você está conectado à Internet e que a conexão é segura, mas você não conseguirá acessar a web. O problema geralmente é causado por uma configuração de TCP / IP errada, endereço IP errado ou memória de cliente DNS desatualizada armazenada.
Primeiro, tente executar uma ferramenta de exploração Erros de rede Integrado ao Windows. Você vai encontrar em Configurações -> Atualização e segurança -> Solucionar problemas -> Conexões de Internet.
Se o problema não for resolvido, abra um prompt de comando e digite os seguintes comandos. Pressione Enter após cada comando:
netsh winsock reset
ipconfig /release
netsh int ip reset
ipconfig /renew
ipconfig /flushdns
Se nenhum desses comandos funcionar, tente estas dicas para um problema ” Conectado a Wi-Fi, mas sem internet".
2. O Windows 10 não conectou ao Wi-Fi
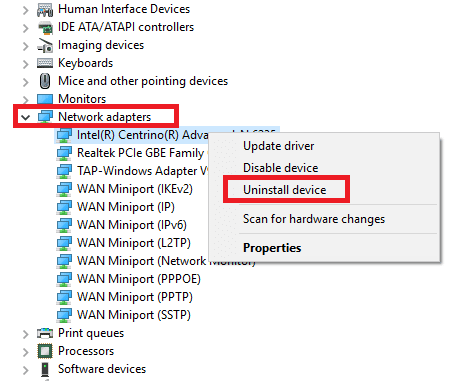
Se você vir a mensagem O Windows 10 não pode se conectar a esta rede ao tentar estabelecer uma conexão Wi-Fi, o adaptador de rede pode ser o responsável.
A melhor solução é desinstalar o driver do adaptador de rede e permitir que o Windows o reinstale automaticamente.
Siga as etapas abaixo para concluir o processo:
- Pressione uma tecla Windows + X E clique em "Gerenciador de Dispositivos".
- Clique com o botão direito nele Adaptador de rede E escolha Desinstalar.
- Se solicitado, clique em “Exclua o software do driver para este dispositivo".
- Reinicie o seu computador e o Windows irá reinstalar automaticamente o software de driver apropriado.
3. A rede Wi-Fi não tem uma configuração de IP válida
Se você vir uma mensagem que O Wi-Fi não tem uma configuração de IP válida Então, você deve começar digitando os quatro comandos de rede que mencionamos anteriormente.
Se o problema persistir e o Wi-Fi ainda não funcionar no Windows 10, há outras etapas que você pode seguir.
Altere o nome da rede e a senha
Alguns usuários relataram que, depois de alterar o nome e a senha da rede, o problema foi resolvido.
As instruções exatas diferem para modelos diferentes Roteadores , Mas geralmente você precisa se conectar ao roteador com um cabo Ethernet, inserir o endereço IP do roteador no navegador, fazer login no gateway do dispositivo e especificar os campos corretos. Certifique-se de usar o tipo correto de segurança Wi-Fi ao alterar essas informações.
Defina o alcance do canal da rede Wi-Fi
Sem exibir muitas informações técnicas, os roteadores podem transmitir suas redes em canais diferentes. Se muitos diretores próximos usarem o mesmo canal, as ondas de rádio podem se tornar interferentes.
Você deve fazer login no portal do roteador e selecionar Configuração de canal. Se possível, defina-o para "automático". Se não houver configuração automática, tente alguns canais diferentes e veja se o problema desaparece ou não. Você pode checar Como encontrar o melhor canal Wi-Fi para sua rede.
4. Como encontrar a senha do Wi-Fi no Windows 10
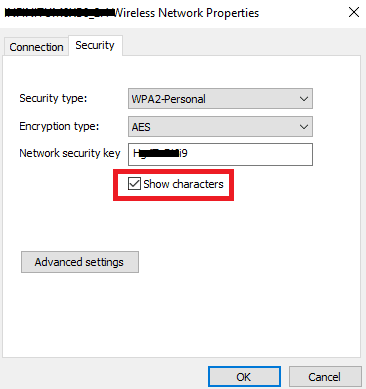
Se você adquiriu um novo roteador (ou um novo roteador foi lançado pelo seu ISP), você sempre deve reservar um tempo para alterar o nome de rede padrão e a senha. É uma boa prática do ponto de vista da segurança.
Mas e se você esquecer a senha que criou? Você pode redefinir o roteador, mas há uma solução menos terrível. E você pode encontrar Senhas de Wi-Fi salvas De dentro do Windows 10.
Tudo que você precisa fazer é seguir as etapas abaixo:
- Clique com o botão direito no ícone de rede na barra de tarefas.
- Escolha Abrir Configurações de rede da Internet.
- Na nova janela, toque em Alterar opções do adaptador.
- Clique com o botão direito nele تصال Wi-Fi E definir Caso.
- toque em Recursos sem fio.
- Clique na aba Segurança.
- Marque a caixa de seleção ao lado de Mostrar personagens.
5. Problemas de driver de Wi-Fi do Windows 10
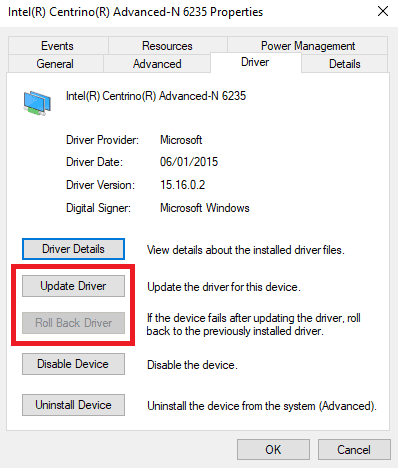
Já explicamos como excluir e reinstalar um driver do adaptador Wi-Fi anteriormente neste artigo, mas há algumas outras etapas que você também pode tentar se tiver problemas de driver Wi-Fi no Windows 10. Ou seja, você pode Atualize ou faça downgrade do driver do Windows 10.
Para atualizar o driver do adaptador Wi-Fi, siga estas etapas:
- Clique com o botão direito no menu Iniciar.
- toque em Gerenciador de Dispositivos.
- Expanda a lista suspensa Adaptadores de rede.
- Clique com o botão direito no seu adaptador e escolha Propriedades.
- Clique na aba Sistema operacional.
- Escolher Atualize o driver ou Roll Back Driver Para uma versão anterior.
Se o Windows não conseguir encontrar o Sistema operacional Atualizado automaticamente, você pode encontrá-lo no site do fabricante.
6. As redes Wi-Fi não foram encontradas
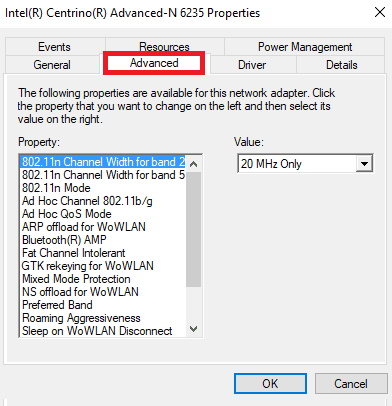
Se o seu dispositivo Windows não conseguir encontrar a rede Wi-Fi, execute algumas verificações básicas de solução de problemas antes de passar para a solução avançada. O roteador está ligado? Você está dentro do alcance da rede?
Se a resposta a essas duas perguntas for نعم Em seguida, a próxima etapa é tentar atualizar e / ou reinstalar o driver do adaptador de rede. Já mostramos como fazer isso.
Finalmente, você pode tentar alterar a região do adaptador Wi-Fi. É fácil de fazer, basta usar o guia abaixo:
- Pressione uma tecla Windows + R.
- Tipo devmgmt.msc E pressione Enter.
- Expanda a seção de adaptadores de rede.
- Clique com o botão direito O nome do adaptador de rede.
- Você tem que escolher Propriedades.
- Clique na aba Opções avançadas.
- Selecione País e região.
- Escolha a entrada de acordo com sua localização geográfica.
7. O Windows 10 esqueceu os detalhes do Wi-Fi
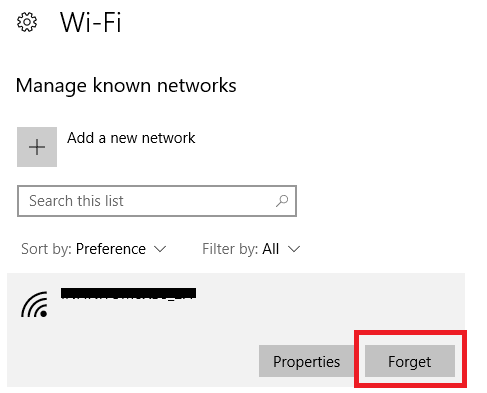
Às vezes, você precisa que o computador esqueça os detalhes do Wi-Fi. Talvez você tenha um novo roteador ou talvez queira apenas excluir os detalhes de redes antigas às quais se conectou antes, mas não as está mais usando.
É fácil esquecer os detalhes do Wi-Fi no Windows 10:
- Abra o menu "Iniciar" e clique em "Configurações."
- toque em Rede e a Internet.
- Escolher Wi-Fi No menu do lado esquerdo da tela.
- Clique Gerenciar redes conhecidas.
- Selecione o nome da rede que você deseja esquecer.
- toque em Esqueço.
8. O Windows 10 corta a conexão Wi-Fi todas as vezes
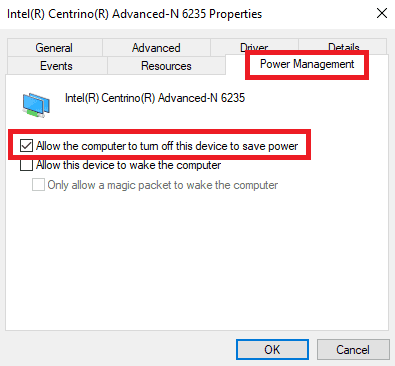
Se você achar que o Windows 10 está desconectando o Wi-Fi com frequência sem aviso (e você tem certeza de que não há problemas de roteador), o problema pode ser causado por Configurações Gerenciamento de energia no transformador da rede.
Você precisa revogar a permissão que permite ao Windows desligar o adaptador para economizar energia. Para fazer isso, você precisará retornar novamente ao Gerenciador de Dispositivos:
- Clique com o botão direito no menu "Iniciar" e selecione "Gerenciador de Dispositivos".
- Expanda a lista de adaptadores de rede.
- Clique com o botão direito no adaptador de rede.
- Localizar Propriedades.
- Clique na aba Gerenciamento de energia.
- Desmarque a caixa de seleção ao lado de Permitir que o computador desligue este dispositivo para economizar energia.
9. O firewall impede a comunicação de rede
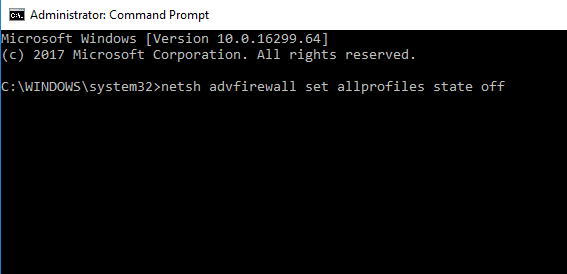
O Windows vem com um aplicativo de firewall integrado. Ele permite ou bloqueia o tráfego de entrada e saída para ajudar a protegê-lo de conteúdo prejudicial. Às vezes, no entanto, pode bloquear o acesso à web de um computador inteiro.
Este não é claramente o comportamento padrão. Você pode ter alterado acidentalmente uma configuração sem perceber ou um aplicativo que você instalou recentemente modificou as regras existentes.
Felizmente, seja qual for a causa, é fácil de consertar. A solução abaixo funciona tanto para o aplicativo de firewall integrado quanto para qualquer Aplicativos de firewall Terceiro que você opera:
- Abra o menu Iniciar e digite cmd.
- Clique com o botão direito na opção correspondente e selecione “Executar como administrador".
- Tipo netsh advfirewall set allprofiles state off E pressione Enter.
- Teste se você consegue acessar a internet agora.
Para ativar o firewall novamente, volte ao prompt de comando e digite netsh advfirewall set allprofiles state on.
10. O aplicativo antivírus impede a conexão de rede
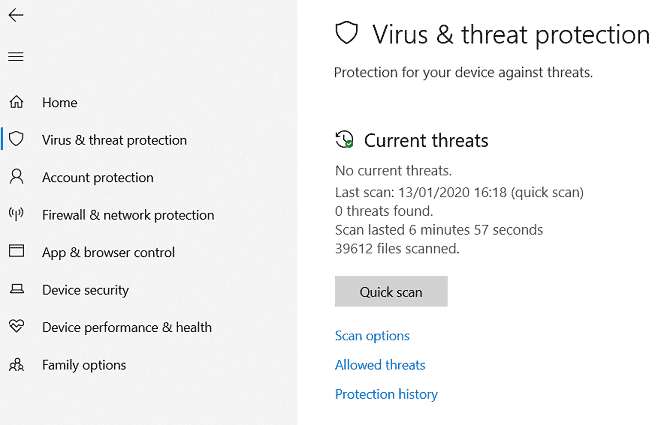
Assim como acontece com um firewall, um aplicativo pode causar Antivírus Também causa problemas de conexão.
Você pode descobrir qual aplicativo antivírus está instalado em seu dispositivo acessando a Central de Segurança Windows Defender. Você também pode encontrá-lo na lista de todos os aplicativos no menu Iniciar.
Ao abrir o aplicativo, expanda o painel à esquerda e clique em Proteção contra vírus e ameaças. Ele o informará sobre os aplicativos ativos e fornecerá um atalho para as interfaces do aplicativo.
Você pode acessar a interface de qualquer aplicativo executado e desativar temporariamente o serviço.
Tem problemas de Wi-Fi no Windows 10?
Neste artigo, apresentamos 10 dos problemas mais comuns de Wi-Fi no Windows 10 e explicamos algumas soluções para você experimentar. Claro, muitas coisas que não cobrimos podem dar errado.
Para saber mais sobre problemas de Wi-Fi, confira nosso artigo sobre coisas que podem levar a Diminua a velocidade da rede doméstica.







