Se você ainda não usou documentos Google Antes, você perde uma opção Processamento de texto Nuvem cheia de recursos e conveniência que você pode desejar.
O Google Docs permite que você edite documentos da mesma forma que faria no Microsoft Word, usando seu navegador online ou offline, e em seus dispositivos móveis usando o aplicativo móvel Google Docs.
Existem muitos recursos úteis para conhecer. Portanto, se você estiver interessado em aprender como usar o Google Docs, cobriremos todas as dicas básicas, bem como alguns recursos mais avançados que talvez você não conheça.

Faça login no Google Docs
Ao visitar uma página documentos Google Pela primeira vez, se ainda não estiver conectado à sua conta do Google, você precisará escolher uma conta do Google para usar.
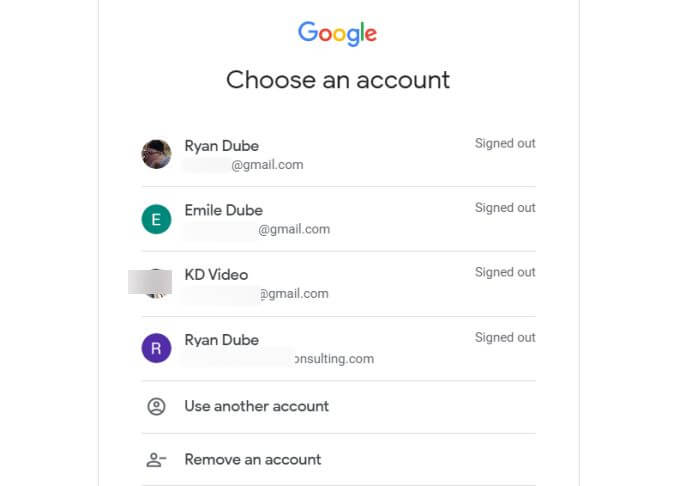
Se você não vir a conta que deseja usar, selecione Use outra conta. Se você ainda não tem uma conta do Google, Acima Para uma conta.
Uma vez conectado, no canto superior direito da tela, clique no ícone Novo 
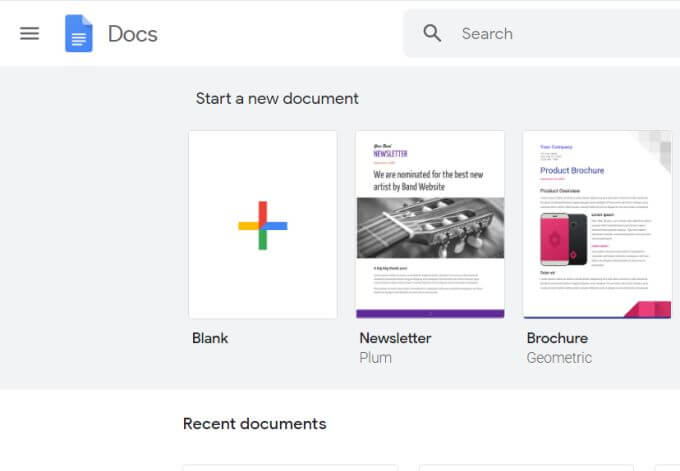
Observe que a barra na parte superior da página também contém modelos úteis do Google Docs que você pode usar para não ter que começar do zero. Para ver toda a galeria de modelos, selecione Galeria de Modelos No canto superior direito desta barra.
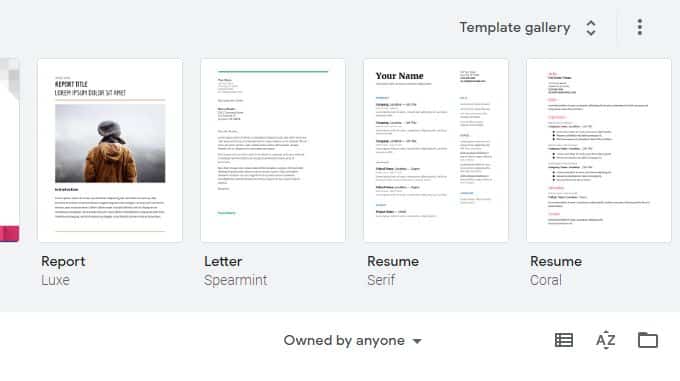
Isso o levará para a biblioteca completa de modelos do Google Docs disponíveis para seu uso. Isso inclui currículos, cartas, notas de reuniões, boletins informativos, documentos jurídicos e muito mais.
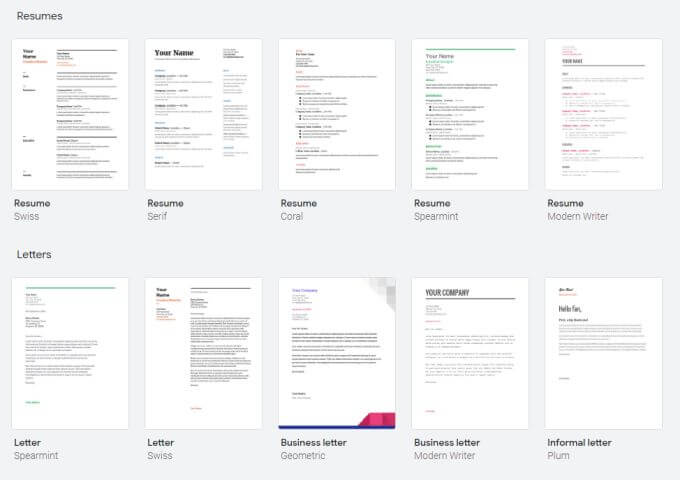
Se você selecionar qualquer um desses modelos, um novo documento será aberto usando este formato de modelo. Isso pode economizar muito tempo se você souber o que criar, mas não tiver certeza de como começar.
Formatar texto no Google Docs
A formatação de texto no Google Docs é tão simples quanto no Microsoft Word. Ao contrário do Word, a barra de ícones na parte superior não muda dependendo do menu selecionado.
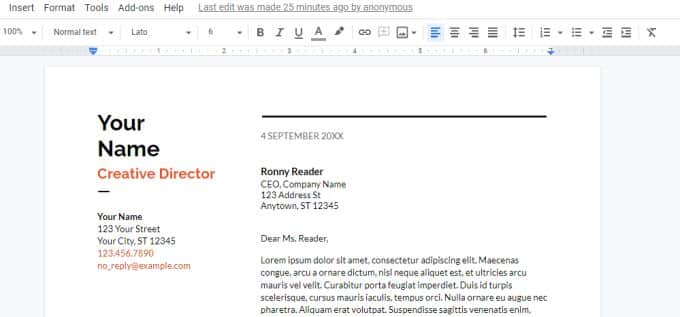
No topo da página, você verá algumas ferramentas para implementar todas as seguintes opções de formatação:
- Você pode selecionar o texto em negrito ou itálico, adicionar um sublinhado ou alterar a cor do texto.
- Você pode alterar o estilo, a fonte ou o tamanho da fonte.
- Você pode copiar a formatação de qualquer texto e aplicá-la a outro texto de sua escolha.
- Você pode adicionar ou alterar a cor de realce do texto.
- Você pode inserir um link, comentário ou imagem.
- Você pode alterar o alinhamento do texto.
- Você pode alterar o espaçamento entre linhas ou adicionar números ou marcadores.
- Você pode alterar o recuo do texto.
- Você pode remover a formatação do texto.
- Você pode adicionar uma cor de fundo a uma tabela ou alterar a cor, largura ou estilo das bordas.
- Você pode desfazer ou refazer as alterações recentes ou imprimir o documento.
Existem algumas opções de formatação muito úteis que não aparecem apenas com uma olhada na barra de ferramentas.
Como adicionar texto tachado no Google Docs
Haverá momentos em que você deseja adicionar texto tachado. Isso pode ser por uma série de razões. No entanto, você notará que a opção Texto tachado não está disponível na parte superior da página.
Para implementar o texto tachado no Google Docs, destaque o texto que deseja tachado. Em seguida, selecione Lista Formatação , E selecione texto , E selecione Texto tachado.
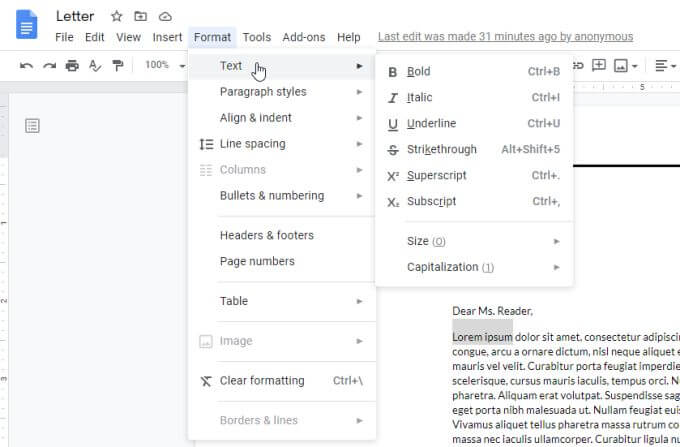
Você notará agora que o texto selecionado está tachado.
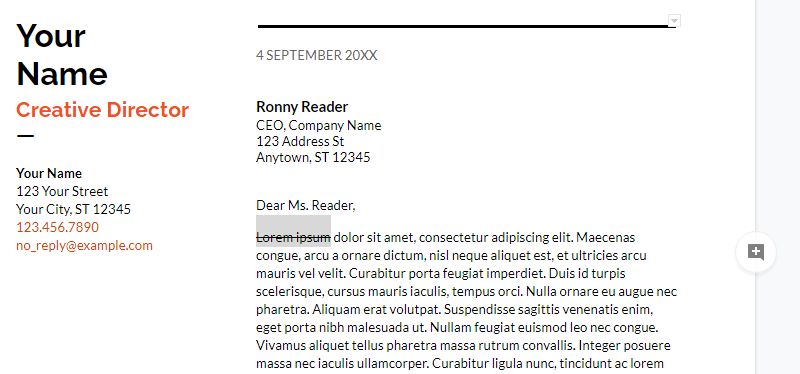
Como usar sobrescrito e subscrito no Google Docs
Você deve ter notado que no mesmo menu acima existe uma opção para formatar o texto acima ou abaixo.
O uso desses recursos requer uma etapa adicional. Por exemplo, se você quiser escrever um expoente, como X, atualizar para um expoente 2 em um documento, precisará escrever X2 e, em seguida, destacar 2 primeiro para poder formatá-lo.

Agora selecione uma lista Formatação , E selecione texto , Então escolha Alto.
Você verá que “2” agora está formatado como um expoente (alto).
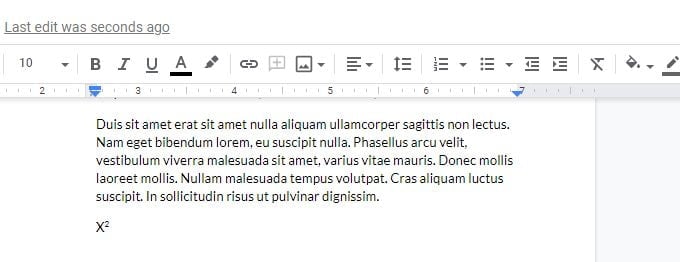
Se você quiser formatar o número 2 na parte inferior (sublinhado), você precisará escolher Baixo Em uma lista Formato -> Texto.
É fácil de usar, mas requer alguns toques extras nos menus para alcançá-lo.
Formatar documentos no Google Docs
Além das opções na parte superior da página para adicionar recuo ou alinhar blocos de texto à esquerda / direita e ajustar o espaçamento entre linhas, existem alguns outros recursos úteis disponíveis para ajudá-lo a formatar seus documentos no Google Docs.
Como alterar as margens no Google Docs
Primeiro, e se você não gostar das margens do modelo escolhido? Alterar as margens do seu documento usando o Google Docs é simples.
Para acessar as configurações de margem da página, selecione Configurações da página Dentro de um arquivo.
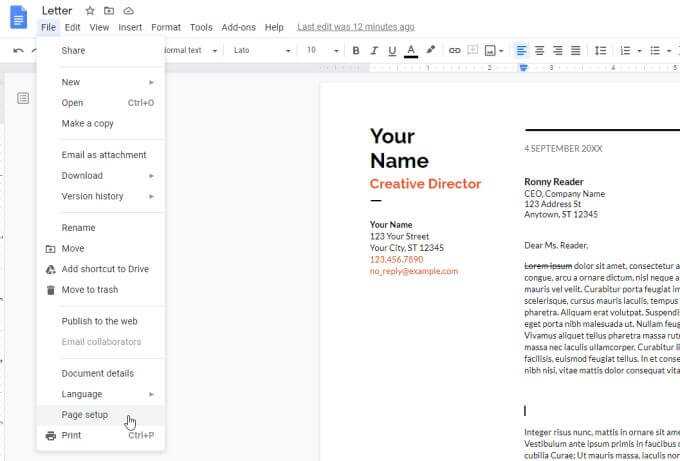
Na janela Configurar página, você pode alterar qualquer uma das seguintes opções de formatação para o seu documento.
- Ajuste o documento para a posição retrato ou paisagem e o tamanho do papel.
- Defina uma cor de fundo para a página.
- Ajuste as margens superior, inferior, esquerda ou direita em centímetros.
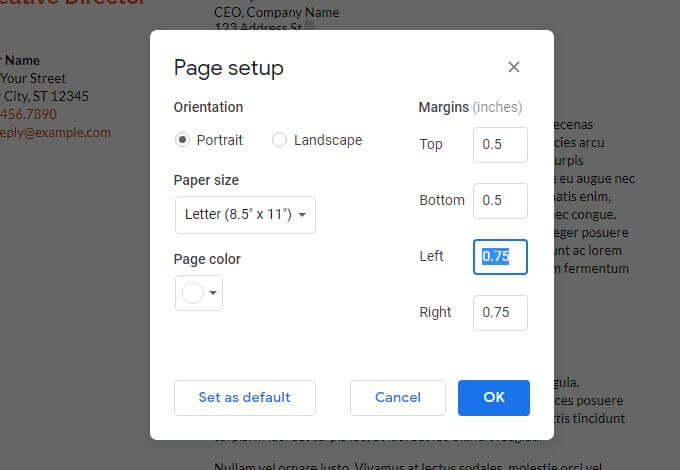
Localize "Está bemQuando terminar, o layout da página entrará em vigor imediatamente.
Defina o recuo suspenso no Google Docs
A opção de formatação do primeiro parágrafo que as pessoas no Google Docs costumam encontrar é a primeira linha ou recuo deslocado. O recuo da primeira linha é onde está apenas a primeira linha de um parágrafo. Um recuo deslocado é onde a primeira linha é a única linha sem espaço recuado.
A razão pela qual isso é tão difícil é que se você selecionar a primeira linha ou o parágrafo inteiro e usar o símbolo de recuo na parte superior da página, o parágrafo inteiro será recuado.
Para obter um recuo da primeira linha ou recuo deslocado no Google Docs:
- Especifique o parágrafo onde deseja adicionar o recuo deslocado.
- Selecione uma lista Formatação , E selecione Alinhamento e recuo , E selecione Opções de recuo.
- Na janela Opções de recuo, altere o recuo para colher.
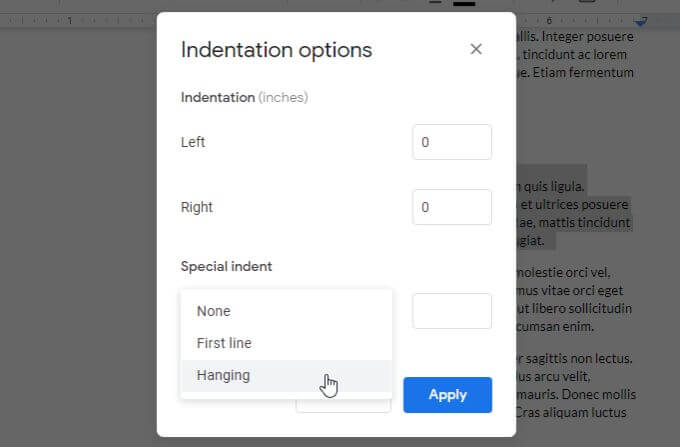
O padrão é 1.27 centímetros. Ajuste se desejar e selecione Inscrição. Isso aplicará suas configurações ao parágrafo selecionado.
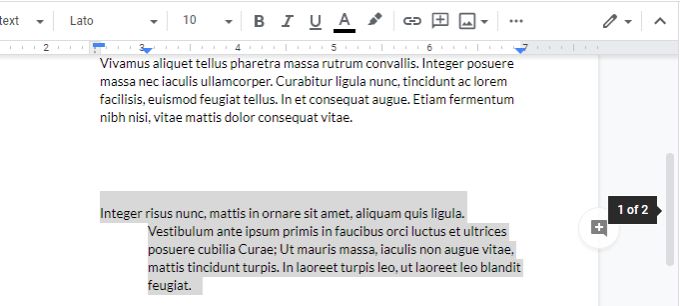
O exemplo está no topo com um recuo suspenso.
Como numerar páginas no Google Docs
Outro recurso de formatação que é difícil de entender ou usar sempre é numeração de página. É um recurso do Google Docs que está oculto na barra de menu.
Para numeração de página do Google Docs (e numeração de formato), selecione o “Inserir“E selecione Números de página. Isso mostrará um pequeno pop-up com opções simples para formatar os números das páginas.
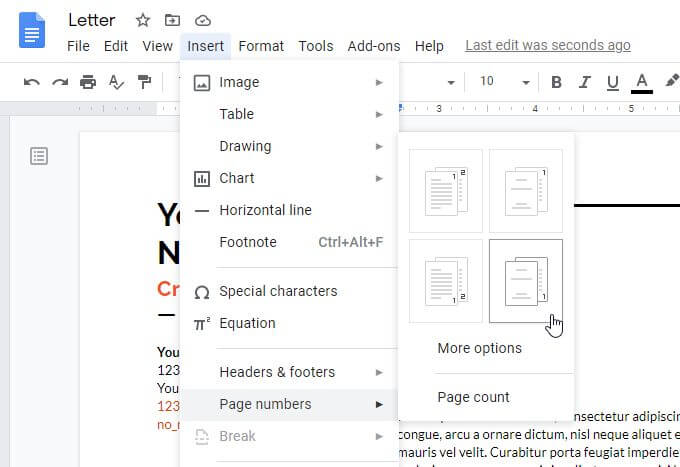
As quatro opções aqui são:
- A numeração em todas as páginas está no canto superior direito.
- A numeração em todas as páginas está no canto inferior direito.
- A numeração está no canto superior direito, começando na segunda página.
- A numeração está no canto inferior direito, começando na segunda página.
Se você não gosta de nenhuma dessas opções, selecione Mais opções.
A próxima janela permitirá que você especifique exatamente onde deseja que a numeração de página seja adicionada.
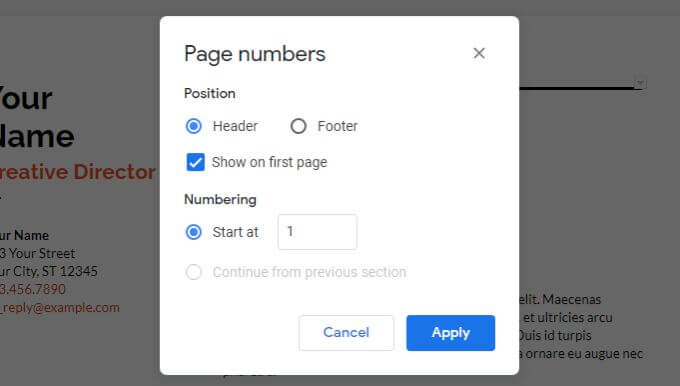
- No cabeçalho ou rodapé.
- Se deve começar a numerar a partir da primeira página ou não.
- A página a partir da qual a numeração de páginas começa.
Localizar Inscrição Quando terminar, aplique suas opções de numeração de página.
Outros recursos úteis do Google Docs
Existem alguns outros recursos importantes do Google Docs que você deve conhecer se estiver apenas começando. Isso ajudará você a aproveitar melhor o Google Docs.
Calcule a contagem de palavras no Google Docs
Você precisa saber O número de palavras que você digitou Até agora? Você só precisa especificar Ferramentas E consertando O número de palavras. Isso mostrará o total de páginas, a contagem de palavras, o número de caracteres e o número de caracteres sem espaços.
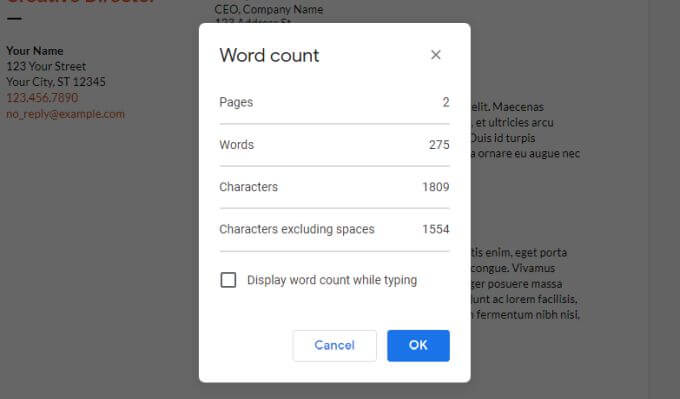
Se você habilitar a contagem de palavras à medida que digita e escolha Está bem , Você verá a contagem total de palavras do seu documento atualizada em tempo real no canto inferior esquerdo da tela.
Baixe o Google Docs
Você pode baixar seu documento em uma variedade de formatos. Localizar um arquivo E depois Baixar Para ver todos os formatos.
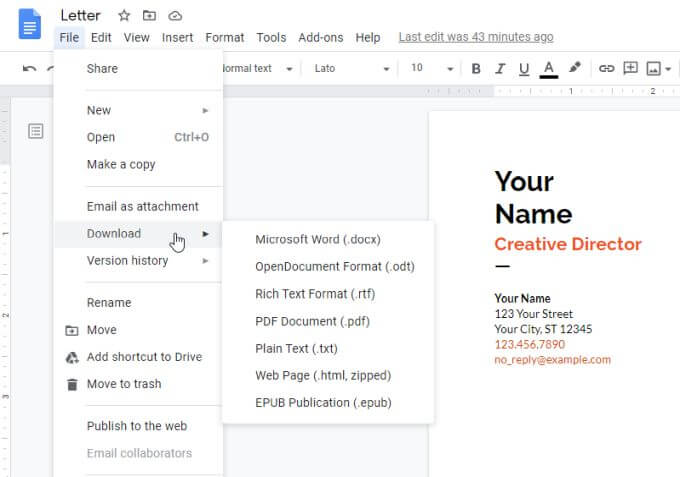
Você pode selecionar qualquer um deles para obter uma cópia do documento como um documento do Word, documento PDF, texto simples, HTML e muito mais.
Pesquisa e substituição do Google Docs
Encontre rapidamente quaisquer palavras ou frases no documento e substitua-as por novas palavras ou frases usando o recurso de busca e substituição do Google Docs.
Usar "Encontre e substituaNo Google Docs, selecione MenuModificar"E selecione"Encontre e substitua“. Isso abrirá a janela Localizar e substituir.
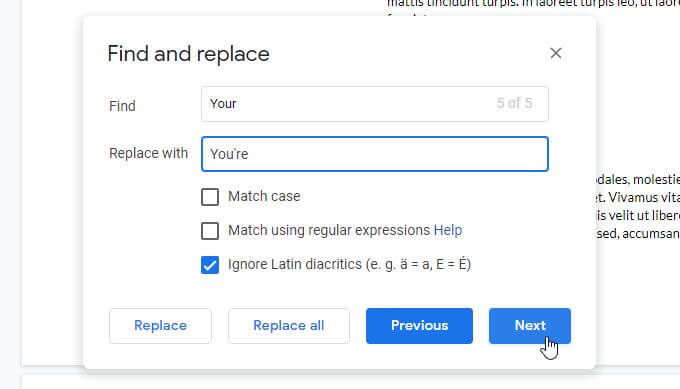
Você pode diferenciar maiúsculas de minúsculas ativando Caso de compatibilidade. Selecione um botão a seguir Para encontrar a próxima ocorrência da palavra de pesquisa e selecione Substituição Para habilitar a substituição.
Se você acredita que não cometerá erros, pode selecionar Substituir tudo por Para realizar todas as trocas de uma vez.
Índice do Google Docs
Se você criou um documento grande que contém muitas páginas e seções, pode ser útil incluir Índice No topo do documento.
Para fazer isso, basta posicionar o cursor na parte superior do documento. Selecione o menu "InserirE selecioneÍndice".
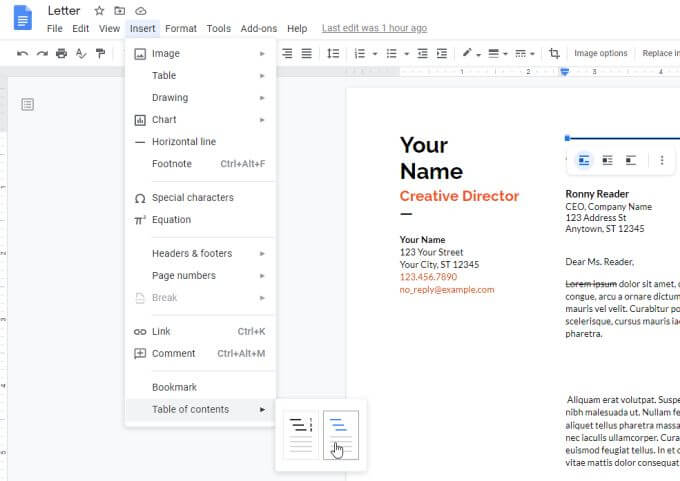
Você pode selecionar entre dois formatos, o índice numérico padrão ou uma série de links para cada um dos cabeçalhos do documento.
Adicionar fluxogramas e ilustrações a arquivos
Fluxogramas e diagramas facilitam a compreensão de conceitos difíceis. Você pode criá-los em seu navegador usando “Desenhos Google“Sem a necessidade de aplicativos e depois listando-os no Google Docs.
Exemplos
- Você pode criar um link para um resumo do brainstorm.
- Você pode adicionar representações visuais de conceitos às suas sugestões, relatórios e apresentações.
- Você pode criar um organograma no Google Sites para o site de sua equipe.
Compartilhe conteúdo com vários usuários
Você pode compartilhar o conteúdo do “Google Docs” com vários usuários ao mesmo tempo usando “Grupos Google".
Se você adicionar alguém ao seu grupo, essa pessoa terá automaticamente permissão para acessar o conteúdo que você compartilhou anteriormente com esse grupo. Para fazer isso clique em Compartilhando No canto superior direito da página.
Se alguém for removido de um grupo, essa pessoa não terá permissão para acessar qualquer conteúdo que você compartilhou com aquele grupo posteriormente.
Escrevendo com voz
Você pode escrever, editar e formatar documentos falando no “Google Docs”. Qualquer hadith que você disser se transforma em texto. Veja como fazer:
- Certifique-se de que o microfone embutido em seu dispositivo esteja funcionando ou conecte um microfone externo.
- Posicione o cursor onde deseja inserir o texto.
- Clique em Ferramentas e escreva com voz.
- Clique no ícone de conversa
E diga o texto.
- Fale claramente, em volume e velocidade normais, observando qualquer pontuação, espaço ou formatação, como vírgula, novo parágrafo ou fonte em negrito. Você também pode dizer palavras para as fotos, como "rosto sorridente".
- Quando terminar, toque no ícone de conversa
.
Traduzir “Google Docs” para outros idiomas
Se você trabalha com uma equipe ou organização internacional, pode usar o “Google Docs” para traduzir documentos escritos em idiomas estrangeiros para um idioma que você conheça. Veja como fazer:
- No topo da página, clique em Ferramentas -> Traduzir documentos.
- Na caixa de diálogo, especifique um nome para a versão traduzida do documento e escolha um idioma.
- Clique em Traduzir.
Alguns dos outros recursos do Google Docs que você pode querer verificar incluem:
- Alterações de percurso: Selecione um arquivo, selecione Modificações de log e selecione Veja o histórico de modificações. Isso mostrará todas as revisões anteriores do seu documento, incluindo todas as alterações. Restaure as versões anteriores assim que as selecionar.
- Google Docs offline: Nas configurações do Google Drive, ative Modo offline Para que os documentos nos quais você está trabalhando sejam sincronizados com seu computador local. Mesmo se você perder o acesso à Internet, poderá trabalhar no documento e ele será sincronizado na próxima vez que você ficar online.
- Aplicativo Google Docs: Quer editar documentos com o Google Docs em seu telefone? Instale o aplicativo móvel do Google Docs em seu sistema Android أو iOS.







