O Planilhas Google é um ótimo aplicativo de gerenciamento de dados on-line que permite classificar, calcular e analisar dados. O aplicativo possui muitos recursos, por isso aprender a usar o Planilhas Google pode parecer assustador para quem não o conhece. No entanto, depois de obter as habilidades necessárias, o uso torna-se contínuo.
O guia a seguir para iniciantes ensinará diferentes maneiras de formatar dados no Planilhas Google. Ajudaremos você a aprender como agrupar linhas, dividir colunas, ocultar linhas de grade e muito mais. Verificar Algumas maneiras fáceis de pesquisar no Planilhas Google (com exemplos).

1. Agrupar linhas no Planilhas Google
Digamos que você tenha a seguinte planilha:
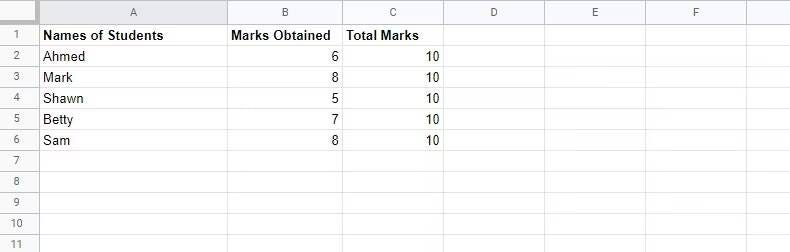
Para agrupar as linhas da folha de etiquetas, siga estas etapas:
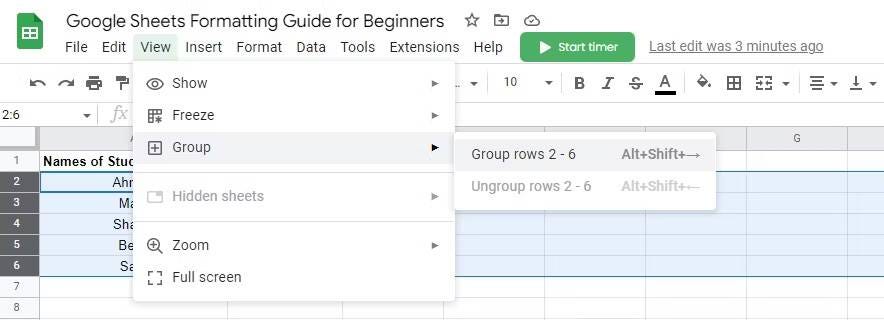
- Selecione as linhas que deseja agrupar. Para este exemplo, vamos selecionar as linhas 2 a 6.
- Vá para a barra de menus do Planilhas Google na parte superior.
- Clique mostrar , Então vá para Agregação E definir Linhas de grupo 2–6.
Outra maneira de agrupar linhas é a seguinte:
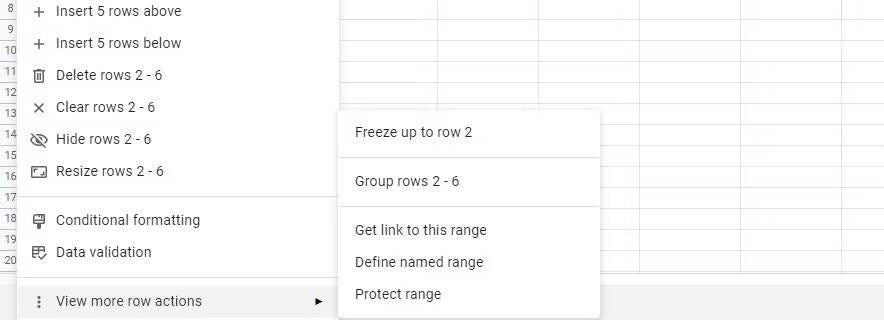
- Selecione as linhas que deseja agrupar.
- Clique com o botão direito do mouse ou trackpad.
- Vamos para Veja mais ações de classe.
- Localizar Agrupando linhas 2–6.
Depois de agrupar as linhas de qualquer uma das formas acima, suas linhas ficarão assim:
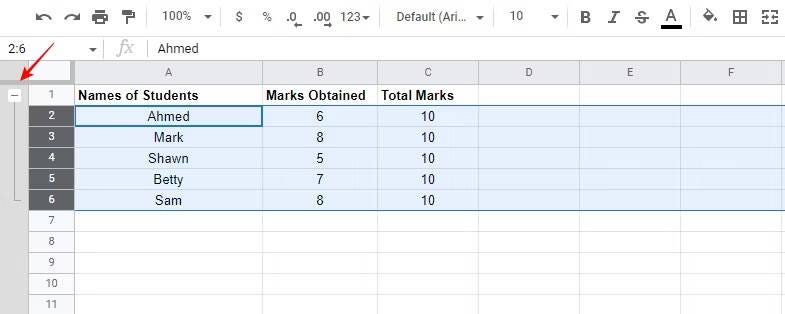
Como você pode ver, há um sinal de menos acima das linhas agrupadas. Você pode facilmente recolher (ou expandir) linhas agrupadas a partir daqui.
2. Exclua linhas alternadas no Planilhas Google
Considere os dados da imagem abaixo:
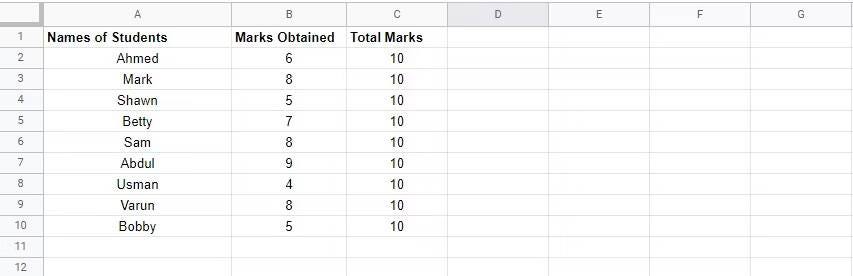
Siga as etapas abaixo para excluir linhas alternadas usando a funcionalidade de filtro do Planilhas Google:
- Selecione a primeira linha (por exemplo, A1:C1).
- Acesse o ícone Criar filtro na barra de menus e selecione Criar uma nova exibição de filtro. Você verá que toda a primeira linha tem ícones de filtro.
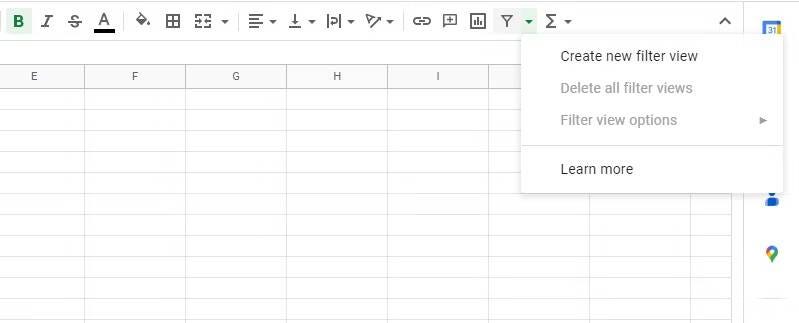
- Vá para o ícone de filtro e selecione Filtrar por condição.
- Em Filtrar por condição, selecione a função personalizada apropriada.
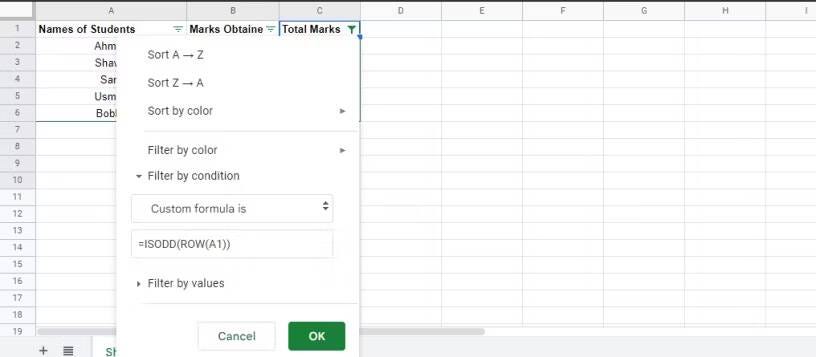
- Digite a seguinte função na caixa de texto vazia:
=ISODD(ROW(A1))
- Localizar Está bem. Você notará que todas as outras linhas na folha de marcação foram excluídas.
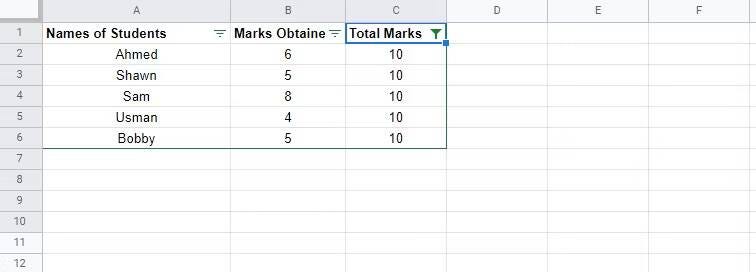
3. Mova linhas e colunas no Planilhas Google
Ao trabalhar no Planilhas Google, muitas vezes você precisará mover colunas para formatar melhor sua planilha. Se você não tiver certeza de como fazer isso, siga qualquer um dos métodos abaixo:
Use a ferramenta integrada para o Planilhas Google
Para mover uma coluna usando a ferramenta nativa do Planilhas Google, siga as etapas abaixo:
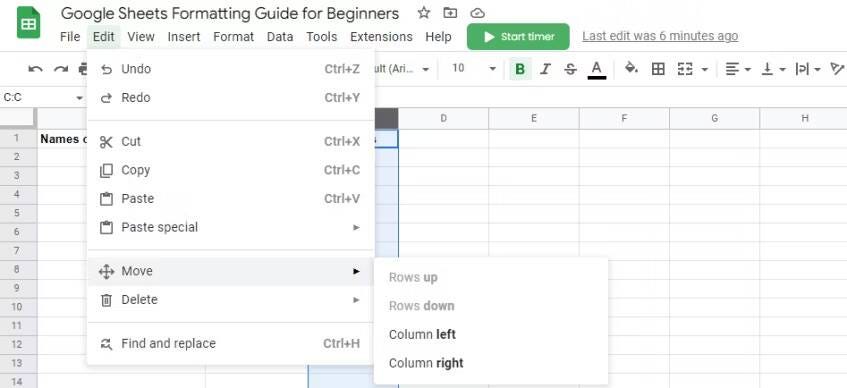
- Selecione a coluna que deseja mover.
- Vamos para Modificar na barra de menus.
- Clique نقل.
- Localizar coluna à esquerda ou coluna à direita Se você deseja que a coluna se mova para a esquerda ou para a direita, respectivamente.
Para mover uma linha usando a ferramenta integrada do Planilhas Google, siga estas etapas:
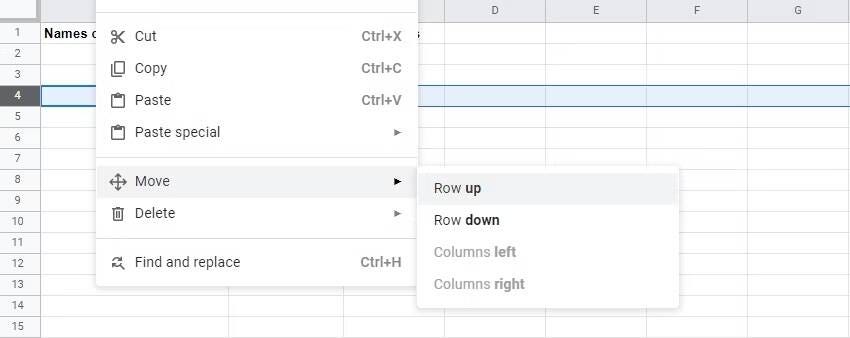
- Selecione a linha que deseja mover.
- Vamos para Modificar na barra de menus.
- Clique نقل.
- Localizar enfileirar ou linha para baixo Se você deseja mover a linha para cima ou para baixo, respectivamente.
Usando a opção recortar/colar
- Selecione os dados na coluna (ou linha) que deseja mover.
- Clique com o botão direito do mouse ou trackpad e selecione cortar.
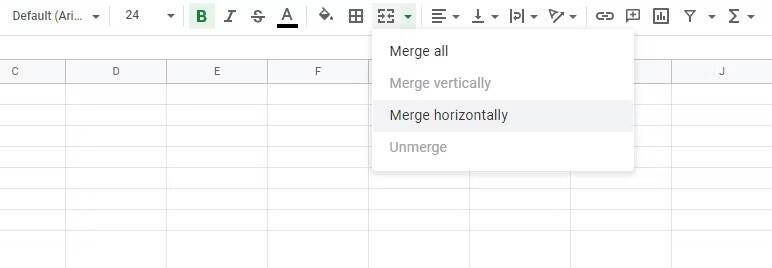
- Navegue até a coluna (ou linha) para a qual deseja mover os dados.
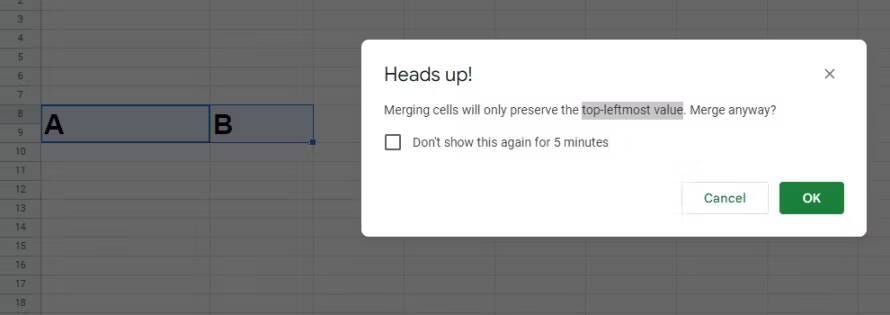
- Clique com o botão direito do mouse ou trackpad e selecione colar.
Usando a opção arrastar/soltar
A maneira mais simples de mover linhas ou colunas no Planilhas Google é selecionar toda a linha ou coluna que deseja mover e, em seguida, arrastar e soltar no local desejado.
4. Combine e divida colunas no Planilhas Google
Às vezes, você precisa mesclar duas colunas separadas durante a formatação no Planilhas Google. Como iniciante, você pode não saber como fazer, mas é bem simples:
- Selecione as colunas que deseja mesclar.
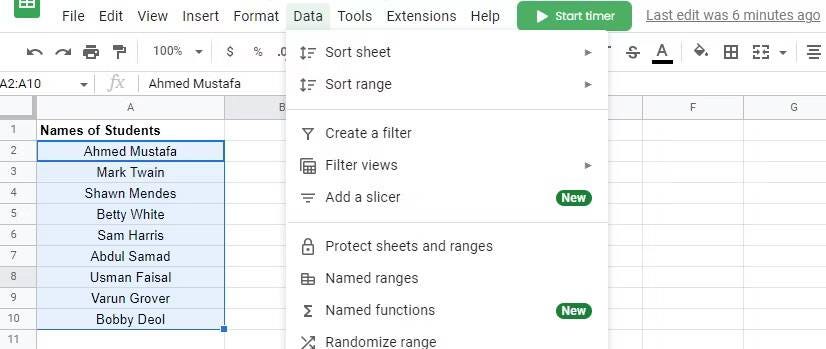
- Clique na seta suspensa ao lado do botão Mesclar células para selecionar o tipo de mesclagem e selecione Mesclar horizontalmente.
- Um pop-up aparecerá solicitando que apenas o valor superior esquerdo permaneça na célula mesclada.
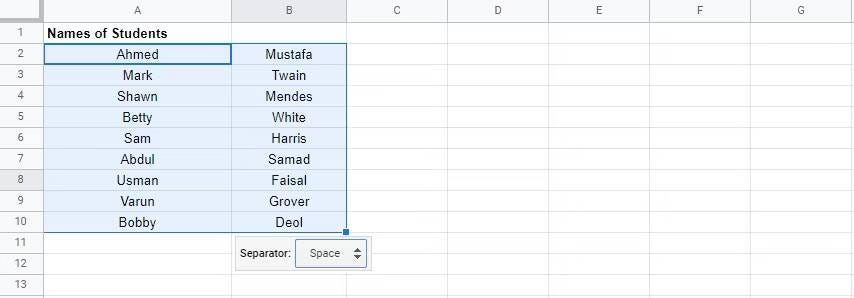
- Clique em OK e as duas colunas serão mescladas (ou combinadas) em uma.
Para desfazer a mesclagem desta célula, vá até o botão Mesclar células e selecione Cancelar a fusão. Mas e se você quiser dividir o texto de uma coluna em duas ou mais colunas?
Suponha que temos vários nomes completos de alunos e queremos dividi-los em nome e sobrenome. Você pode fazer isso com a ajuda da função dividir texto em colunas seguindo estas etapas:
- Selecione a coluna que deseja dividir.
- Clique dados (na barra de menu) e selecione Dividir texto em colunas.
- Você notará que uma caixa separadora aparece logo abaixo dos dados selecionados. Defina o separador como um espaço.
Nota: No separador, escolhemos um espaço porque no nosso caso, os textos (nomes) que queremos dividir em colunas são separados por um espaço. Se os nomes forem separados por vírgula, ponto ou ponto e vírgula, vamos defini-lo como separador.
5. Ocultar linhas de grade no Planilhas Google
As linhas de grade são a base de qualquer planilha (Excel ou “Planilhas Google”). Ele ajuda a separar os dados em cada célula, o que facilita muito a coleta ou o cálculo de dados.
No entanto, depois de terminar sua planilha e desejar imprimir os resultados, remover as linhas de grade geralmente é uma boa ideia para tornar as impressões menos confusas e mais fáceis de identificar. Assim como você pode ocultar linhas de grade no Microsoft Excel, você pode fazê-lo no Planilhas Google da seguinte maneira:
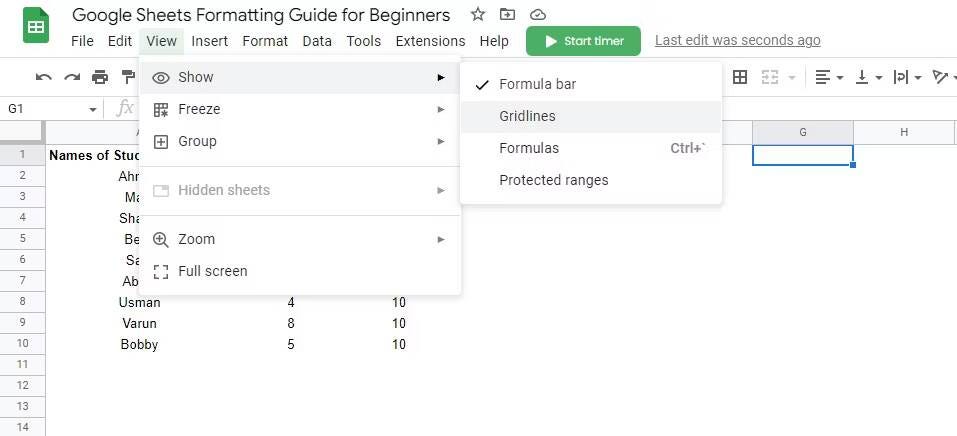
- Vamos para mostrar na barra de menus.
- Localizar mostrar.
- Clique linhas de grade para desmarcá-lo.
Você pode remover as linhas de grade de uma seção específica da planilha em que está trabalhando. Nesse caso, selecione a área onde deseja remover as linhas de grade e siga as etapas acima. Se você quiser manter as linhas de grade na folha original e removê-las na impressão, siga estas etapas:
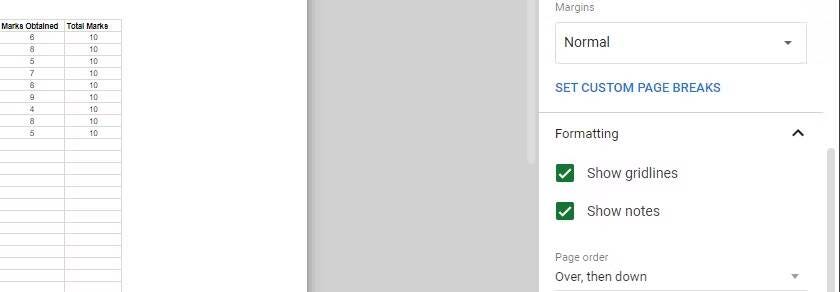
- Clique em CTRL+P para abrir a página de configurações de impressão.
- Dentro de Formatação No painel esquerdo da página Configurações de impressão, desmarque Mostrar linhas de grade.
- Selecione Avançar para ver a visualização (você verá que não há linhas de grade).
- Clique Impressão.
6. Oculte ou exclua linhas e colunas não utilizadas no Planilhas Google
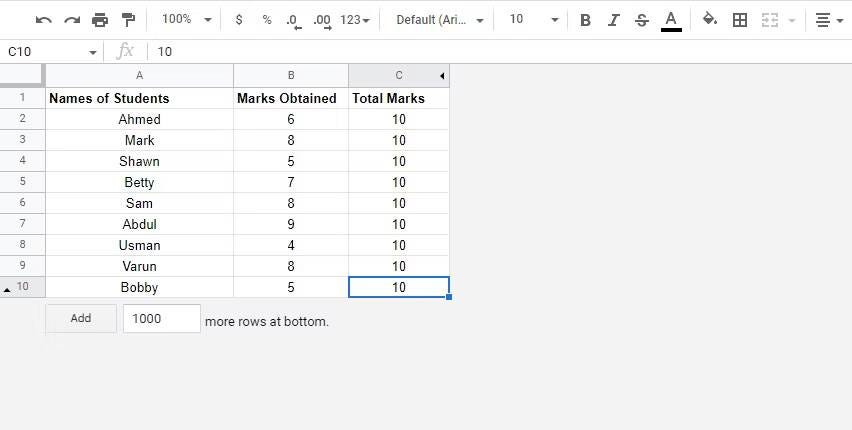
Quando terminar de trabalhar na planilha e não precisar adicionar nenhuma informação, você pode ocultar todas as células não utilizadas na planilha. Isso dá uma aparência mais limpa e dá mais ênfase apenas às células usadas.
Veja como ocultar células não utilizadas no Planilhas Google:
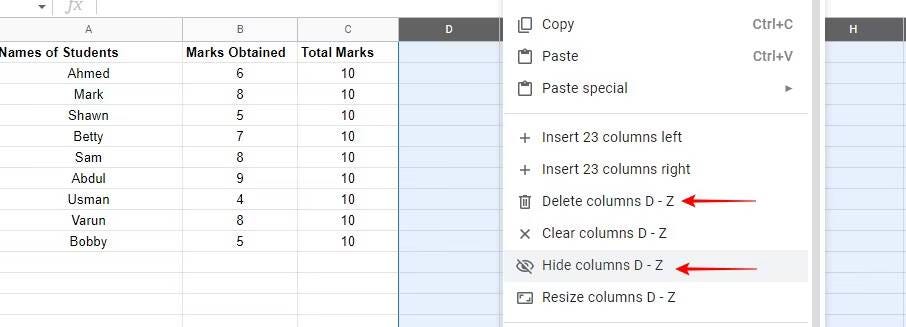
- Selecione todas as colunas não utilizadas selecionando a primeira coluna não utilizada (coluna D em nosso caso) e pressionando CTRL + Shift + tecla de seta para a direita.
- Agora que você selecionou as colunas D a Z, clique com o botão direito do mouse na área destacada e clique em Ocultar colunas D — Z.
Você também pode excluir colunas clicando em Excluir colunas D — ZPara ocultar todas as linhas não utilizadas, siga as etapas abaixo:
- Selecione todas as linhas não utilizadas selecionando a primeira linha não utilizada (linha 11 em nosso caso) e pressionando CTRL + Shift + tecla de seta para baixo.
- Agora que você selecionou as linhas de 11 a 1000, clique com o botão direito do mouse na área destacada e clique em Ocultar linhas 11–1000.
- Você também pode excluir linhas clicando em Excluir linhas 11–1000.
Verificar Muitas planilhas? Seja mais organizado com essas dicas.
Torne as planilhas visualmente agradáveis
Até agora, você pode ter se tornado adepto de brincar com linhas e colunas no Planilhas Google. Você aprendeu como ocultar ou excluir linhas/colunas não utilizadas, mesclar ou dividir colunas, maneiras diferentes de mover linhas e colunas e outras operações de formatação no Planilhas Google.
Você pode usar essas operações de formatação para tornar as planilhas visualmente agradáveis e fáceis de ler. Mas o aprendizado ainda não acabou. Há muito que você pode fazer com o Planilhas Google para formatar melhor suas planilhas. Você sabe como formatar valores de células no Planilhas Google? Talvez seja hora de dar o próximo passo. Você pode ver agora Melhores maneiras de usar o Planilhas Google como os profissionais.







